एंड्रॉइड टैबलेट को रीसेट करने से, उस पर संग्रहीत सभी व्यक्तिगत डेटा मिटा दिया जाएगा और डिवाइस को उसकी मूल फ़ैक्टरी सेटिंग्स पर वापस कर दिया जाएगा। जब आप अपने डिवाइस को बेचना चाहते हैं या ऑपरेटिंग सिस्टम द्वारा अनुभव की जा रही किसी त्रुटि को ठीक करना चाहते हैं तो रीसेट करना उपयोगी होता है। रीसेट करने का विकल्प सभी प्रकार के एंड्रॉइड टैबलेट पर सेटिंग मेनू में पाया जा सकता है।
कदम
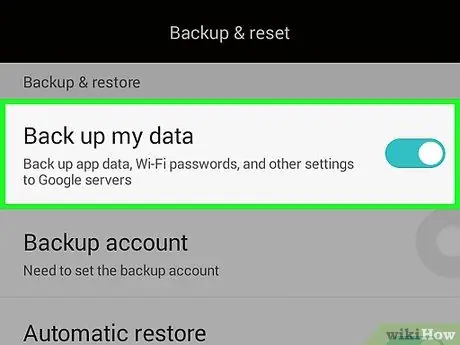
चरण 1. उन फ़ोटो या वीडियो का बैकअप लें जिन्हें आप सहेजना चाहते हैं।
जब डिवाइस रीसेट प्रक्रिया से गुजरता है तो आपका सभी व्यक्तिगत डेटा हटा दिया जाएगा, इसलिए आप जो भी मीडिया फाइल चाहते हैं उसे आपके एसडी कार्ड, कंप्यूटर या ड्रॉपबॉक्स जैसे क्लाउड प्रोग्राम पर संग्रहीत किया जाना चाहिए।
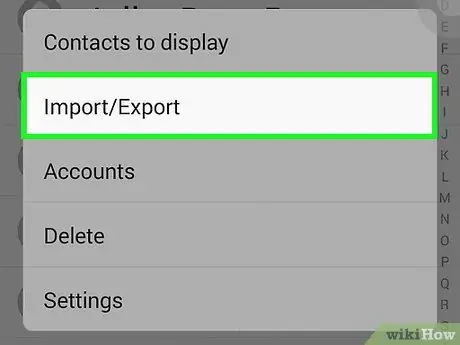
चरण 2. सभी संपर्क जानकारी का बैकअप लें।
डिवाइस पर रीसेट किए जाने पर संपर्क फ़ोल्डर की सभी जानकारी हटा दी जाएगी।
- "संपर्क" पर स्विच करें, फिर "मेनू" चुनें, फिर संपर्क जानकारी को सिम कार्ड या एसडी कार्ड में कॉपी करने के विकल्प का चयन करें।
- एक अन्य विकल्प के रूप में, आप अपने संपर्क फ़ोल्डर को Google के साथ सिंक कर सकते हैं। ऐसा करने के लिए, "संपर्क" अनुभाग पर जाएं, "मेनू" पर टैप करें, फिर "खाते" चुनें।
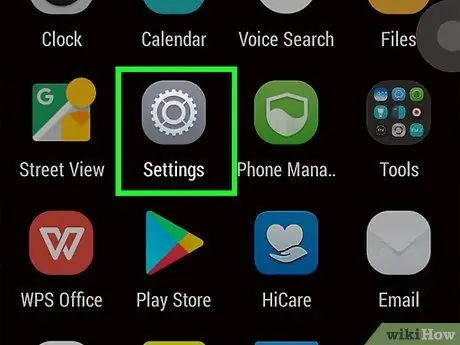
चरण 3. "मेनू" टैप करें, फिर अपने एंड्रॉइड टैबलेट की होम स्क्रीन से "सेटिंग्स" चुनें।
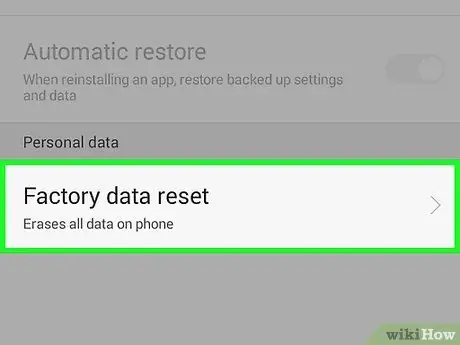
चरण 4. "गोपनीयता" पर टैप करें, फिर "फ़ैक्टरी डेटा रीसेट" चुनें।
"गोपनीयता" मेनू से वापस जाएं, फिर "सेटिंग" मेनू में "संग्रहण" चुनें यदि आपको गोपनीयता मेनू में "फ़ैक्टरी डेटा रीसेट" विकल्प नहीं मिलता है।
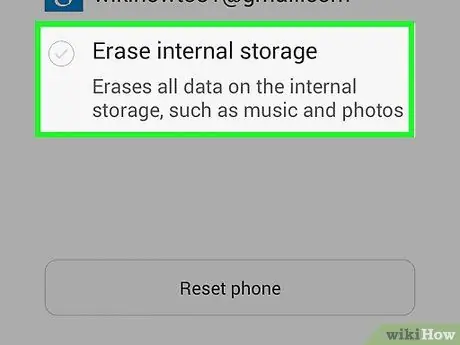
चरण 5. एसडी कार्ड पर संग्रहीत व्यक्तिगत डेटा को हटाए जाने से रोकने के लिए "एसडी कार्ड" के बगल में स्थित बॉक्स को अनचेक करें।
यदि आप टैबलेट पर संग्रहीत सभी डेटा के साथ एसडी कार्ड की सामग्री को हटाना चाहते हैं तो "एसडी कार्ड" के बगल में स्थित बॉक्स को चेक किया हुआ छोड़ दें।
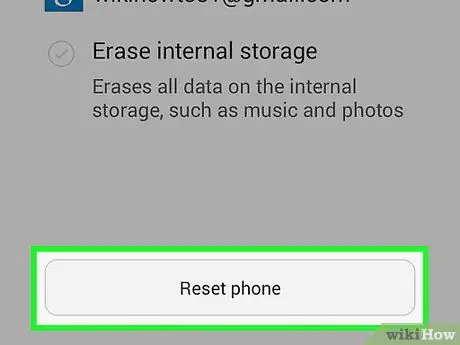
चरण 6. टैप करें "डिवाइस रीसेट करें। "एंड्रॉइड टैबलेट उस पर संग्रहीत सभी डेटा को मिटा देगा और अपनी स्थिति को मूल फ़ैक्टरी सेटिंग्स पर सफलतापूर्वक पुनर्स्थापित करने के बाद पुनः आरंभ करेगा।
टिप्स
- कोई भी तृतीय-पक्ष ऐप जिसे आपने रीसेट से पहले खरीदा था, आप तब तक मुफ्त में वापस डाउनलोड कर सकते हैं जब तक आप उसी जीमेल खाते का उपयोग करके ऐसा करते हैं जिससे आपने उन्हें खरीदा था।
- किसी और को अपना उपकरण बेचने, दान करने, पुनर्चक्रण करने या देने से पहले अपने Android टेबलेट पर रीसेट करें। अपने टेबलेट को रीसेट करके, सभी संग्रहीत व्यक्तिगत डेटा हटा दिया जाएगा और आप दूसरों को अपने जीमेल खाते और अन्य संवेदनशील जानकारी तक पहुंचने से रोकेंगे जो Google या आपके डिवाइस पर संग्रहीत हो सकती हैं।







