ब्लॉग हटाना एक कठिन निर्णय है। एक बार जब आपका ब्लॉग हटा दिया जाता है, तो उसकी सभी सामग्री स्थायी रूप से नष्ट हो जाएगी। आप वर्डप्रेस को ईमेल भेजे बिना वर्डप्रेस अकाउंट को डिलीट नहीं कर सकते। हालाँकि, आप अभी भी उस खाते में ब्लॉग को आसानी से हटा सकते हैं। यदि आप संपूर्ण ब्लॉग को स्थायी रूप से हटाना नहीं चाहते हैं, तो आप ब्लॉग के कुछ अनुभागों को हटा सकते हैं, अस्थायी रूप से ब्लॉग को निष्क्रिय कर सकते हैं, या ब्लॉग पर सामग्री का बैकअप ले सकते हैं ताकि आप इसे बाद में पुनर्स्थापित कर सकें।
कदम
विधि 1 में से 2: संपूर्ण ब्लॉग को हटाना
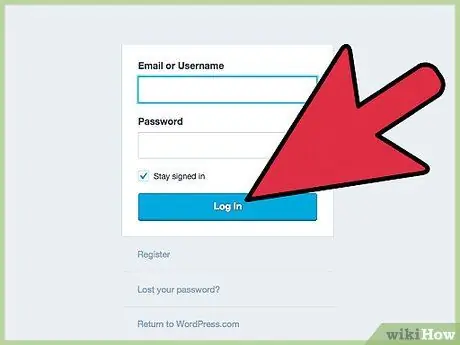
चरण 1. WordPress.com पर जाएं, फिर अपने खाते में लॉग इन करें।
किसी ब्लॉग के किसी विशिष्ट अनुभाग को हटाने, ब्लॉग को निष्क्रिय करने या ब्लॉग को स्थायी रूप से हटाने के लिए, आपको पहले अपने वर्डप्रेस खाते में लॉग इन करना होगा। किसी ब्लॉग को स्थायी रूप से हटाने से पहले, निम्नलिखित बातों का ध्यान रखें:
- आपके ब्लॉग पर सभी प्रविष्टियां, टिप्पणियां, अनुयायी और सामग्री खो जाएगी।
- आप अपने ब्लॉग नाम का पुन: उपयोग नहीं कर सकते (blogname.wordpress.com) सदैव.
- आप वर्डप्रेस अकाउंट को डिलीट नहीं कर सकते। हालाँकि, आप अपने WordPress खाते पर ब्लॉग को हटा सकते हैं।
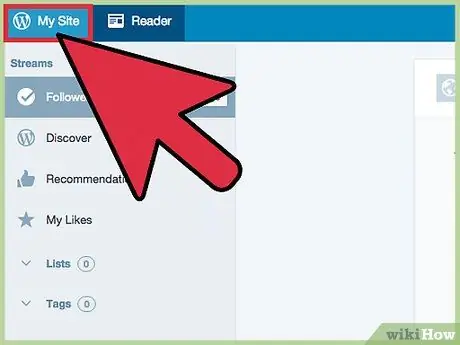
चरण 2. अपने ब्लॉग डैशबोर्ड पर जाने के लिए "मेरी साइट" और "WP व्यवस्थापक" पर क्लिक करें।
दुर्भाग्य से, यह पृष्ठ वर्डप्रेस इंटरफ़ेस से खोजना मुश्किल है। इस पृष्ठ पर जाने के लिए, अपने WordPress खाते में लॉग इन करने के बाद, पृष्ठ के ऊपरी बाएँ कोने में "मेरी साइट" पर क्लिक करें। फिर, स्क्रीन के बाईं ओर स्थित बॉक्स को "WP Admin" विकल्प पर स्लाइड करें। अब, आप ब्लॉग डैशबोर्ड देखेंगे। इस डैशबोर्ड पर एक ब्लॉग को मिटाने के लिए एक मेनू उपलब्ध है।
- आप ब्लॉग URL के अंत में /wp-admin/ जोड़कर वर्डप्रेस डैशबोर्ड पर जा सकते हैं। उदाहरण के लिए, यदि आपके ब्लॉग का नाम geboymujair.wordpress.com है, तो आपके ब्लॉग का डैशबोर्ड यहां स्थित है geboymujair.wordpress.com/wp-admin/.
- यदि आपके वर्डप्रेस खाते पर कई ब्लॉग हैं, और अपने खाते के अन्य ब्लॉगों को हटाना चाहते हैं, तो स्क्रीन के ऊपरी-बाएँ कोने में "साइट बदलें" पर क्लिक करें। उसके बाद, उस ब्लॉक का चयन करें जिसे आप हटाना चाहते हैं, फिर चयनित ब्लॉग के आगे दिखाई देने वाले "WP-व्यवस्थापक" लिंक पर क्लिक करें।
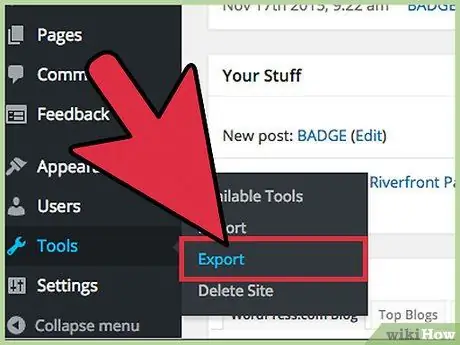
चरण 3. उस ब्लॉग पर सामग्री (पोस्ट, टिप्पणियों, विचारों, आदि) का बैकअप लें, जिसे आप हटाना चाहते हैं ताकि आप इसे बाद की तारीख में पुनर्स्थापित कर सकें।
एक बार जब आप किसी ब्लॉग को हटा देते हैं, तो उसकी सभी सामग्री स्थायी रूप से हटा दी जाएगी। इसलिए आपको इसका पछतावा नहीं है, "निर्यात सामग्री" सुविधा के साथ बैकअप बनाएं। एक बार बैकअप लेने के बाद, आप जब चाहें ब्लॉग को पुनर्स्थापित कर सकते हैं। बैकअप बनाने के लिए:
- वर्डप्रेस डैशबोर्ड पर, "टूल्स" पर क्लिक करें।
- "निर्यात सामग्री" चुनें।
- "सभी सामग्री" चुनें, फिर "निर्यात फ़ाइल डाउनलोड करें" पर क्लिक करें।
- अपने ब्लॉग की सभी सामग्री वाली XML फ़ाइल सहेजें और डाउनलोड करें।
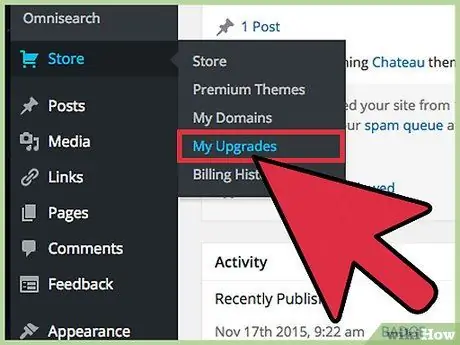
चरण 4. उस ब्लॉग पर प्रीमियम सुविधाओं को रद्द करें जिन्हें आप हटाना चाहते हैं, जैसे कि कस्टम थीम या डोमेन नाम मैपिंग।
"अपग्रेड प्रबंधित करें" पर क्लिक करें, फिर उन प्रीमियम सुविधाओं को रद्द करें जो ब्लॉग पर सक्रिय हैं। आप चाहें तो उन प्रीमियम फीचर्स को दूसरे ब्लॉग पर भी स्विच कर सकते हैं। आप उस ब्लॉग को नहीं हटा सकते जिसमें अभी भी सक्रिय प्रीमियम सुविधाएँ हैं। हालांकि, यदि आप प्रीमियम सुविधाओं को रद्द करना भूल जाते हैं, तो जब आप अपना ब्लॉग हटाते हैं तो आपको "मेरे उन्नयन प्रबंधित करें" बटन दिखाई देगा।
यदि आप अपने ब्लॉग को हटाने से पहले प्रीमियम सुविधाओं को अनुकूलित करते हैं, तो आप अपनी सदस्यता को प्रीमियम सुविधाओं में दूसरे ब्लॉग पर स्विच कर सकते हैं।
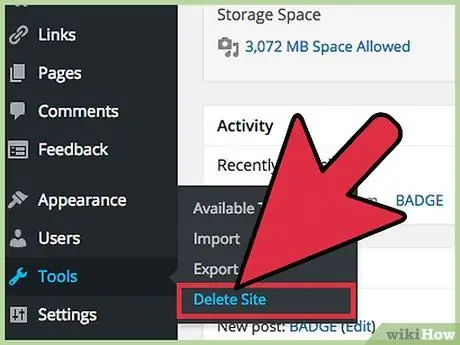
चरण 5. ब्लॉग को स्थायी रूप से हटाने के लिए "टूल> साइट हटाएं" पर क्लिक करें।
आपको सामग्री निर्यात करने के लिए कहा जाएगा। स्थायी रूप से हटाए जाने से पहले ब्लॉग सामग्री को सहेजने का यह आपके लिए आखिरी मौका है।
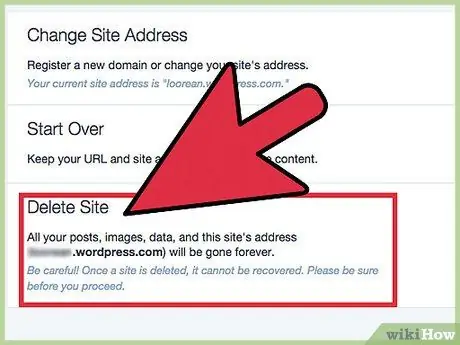
चरण 6. ब्लॉग को मुख्य मेनू से हटा दें।
यदि आप WP व्यवस्थापक पृष्ठ तक नहीं पहुंच सकते हैं, तो आप मुख्य मेनू के माध्यम से ब्लॉग को हटा सकते हैं। हालांकि, WP व्यवस्थापक पृष्ठ तक पहुंच के बिना, आपको अपने ब्लॉग में सामग्री का बैकअप लेने में कठिनाई होगी। किसी ब्लॉग को हटाने के लिए, मुख्य मेनू से "मेरी साइट> सेटिंग्स> साइट हटाएं" पर क्लिक करें। ये सभी बटन स्क्रीन के बाईं ओर हैं।
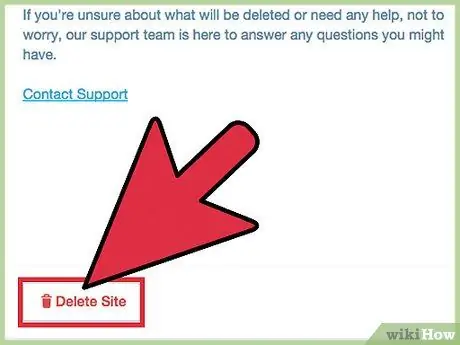
चरण 7. सुनिश्चित करें कि आप सही ब्लॉग को हटाने जा रहे हैं, फिर "साइट हटाएं" पर क्लिक करें।
यह सुनिश्चित करने के लिए ब्लॉग URL पुनः दर्ज करें कि आप जिस ब्लॉग को हटाना चाहते हैं वह सही है। यह कदम एक सुरक्षा उपाय के रूप में कार्य करता है ताकि आप गलती से किसी अन्य ब्लॉग को हटा न दें। ध्यान रखें कि "हां" पर क्लिक करने से पहले वर्डप्रेस में ब्लॉग हटाना स्थायी है।
विधि २ का २: अस्थायी ब्लॉग हटाना
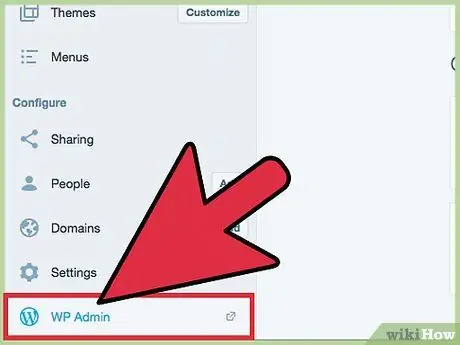
चरण 1. "माई साइट्स> WP एडमिन" पर क्लिक करके WP एडमिन पेज पर जाएं।
यह पृष्ठ उन्नत सेटिंग्स प्रदान करता है जो आमतौर पर वर्डप्रेस में उपलब्ध नहीं हैं।
आप ब्लॉग URL के अंत में /wp-admin/ जोड़कर वर्डप्रेस डैशबोर्ड पर जा सकते हैं। उदाहरण के लिए, यदि आपके ब्लॉग का नाम geboymujair.wordpress.com है, तो आपके ब्लॉग का डैशबोर्ड geboymujair.wordpress.com/wp-admin/ पर स्थित है।
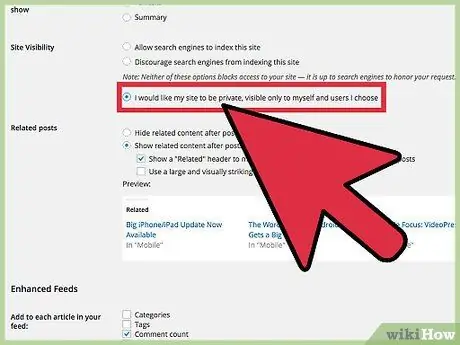
चरण 2. अस्थायी रूप से ब्लॉग को निष्क्रिय करने के लिए अपनी गोपनीयता सेटिंग्स को अनिश्चित काल के लिए समायोजित करें।
इस प्रकार, अन्य आगंतुक ब्लॉग की सामग्री तक नहीं पहुंच सकते हैं, लेकिन ब्लॉग की सभी सामग्री अभी भी एक ही डोमेन नाम में है। यदि आप संपूर्ण ब्लॉग को स्थायी रूप से हटाने पर आपत्ति करते हैं तो यह विकल्प एक विकल्प हो सकता है। ब्लॉग गोपनीयता सेटिंग समायोजित करने के लिए:
- "सेटिंग" पर क्लिक करें।
- "पढ़ना" पर क्लिक करें।
- "साइट दृश्यता" विकल्प मिलने तक नीचे स्क्रॉल करें।
- "मैं चाहता हूं कि मेरी साइट निजी हो, केवल मुझे और मेरे द्वारा चुने गए उपयोगकर्ताओं के लिए दृश्यमान हो" विकल्प पर क्लिक करें। अब, आपका ब्लॉग अन्य उपयोगकर्ताओं के लिए सुलभ नहीं है।
- लॉग इन करने के बाद आप ब्लू-एंड-व्हाइट वर्डप्रेस पेज पर "मेरी साइट"> "सेटिंग्स"> "खोज दृश्यता" मेनू पर भी क्लिक कर सकते हैं।

चरण 3. डोमेन नाम को निष्क्रिय किए बिना ब्लॉग को हटाने के लिए सभी प्रविष्टियां, पृष्ठ और/या मीडिया हटाएं।
आप एक ही तरह से चरणों में या सभी प्रविष्टियों को एक ही बार में हटा सकते हैं। सबसे पहले, वह आइटम ढूंढें जिसे आप हटाना चाहते हैं (उदाहरण के लिए एक प्रविष्टि या पृष्ठ) WP व्यवस्थापक से। उसके बाद:
- किसी आइटम को हटाने के लिए, उस प्रविष्टि पर होवर करें जिसे आप हटाना चाहते हैं जब तक कि एक छोटा लाल "कचरा" बटन दिखाई न दे। आप अपने WordPress ब्लॉग पर इस तरह से किसी भी आइटम को Delete कर सकते हैं।
- एक साथ कई आइटम हटाने के लिए, आइटम के बाईं ओर स्थित बॉक्स चेक करें, फिर "बल्क एक्शन" पर "मूव टू ट्रैश" (प्रविष्टियों या पृष्ठों को हटाने के लिए) या "डिलीट" (श्रेणियों, टैग या मीडिया को हटाने के लिए) का चयन करें। "शीर्ष स्क्रीन पर बटन। उसके बाद, "लागू करें" पर क्लिक करें।
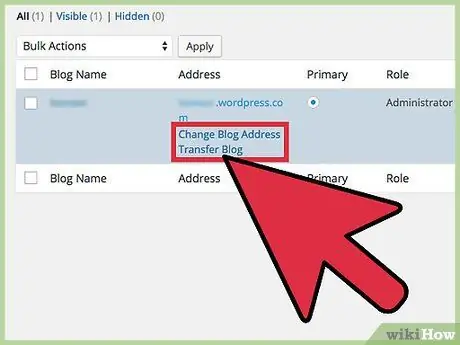
चरण 4. अपनी सामग्री को हटाए बिना अपनी साइट का पता बदलें।
यदि आपको साइट का पता पसंद नहीं है, तो आप पूरी साइट को हटाए बिना इसे बदल सकते हैं। आप साइट का उप डोमेन बदल सकते हैं (उदाहरण के लिए गेबॉयमुजैर.wordpress.com), या ब्लॉग पते से ".wordpress.com" को हटाने के लिए डोमेन मैपिंग सेवा खरीदें। हालांकि, अन्य साइटों पर सूचीबद्ध आपके ब्लॉग के सभी लिंक तब तक टूट जाएंगे, जब तक आप "साइट रीडायरेक्ट" सेवा नहीं खरीद लेते। ब्लॉग का पता बदलने के लिए:
- WP व्यवस्थापक पृष्ठ पर, "मेरे ब्लॉग" पर क्लिक करें।
- उस ब्लॉग पर होवर करें जिसका पता आप बदलना चाहते हैं।
- दिखाई देने वाले "ब्लॉग पता बदलें" लिंक पर क्लिक करें।
- दिखाई देने वाली चेतावनी पढ़ें, फिर अपने ब्लॉग का नाम लिखें. उसके बाद, नए ब्लॉग के नाम की पुष्टि करें।
- संकेत मिलने पर अपना उपयोगकर्ता नाम न बदलें। जबकि आप अपना उपयोगकर्ता नाम बदल सकते हैं, यह अनुशंसा नहीं की जाती है कि आप ऐसा करें क्योंकि कुछ लिंक (और आपकी प्रोफ़ाइल) बाद में समस्याग्रस्त हो सकते हैं।
- तय करें कि क्या आप पुराने ब्लॉग नाम का उपयोग करना चाहते हैं। यदि आप एक नए ब्लॉग नाम का उपयोग करना चुनते हैं, तो परिवर्तन तुरंत प्रभावी होंगे।
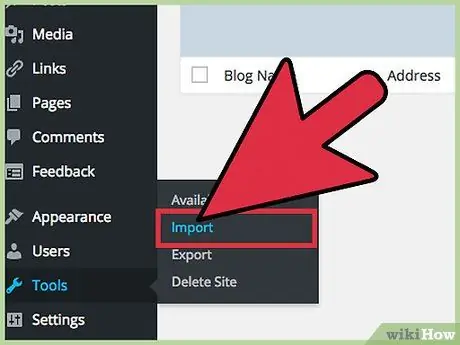
चरण 5. यदि वांछित हो तो पुरानी ब्लॉग सामग्री को पुनर्स्थापित करें।
यदि आपने पुराने ब्लॉग सामग्री को हटाने से पहले निर्यात किया है, तो आप बैकअप को पुनर्स्थापित कर सकते हैं या किसी नए ब्लॉग पर ले जा सकते हैं। किसी पुराने ब्लॉग से सामग्री आयात करने के लिए:
- वर्डप्रेस डैशबोर्ड पर, "टूल्स" पर क्लिक करें।
- "आयात" चुनें।
- उपलब्ध विकल्पों में से ब्लॉग बैकअप प्रारूप का चयन करें। अभी के लिए, "वर्डप्रेस" पर क्लिक करें।
- अपनी पुरानी ब्लॉग सामग्री वाली XML फ़ाइल ढूंढें और चुनें.







