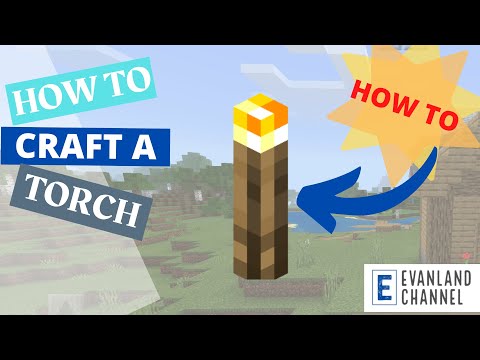यह wikiHow आपको सिखाता है कि दूसरों द्वारा बनाए गए कस्टम Minecraft मैप्स को कैसे डाउनलोड और इंस्टॉल करें। यह मैक और विंडोज कंप्यूटर पर माइनक्राफ्ट गेम के साथ-साथ एंड्रॉइड डिवाइस और आईफोन के पॉकेट संस्करण में भी किया जा सकता है। आप Minecraft के कंसोल संस्करण में कस्टम मानचित्र डाउनलोड नहीं कर सकते।
कदम
4 का भाग 1: Minecraft मैप्स डाउनलोड करना

चरण 1. उस साइट पर जाएँ जो Minecraft मानचित्र प्रदान करती है।
यदि आप Android का उपयोग कर रहे हैं तो इस विधि को छोड़ दें। उपयोगकर्ता-जनित सामग्री प्रदान करने वाली कुछ साइटों में शामिल हैं:
- माइनक्राफ्ट मैप्स -
- मिनीक्राफ्ट ग्रह -
- माइनक्राफ्टसिक्स -

चरण 2. एक नक्शा चुनें।
उस मानचित्र पर क्लिक करें जिसे आप डाउनलोड करना चाहते हैं। मानचित्र के लिए एक पृष्ठ खुलेगा, जिससे आप इसे डाउनलोड कर सकेंगे।
वैकल्पिक रूप से, खोज फ़ील्ड में मानचित्र का नाम टाइप करें (आमतौर पर वेब पेज के शीर्ष पर), फिर एंटर दबाएं।

चरण 3. डाउनलोड बटन पर क्लिक करें।
आप जिस साइट पर जा रहे हैं उसके आधार पर इस बटन का स्थान अलग-अलग होगा। स्क्रीन को नीचे स्क्रॉल करें जब बटन डाउनलोड आप यह नहीं ढूंढ सकते।
- कुछ मानचित्र प्रदाता साइटों पर, आपको बटन से पहले एक लिंक या किसी अन्य मानचित्र छवि को टैप करना पड़ सकता है डाउनलोड के जैसा लगना।
- शायद आपको भी क्लिक करना चाहिए विज्ञापन को छोड़ें ऊपरी दाएं कोने में ताकि आप क्लिक करने के बाद डाउनलोड पृष्ठ पर जा सकें डाउनलोड.

चरण 4. मानचित्र के डाउनलोड होने तक प्रतीक्षा करें।
एक बार मानचित्रों के लिए RAR या ZIP फ़ोल्डर आपके कंप्यूटर पर डाउनलोड हो जाने के बाद, आप इस प्रक्रिया को जारी रख सकते हैं।

चरण 5. फ़ोल्डर निकालें।
यदि आप एक विंडोज कंप्यूटर चला रहे हैं, तो मैप को इंस्टॉल करने के लिए इसके स्टोरेज फोल्डर की फाइलों को एक्सट्रेक्ट करें।
मैक पर, मैप फाइल को एक्सट्रेक्ट करने के लिए फोल्डर पर डबल-क्लिक करें।

चरण 6. निकाले गए मानचित्र फ़ोल्डर खोलें।
फ़ोल्डर को खोलने के लिए उस पर डबल-क्लिक करें। इसमें आपको एक और फोल्डर मिलेगा।

स्टेप 7. उस फोल्डर पर डबल क्लिक करें जो मैप्स फोल्डर के अंदर है।
फ़ोल्डर कई फ़ाइलों और फ़ोल्डरों को खोलेगा और प्रदर्शित करेगा, जिसमें नाम के कई फ़ोल्डर शामिल हैं डीआईएम1 तथा मंद-1. यदि ऐसा है, तो आपके द्वारा अभी-अभी खोला गया फ़ोल्डर वह फ़ोल्डर है जिसे कॉपी किया जाना चाहिए।

चरण 8. मानचित्र फ़ोल्डर का चयन करें।
विंडोज़ में, आपको पहले फ़ाइल एक्सप्लोरर स्क्रीन के ऊपरी बाएँ कोने में "बैक" बटन पर क्लिक करना होगा। इसे चुनने के लिए मानचित्र फ़ोल्डर पर क्लिक करें।

चरण 9. मानचित्र फ़ोल्डर की प्रतिलिपि बनाएँ।
Command+C (Mac के लिए) या Ctrl+C (Windows के लिए) दबाकर फोल्डर को कॉपी करें। मैप फोल्डर के कॉपी हो जाने के बाद, इसे कंप्यूटर या स्मार्टफोन (स्मार्टफोन) पर इंस्टॉल करके अपने चरणों को जारी रखें।
मैक कंप्यूटर पर, आप भी क्लिक कर सकते हैं संपादित करें ऊपरी बाएँ कोने में, फिर क्लिक करें प्रतिलिपि ड्रॉप-डाउन मेनू (ड्रॉप डाउन) में।
भाग 2 का 4: डेस्कटॉप कंप्यूटर पर मानचित्र स्थापित करना

चरण 1. Minecraft लॉन्चर चलाएँ।
Minecraft आइकन पर डबल-क्लिक करें, जो ऊपर हरी घास के साथ गंदगी का एक ब्लॉक है।

चरण 2. Minecraft लॉन्चर विंडो के ऊपरी-दाएँ कोने में क्लिक करें।
विंडो के शीर्ष पर एक मेनू दिखाई देगा।

चरण 3. लॉन्च विकल्प पर क्लिक करें।
यह विकल्प लॉन्चर मेनू के ऊपर दाईं ओर है।

चरण 4. उन्नत सेटिंग्स सक्षम करें।
"उन्नत सेटिंग्स" शीर्षक के तहत ग्रे बटन पर क्लिक करें, फिर क्लिक करें ठीक है दिखाई देने वाली जावा चेतावनी में।

चरण 5. पृष्ठ के शीर्ष पर स्थित + नया जोड़ें पर क्लिक करें।

चरण 6. पृष्ठ के बाईं ओर "गेम निर्देशिका" बटन पर क्लिक करें।
क्लिक करते ही बटन हरा हो जाएगा।

चरण 7. Minecraft गेम फ़ोल्डर खोलें।
पृष्ठ के मध्य में "गेम निर्देशिका" पंक्ति के दाईं ओर इंगित करने वाले हरे तीर पर क्लिक करें। Minecraft गेम फोल्डर खुल जाएगा।
इस बिंदु पर, आप Minecraft लॉन्चर को भी बंद कर सकते हैं।

स्टेप 8. सेव फोल्डर पर डबल क्लिक करें।
यह फोल्डर गेम फोल्डर में है। डबल क्लिक करने के बाद फोल्डर की बचत होती है Minecraft खुल जाएगा।

चरण 9. अपना मानचित्र फ़ोल्डर जोड़ें।
फोल्डर में खाली जगह पर क्लिक करें की बचत होती है, फिर Command+V (Mac के लिए) या Ctrl+V (Windows के लिए) दबाएँ। नक्शा फ़ोल्डर फ़ोल्डर में चिपकाया जाएगा की बचत होती है जो इसे आपकी सहेजी गई दुनिया में जोड़ देगा। अब आप मेन्यू में किसी अन्य सहेजे गए मानचित्र की तरह मानचित्र का चयन कर सकते हैं अकेला खिलाडी.
मैक कंप्यूटर पर, आप भी क्लिक कर सकते हैं संपादित करें, तब दबायें आइटम चिपकाएं.
भाग ३ का ४: iPhone पर मानचित्र स्थापित करना

चरण 1. iFunBox साइट पर जाएँ।
कंप्यूटर पर https://www.i-funbox.com/ पर जाएं। iFunBox एक प्रोग्राम है जिसका उपयोग आप अपने iPad या अपने iPhone पर फ़ाइलें रखने के लिए कर सकते हैं।

चरण 2. डाउनलोड iFunBox बटन पर क्लिक करें।
यह पृष्ठ के मध्य में एक नीला बटन है।

चरण 3. वह संस्करण ढूंढें जिसे आप डाउनलोड करना चाहते हैं।
कंप्यूटर टाइप हेडिंग (मैक या विंडोज) के तहत, iFunBox का नवीनतम संस्करण देखें।
iFunBox के विभिन्न संस्करणों को तिथि के अनुसार क्रमबद्ध किया गया है, इसलिए नवीनतम संस्करण इसके आगे दिनांकित किया जाएगा।

चरण 4. डाउनलोड पर क्लिक करें।
यह iFunBox के नवीनतम संस्करण के दाईं ओर एक नीला बटन है। एक बार जब आप बटन पर क्लिक करते हैं, तो iFunBox इंस्टॉलेशन फ़ाइल डाउनलोड होना शुरू हो जाएगी।

चरण 5. कंप्यूटर पर iFunBox स्थापित करें।
आपके द्वारा उपयोग किए जा रहे कंप्यूटर के प्रकार के आधार पर प्रक्रिया अलग-अलग होगी:
- खिड़कियाँ - iFunBox इंस्टालेशन फाइल पर डबल क्लिक करें, क्लिक करें हां संकेत मिलने पर, भाषा चुनें, क्लिक करें मैं सहमत हूं क्लिक करें अगला कई बार, "अतिरिक्त सॉफ़्टवेयर" बॉक्स को अनचेक करें, फिर क्लिक करें इंस्टॉल.
- Mac - iFunBox DMG फ़ाइल पर डबल-क्लिक करें, संकेत मिलने पर फ़ाइल को सत्यापित करें, फिर iFunBox लोगो को "एप्लिकेशन" फ़ोल्डर आइकन पर क्लिक करें और खींचें।

चरण 6. iFunBox चलाएँ।
इसके लोगो पर डबल क्लिक करके iFunBox खोलें।

चरण 7. iPhone को कंप्यूटर से कनेक्ट करें।
ऐसा करने के लिए iPhone के अंतर्निर्मित चार्जिंग केबल का उपयोग करें।
यदि आपके करते समय आईट्यून खुला है, तो पहले विंडो बंद करें।

चरण 8. iFunBox विंडो के ऊपर बाईं ओर स्थित My Device टैब पर क्लिक करें।

चरण 9. ऐप्स पर क्लिक करें।
यह टैब बाएँ हाथ के iFunBox विकल्प कॉलम के ऊपरी-बाएँ कोने में है।

चरण 10. Minecraft PE पर डबल क्लिक करें।
इस विकल्प को खोजने के लिए आपको नीचे स्क्रॉल करना पड़ सकता है। एक विंडो प्रदर्शित होगी।

स्टेप 11. गेम्स फोल्डर पर डबल क्लिक करें।
यह खिड़की के शीर्ष पर है मिनीक्राफ्ट पीई.

Step 12. com.mojang फोल्डर पर डबल क्लिक करें।
यह फ़ोल्डर विंडो के शीर्ष पर है।

चरण 13. minecraftWorlds फ़ोल्डर पर डबल क्लिक करें।
इन सभी Minecraft मानचित्रों को संग्रहीत करने के लिए उपयोग किया जाने वाला फ़ोल्डर खुल जाएगा।

चरण 14. मानचित्र फ़ोल्डर जोड़ें।
फोल्डर में ग्रे स्पेस पर क्लिक करें मिनीक्राफ्टवर्ल्ड्स, फिर Command+V (Mac के लिए) या Ctrl+V (Windows के लिए) दबाएँ। मैप को आपके iPhone पर Minecraft PE गेम में जोड़ दिया जाएगा।
ध्यान रखें कि कुछ Minecraft मानचित्र, Minecraft PE के लिए नहीं बने हैं। नक्शा अभी भी पीई पर चलने योग्य है, लेकिन हो सकता है कि वह ठीक से काम न करे।
भाग 4 का 4: Android पर मानचित्र स्थापित करना

चरण 1. Play Store खोलें

एंड्रॉइड पर।
यह रंगीन, त्रिकोणीय ऐप आइकन ऐप ड्रॉअर में है।
यदि आपने अपने Android डिवाइस पर WinZip इंस्टॉल किया हुआ है, तो "एक ब्राउज़र खोलें" चरण पर जाएं।

चरण 2. स्क्रीन के शीर्ष पर स्थित खोज बार पर टैप करें।

चरण 3. winzip टाइप करें।
खोज बार के नीचे एक ड्रॉप-डाउन मेनू दिखाई देगा, जिसके शीर्ष पर WinZip आइकन होगा।

स्टेप 4. WinZip - Zip UnZip टूल पर टैप करें।
आइकन एक फ़ोल्डर के रूप में है जो एक वाइस में जकड़ा हुआ है। विनज़िप एप्लिकेशन पेज खुल जाएगा।

स्टेप 5. ऐप आइकन के नीचे स्थित हरे रंग के INSTALL बटन पर टैप करें।

चरण 6. संकेत मिलने पर स्वीकार करें पर टैप करें।
WinZip आपके Android डिवाइस पर डाउनलोड होना शुरू हो जाएगा। अब आप उस मानचित्र को खोजना शुरू कर सकते हैं जिसे आप डाउनलोड करना चाहते हैं।

चरण 7. Android डिवाइस पर ब्राउज़र खोलें।
कुछ लोकप्रिय ब्राउज़रों में फ़ायरफ़ॉक्स और गूगल क्रोम शामिल हैं।

चरण 8. उस साइट पर जाएँ जो Minecraft मानचित्र प्रदान करती है।
उपयोगकर्ता-जनित सामग्री प्रदान करने वाली कुछ साइटों में शामिल हैं:
- माइनक्राफ्ट मैप्स -
- मिनीक्राफ्ट ग्रह -
- माइनक्राफ्टसिक्स -

चरण 9. एक मानचित्र चुनें।
वह मानचित्र टैप करें जिसे आप डाउनलोड करना चाहते हैं। एक मैप पेज खुलेगा, जिससे आप इसे डाउनलोड कर सकेंगे।

चरण 10. डाउनलोड बटन पर टैप करें।
ऐसा करने के बाद, फ़ाइल आपके Android डिवाइस पर डाउनलोड हो जाएगी।
- कुछ मानचित्र प्रदाता साइटों पर, आपको बटन से पहले एक लिंक या किसी अन्य मानचित्र छवि को टैप करना पड़ सकता है डाउनलोड के जैसा लगना।
- शायद आप भी टैप करें विज्ञापन को छोड़ें जो बटन को टैप करने के बाद डाउनलोड पेज पर जाने के लिए ऊपरी दाएं कोने में है डाउनलोड.
- अगर चुनने का विकल्प है डाउनलोड.ज़िप, बस विकल्प पर टैप करें।

चरण 11. संकेत मिलने पर WinZip पर टैप करें।
विनज़िप प्रोग्राम में ज़िप फाइल खुलेगी।
प्रक्रिया जारी रखने के लिए, आपको टैप करने की भी आवश्यकता हो सकती है ठीक है जब अनुरोध किया।

चरण 12. मानचित्र फ़ोल्डर को टैप करके रखें।
कुछ सेकंड के बाद, एक पॉप-अप मेनू दिखाई देगा।
ज़िप किए गए फ़ोल्डर को देखने के लिए सबसे पहले आपको ऊपरी बाएँ कोने में "बैक" बटन पर टैप करना होगा।

चरण 13. पॉप-अप मेनू के शीर्ष पर… को अनज़िप करें पर टैप करें।
एक और मेनू प्रदर्शित किया जाएगा।

स्टेप 14. माई फाइल्स पर टैप करें, फिर यहां अनजिप पर टैप करें।
फ़ोल्डर को एक फ़ोल्डर में निकाला जाएगा मेरी फ़ाइलें.

चरण 15. निकाले गए फ़ोल्डर पर टैप करें।
मानचित्र नाम के साथ प्रदर्शित एक अन्य फ़ोल्डर खोला जाएगा। यह एक नक्शा फ़ोल्डर है।
यदि जो खुलता है वह फाइलों और फ़ोल्डरों से भरा हुआ फ़ोल्डर है, तो "बैक" बटन को टैप करके पहले फ़ोल्डर में वापस आएं।

चरण 16. मानचित्र फ़ोल्डर को टैप करके रखें।
एक पॉप-अप मेनू प्रदर्शित किया जाएगा।

Step 17. मेनू के बीच में Copy to… पर टैप करें।

चरण 18. Minecraft गेम फ़ोल्डर में नेविगेट करें।
यह कैसे करना है:
- नल भंडारण
- नल अंदर का (या एसडी यदि Minecraft गेम इस स्थान पर सहेजा गया है)।
- नीचे स्क्रॉल करें, फिर टैप करें खेल
- नल com.mojang
- नल मिनीक्राफ्टवर्ल्ड्स

Step 19. यहां Paste टैप करें।
Minecraft मैप फोल्डर को Minecraft PE एप्लिकेशन के लिए गेम स्टोरेज फोल्डर में पेस्ट किया जाएगा। इसका मतलब है कि आप Minecraft PE एप्लिकेशन के मैप मेनू में मैप पा सकते हैं।