यह wikiHow आपको सिखाता है कि मैक या विंडोज कंप्यूटर लॉगिन कैसे हैक किया जाए, और टीमव्यूअर का उपयोग किसी अन्य कंप्यूटर को दूरस्थ रूप से नियंत्रित करने के लिए कैसे किया जाए।
कदम
विधि 1 में से 3: विंडोज कंप्यूटर पर लॉगिन को दरकिनार करना

चरण 1. समझें कि क्या होगा।
Windows 10 आपको व्यवस्थापक खाते का दुरुपयोग करने की अनुमति नहीं देता जैसे आप Windows के पिछले संस्करणों में कर सकते थे। हालाँकि, आप अभी भी विंडोज 10 इंस्टॉलेशन ड्राइव का उपयोग करके एक नया उपयोगकर्ता (जो एक व्यवस्थापक की तरह कार्य करता है) को जोड़कर अपने प्राथमिक खाते में फ़ाइलों और फ़ोल्डरों को देख सकते हैं।
आप मुख्य खाते द्वारा उपयोग किए गए पासवर्ड को नहीं बदल सकते हैं, लेकिन आप मुख्य खाते में लगभग किसी भी फ़ाइल को एक्सेस, कॉपी और संपादित कर सकते हैं।

चरण 2. एक विंडोज 10 इंस्टॉलेशन टूल बनाएं।
8 जीबी की न्यूनतम क्षमता वाली एक खाली फ्लैश ड्राइव तैयार करें, फिर निम्न कार्य करें:
- फ्लैश ड्राइव को कंप्यूटर में प्लग करें।
- विंडोज 10 डाउनलोड पेज पर जाएं।
- क्लिक अभी टूल डाउनलोड करें.
- आपके द्वारा अभी डाउनलोड किए गए टूल पर डबल-क्लिक करें।
- स्क्रीन पर दिए गए निर्देशों का पालन करें, और सुनिश्चित करें कि फ्लैश डिस्क का उपयोग इंस्टॉलेशन स्थान के रूप में किया जाता है।
- खाता बनाने की प्रक्रिया पूरी होने के बाद फ्लैश ड्राइव को अपने कंप्यूटर में प्लग करके रखें।

चरण 3. कंप्यूटर बूट क्रम बदलें।
ऐसा इसलिए किया जाना चाहिए ताकि कंप्यूटर फ्लैश ड्राइव से चले, न कि हार्ड ड्राइव (हार्ड ड्राइव) से:
- कंप्यूटर के BIOS तक पहुंचें।
- टैब में "बूट ऑर्डर" अनुभाग देखें बीओओटी या उन्नत.
- फ्लैश डिस्क का नाम चुनें, फिर बटन दबाएं + (या "ऊपर" जैसा कि स्क्रीन के नीचे या दाईं ओर लिखा गया है) जब तक कि फ्लैश ड्राइव सूची के शीर्ष पर न हो।
- परिवर्तनों को सहेजें और स्क्रीन के नीचे या दाईं ओर सूचीबद्ध कुंजियों का उपयोग करके BIOS से बाहर निकलें।

चरण 4. कमांड प्रॉम्प्ट चलाएँ।
सेटअप स्क्रीन पर, Shift+F10 कुंजी दबाएं. एक कमांड प्रॉम्प्ट विंडो खुलेगी।

चरण 5. उपयोगिता प्रबंधक को कमांड प्रॉम्प्ट से बदलें।
यूटिलिटी मैनेजर एक ऐसी सेवा है जिसका आइकन लॉक स्क्रीन पर होता है। यूटिलिटी मैनेजर को कमांड प्रॉम्प्ट से बदलने के बाद, आप बिना लॉग इन किए एक एडमिनिस्ट्रेटर की तरह काम कर सकते हैं। यह कैसे करना है:
- कमांड प्रॉम्प्ट में ले जाएँ c:\windows\system32\utilman.exe c:\windows\system32\utilman.exe.bak टाइप करें।
- एंटर कुंजी दबाएं।
- कमांड प्रॉम्प्ट में कॉपी c:\windows\system32\cmd.exe c:\windows\system32\utilman.exe टाइप करें।
- एंटर कुंजी दबाएं।

चरण 6. कंप्यूटर को पुनरारंभ करें।
कमांड प्रॉम्प्ट में wpeutil रीबूट टाइप करें, फिर एंटर दबाएं। इस बिंदु पर, आपको कंप्यूटर से इंस्टॉलेशन मीडिया को अनप्लग करना होगा ताकि विंडोज इंस्टॉलेशन सेटअप पर लौटने के बजाय लॉगऑन स्क्रीन पर पुनरारंभ हो सके।
यदि विंडोज इंस्टॉलेशन सेटअप में बूट हो जाता है, लेकिन आपके पास फ्लैश ड्राइव को हटाने का समय नहीं है, तो फ्लैश ड्राइव को हटा दें और कंप्यूटर केस पर पावर बटन को दबाएं (या दबाकर रखें)।

चरण 7. कमांड प्रॉम्प्ट चलाएँ।
जब लॉक स्क्रीन लोड हो जाती है, तो "यूटिलिटी मैनेजर" आइकन पर क्लिक करें, जो एक बटन है जिसमें बीच में नीचे की ओर इशारा करते हुए एक तीर है। यह स्क्रीन के निचले दाएं कोने में है। यह एक कमांड प्रॉम्प्ट विंडो खोलेगा।
यदि यूटिलिटी मैनेजर को पिछले चरण में कमांड प्रॉम्प्ट से नहीं बदला गया था, तो आइकन पर क्लिक करने पर आप यूटिलिटी मैनेजर खोलेंगे।

चरण 8. एक नया उपयोगकर्ता बनाएँ।
कमांड प्रॉम्प्ट खोलने के बाद निम्न कार्य करें:
- शुद्ध उपयोगकर्ता नाम टाइप करें / जोड़ें। "नाम" शब्दों को अपने इच्छित उपयोगकर्ता नाम से बदलें।
- एंटर कुंजी दबाएं।
- नेट लोकलग्रुप एडमिनिस्ट्रेटर का नाम टाइप करें / जोड़ें। "नाम" को नए बनाए गए उपयोगकर्ता नाम से बदलें।
- एंटर कुंजी दबाएं।

चरण 9. कंप्यूटर को पुनरारंभ करें।
आइकन पर क्लिक करें शक्ति
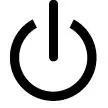
तब दबायें पुनः आरंभ करें जब अनुरोध किया। कंप्यूटर आखिरी बार रीस्टार्ट होगा। इस प्रक्रिया के बाद, आप नए बनाए गए व्यवस्थापक खाते से लॉग इन कर सकते हैं।

चरण 10. नए उपयोगकर्ता के साथ लॉग इन करें।
यदि Windows पुनरारंभ हो गया है, तो लॉग इन करने के लिए नए बनाए गए खाते का उपयोग करें। यह कैसे करना है:
- स्क्रीन के नीचे बाईं ओर नया उपयोगकर्ता नाम चुनें।
- क्लिक साइन इन करें.
- नया उपयोगकर्ता खाता सेट करना समाप्त करने के लिए विंडोज़ की प्रतीक्षा करें।

चरण 11. मुख्य खाते में फ़ाइलें देखें।
प्राथमिक उपयोगकर्ता खाते में सभी फ़ाइलें और फ़ोल्डर देखने के लिए निम्न कार्य करें:
-
फ़ाइल एक्सप्लोरर खोलें

File_Explorer_Icon . आप विन+ई की भी दबा सकते हैं।
- स्क्रीन को ऊपर स्क्रॉल करें, फिर क्लिक करें यह पीसी बाएं कॉलम में।
- कंप्यूटर की हार्ड ड्राइव पर डबल-क्लिक करें।
- फोल्डर पर डबल क्लिक करें उपयोगकर्ताओं.
- मुख्य खाता उपयोगकर्ता फ़ोल्डर पर डबल क्लिक करें।
- क्लिक जारी रखना जब संकेत दिया जाए, तो उपयोगकर्ता के फ़ोल्डर के लोड होने की प्रतीक्षा करें।
- आवश्यकतानुसार उपयोगकर्ता की फ़ाइलों और फ़ोल्डरों को ब्राउज़ करें।
विधि 2 का 3: मैक कंप्यूटर पर लॉगिन को दरकिनार करना

चरण 1. सीमाओं को समझें।
जबकि आप लगभग किसी भी मैक कंप्यूटर पर लॉग इन को बायपास करने के लिए इस पद्धति का उपयोग कर सकते हैं, कुछ उपयोगकर्ताओं ने फाइलवॉल्ट और/या फर्मवेयर पासवर्ड को सक्षम किया हो सकता है। यदि ऐसा होता है, तो यदि आप पासवर्ड नहीं जानते हैं तो आप अपने मैक को हैक नहीं कर पाएंगे।
ध्यान रखें कि मैक उपयोगकर्ता को पता चल जाएगा कि क्या कोई कंप्यूटर एक्सेस कर रहा है क्योंकि पासवर्ड बदल गया है।

चरण 2. मैक कंप्यूटर को पुनरारंभ करें।
क्लिक पुनः आरंभ करें लॉगिन स्क्रीन के नीचे स्थित है।
-
जब आप अपने मैक में लॉग इन हों, तो मेनू पर क्लिक करें सेब

Macapple1 क्लिक करें पुनः आरंभ करें…, तब दबायें पुनः आरंभ करें जब अनुरोध किया।

चरण 3. कमांड को दबाकर रखें + आर।
क्लिक करते ही ऐसा करें पुनः आरंभ करें.

चरण 4। Apple लोगो दिखाई देने पर दोनों बटन छोड़ दें।
मैक रिकवरी मेनू में शुरू होगा।

चरण 5. स्क्रीन के नीचे स्थित → पर क्लिक करें।

चरण 6. स्क्रीन के शीर्ष पर उपयोगिताएँ मेनू पर क्लिक करें।
एक ड्रॉप-डाउन मेनू प्रदर्शित किया जाएगा।

चरण 7. ड्रॉप-डाउन मेनू में टर्मिनल पर क्लिक करें।
एक टर्मिनल विंडो खुलेगी।

चरण 8. पासवर्ड रीसेट करने के लिए कमांड दर्ज करें।
इसे रीसेटपासवर्ड टाइप करके और रिटर्न दबाकर करें। टर्मिनल कमांड चलेगा और बैकग्राउंड में एक पासवर्ड रीसेट पेज खुलेगा।

चरण 9. टर्मिनल बंद करें।
यदि पासवर्ड रीसेट पृष्ठ पृष्ठभूमि में खुला है, तो टर्मिनल विंडो के ऊपरी-बाएँ कोने में लाल गोल बटन पर क्लिक करें।

चरण 10. वांछित उपयोगकर्ता का चयन करें।
उस उपयोगकर्ता खाते के नाम पर क्लिक करें जिसे आप हैक करना चाहते हैं, फिर क्लिक करें अगला खिड़की के नीचे।

चरण 11. एक नया पासवर्ड बनाएं।
नीचे दिए गए फ़ील्ड भरें:
- नया पासवर्ड - नया पासवर्ड टाइप करें।
- पासवर्ड सत्यापित करें - पासवर्ड फिर से टाइप करें।
- पासवर्ड संकेत - पासवर्ड के लिए एक संकेत जोड़ें।

चरण 12. स्क्रीन के नीचे अगला क्लिक करें।

चरण 13. पुनरारंभ करें पर क्लिक करें।
यह विकल्प स्क्रीन के नीचे है। इस पर क्लिक करने से आपका मैक पुनरारंभ हो जाएगा, और प्रक्रिया पूरी होने पर लॉगिन स्क्रीन पर वापस आ जाएगा।

चरण 14. लॉग इन करने के लिए नए पासवर्ड का उपयोग करें।
चयनित उपयोगकर्ता के अंतर्गत पासवर्ड बॉक्स में, एक नया पासवर्ड टाइप करें, फिर रिटर्न दबाएं।

चरण 15. संकेत मिलने पर लॉग इन जारी रखें पर क्लिक करें।
ऐसा करने से आप एक नया किचेन सेट किए बिना लॉग इन करना जारी रख सकेंगे।

चरण 16. आवश्यकतानुसार मैक कंप्यूटर की सामग्री को ब्राउज़ करें।
चूंकि आप एक उपयोगकर्ता खाते में हैं, इसलिए जब तक खाते के पास व्यवस्थापकीय अधिकार हैं, तब तक आपके पास कोई प्रतिबंध नहीं होगा।
ध्यान दें कि उपयोगकर्ता द्वारा उपयोग किया गया अंतिम पासवर्ड नए पासवर्ड से बदल दिया जाएगा। इसलिए, जिस उपयोगकर्ता को आपने हैक किया है, वह पुराने क्रेडेंशियल्स का उपयोग करके अपने कंप्यूटर में लॉग इन नहीं कर पाएगा।
विधि 3 में से 3: टीमव्यूअर के साथ कंप्यूटर को दूरस्थ रूप से हैक करना

चरण 1. समझें कि यह विधि कैसे काम करती है।
यदि आप कुछ घंटों के भीतर लक्ष्य कंप्यूटर तक पहुंच सकते हैं, और कंप्यूटर चालू होने पर इसे दूरस्थ रूप से एक्सेस करने में सक्षम होना चाहते हैं, तो आप ऐसा करने के लिए टीमव्यूअर का उपयोग कर सकते हैं।
- ध्यान रखें कि इस पद्धति का उपयोग करने के लिए आपको वास्तव में कंप्यूटर का भौतिक रूप से उपयोग करना होगा।
- यदि आप कंप्यूटर को भौतिक रूप से एक्सेस कर सकते हैं लेकिन पासवर्ड नहीं जानते हैं, तो ऊपर वर्णित मैक या विंडोज कंप्यूटर पर लॉगऑन को बायपास करने के लिए विधि का उपयोग करें।

चरण 2. एक TeamViewer खाता बनाएँ।
यह किया जाना चाहिए ताकि आप लक्षित कंप्यूटर पर कई सुविधाओं को सक्षम कर सकें:
- अपने कंप्यूटर पर एक वेब ब्राउज़र चलाएं और https://www.teamviewer.us/ पर जाएं।
- क्लिक लॉग इन करें.
- स्क्रीन को नीचे स्क्रॉल करें, फिर क्लिक करें साइन अप करें निचले बाएँ कोने में।
-
पृष्ठ के बाईं ओर अपना वांछित ईमेल पता (ईमेल), नाम और पासवर्ड टाइप करें।
इस चरण को करने के लिए, हम अनुशंसा करते हैं कि आप एक ऐसे नए ईमेल पते का उपयोग करें जो आपसे बिल्कुल भी संबंधित नहीं है।
- "मैं रोबोट नहीं हूं" बॉक्स को चेक करें।
- क्लिक साइन अप करें.
- अपने ईमेल पते की पुष्टि करें। यहां बताया गया है: ईमेल खोलें, टीमव्यूअर द्वारा भेजे गए ईमेल पर क्लिक करें, फिर ईमेल बॉडी के बीच में लंबे लिंक पर क्लिक करें।

चरण 3. दोनों कंप्यूटरों पर TeamViewer स्थापित करें।
प्रत्येक कंप्यूटर पर एक वेब ब्राउज़र चलाएँ, फिर https://www.teamviewer.us/downloads/ पर जाएँ। अगला, क्लिक करें अभी डाउनलोड करें, नई डाउनलोड की गई फ़ाइल पर डबल-क्लिक करें, और निम्न कार्य करें:
- विंडोज - "इस कंप्यूटर को दूरस्थ रूप से एक्सेस करने के लिए इंस्टॉलेशन" और "व्यक्तिगत / गैर-व्यावसायिक उपयोग" बॉक्स चेक करें। यदि आवश्यक हो तो "उन्नत सेटिंग्स दिखाएं" बॉक्स को अनचेक करें। अगला, क्लिक करें स्वीकार - समाप्त, और क्लिक करें हां जब अनुरोध किया।
- मैक - टीमव्यूअर विंडो के केंद्र में वर्गाकार आइकन पर डबल-क्लिक करें, फिर ऑनस्क्रीन निर्देशों का पालन करें। यदि आप पासवर्ड नहीं जानते हैं, तो आपको पहले अपने मैक का पासवर्ड रीसेट करना होगा, क्योंकि इंस्टॉलेशन प्रक्रिया के दौरान आपको अपना पासवर्ड दर्ज करने के लिए कहा जाएगा।

चरण 4. अपने कंप्यूटर पर TeamViewer चलाएँ।
नीले और सफेद टीमव्यूअर ऐप आइकन पर डबल-क्लिक करके ऐसा करें।

चरण 5. टीम व्यूअर सेट करें।
यह कैसे करना है:
- क्लिक करके संकेत दिए जाने पर "अनअटेंडेड सेटअप" विंडो बंद करें रद्द करें.
- हो सके तो बटन पर क्लिक करें अब इसे आजमाओ खिड़की के शीर्ष पर।

चरण 6. विंडो के दाईं ओर "रिमोट कंट्रोल" बॉक्स को चेक करें।
ऐसा करने से आप बाद में लक्ष्य कंप्यूटर तक पहुँचने के लिए कंप्यूटर का उपयोग कर सकेंगे।

चरण 7. लक्ष्य कंप्यूटर पर TeamViewer चलाएँ।
TeamViewer आइकन पर डबल क्लिक करके ऐसा करें।

चरण 8. टीम व्यूअर को लक्ष्य कंप्यूटर पर सेट करें ताकि इसे एक्सेस किया जा सके।
"अनअटेंडेड एक्सेस" शीर्षक के तहत, निम्न कार्य करें:
- "टीम व्यूअर प्रारंभ करें" बॉक्स को चेक करें।
- "डिवाइस को असाइन करें" बॉक्स को चेक करें।
- संकेत मिलने पर अपना ईमेल पता और पासवर्ड टाइप करें, फिर क्लिक करें असाइन.
- "आसान पहुंच प्रदान करें" बॉक्स को चेक करें।

चरण 9. लक्ष्य कंप्यूटर की आईडी और पासवर्ड की जाँच करें।
आपके कंप्यूटर की TeamViewer विंडो के बाईं ओर, "ID" संख्याओं और वर्णों या "पासवर्ड" की गड़बड़ी सूचीबद्ध है। लक्ष्य कंप्यूटर तक पहुँचने के लिए आपको इन दोनों लॉगिन सूचनाओं को जानना चाहिए।

चरण 10. अपने कंप्यूटर से लक्ष्य कंप्यूटर तक पहुँचें।
"पार्टनर आईडी" टेक्स्ट बॉक्स में लक्ष्य कंप्यूटर की आईडी टाइप करें, क्लिक करें जुडिये, संकेत मिलने पर पासवर्ड टाइप करें, फिर क्लिक करें पर लॉग ऑन करें. ऐसा करने से आप किसी भी समय लक्ष्य कंप्यूटर को दूरस्थ रूप से एक्सेस कर पाएंगे।
- आप अन्य कंप्यूटरों को भी नियंत्रित कर सकते हैं जो आपको फ़ाइलों और फ़ोल्डरों को स्थानांतरित करने, कंप्यूटर बंद करने, और बहुत कुछ करने की अनुमति देंगे।
- चूंकि लक्ष्य कंप्यूटर आपको किसी भी समय लॉग इन करने की अनुमति देने के लिए सेट किया गया है, टीमव्यूअर को स्थापित और सेट करने के बाद आपको कंप्यूटर को भौतिक रूप से एक्सेस करने की आवश्यकता नहीं होगी।







