Google Apps के साथ, आप Google के डेटा केंद्रों से वेब-आधारित ईमेल, कैलेंडर और दस्तावेज़ों तक पहुंच सकते हैं, ताकि आप कहीं भी -- घर पर, काम पर या मोबाइल पर -- तब तक काम कर सकें जब तक कि इंटरनेट एक्सेस उपलब्ध है। यह लेख आपको दिखाएगा कि Google Apps के लिए साइन अप कैसे करें, ताकि आप अपने व्यवसाय के लिए इन उपकरणों और कनेक्टिविटी का लाभ उठा सकें।
कदम
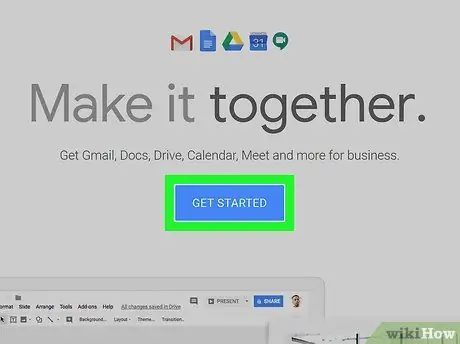
चरण 1. Google Apps for Business में Google Apps पंजीकरण पृष्ठ पर जाकर प्रारंभ करें, और हरे बटन पर क्लिक करें निशुल्क आजमाइश शुरु करें।
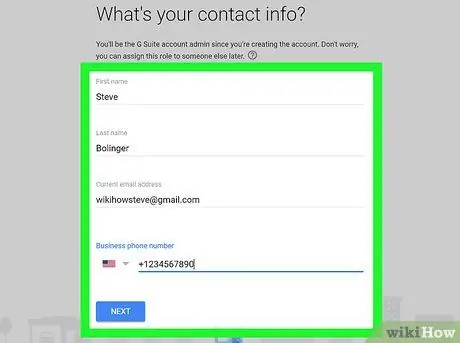
चरण 2. फॉर्म भरें।
आरंभ करने के लिए, आपको सामान्य जानकारी भरनी होगी।
- अपना नाम, ईमेल और व्यावसायिक जानकारी दर्ज करें।
- फिर, चुनें कि आप किसी मौजूदा डोमेन का उपयोग करना चाहते हैं या एक नया खरीदना चाहते हैं। वह विकल्प चुनें जो आपकी आवश्यकताओं के लिए सबसे उपयुक्त हो। यदि आप किसी मौजूदा डोमेन का उपयोग करने का निर्णय लेते हैं, तो आपको डोमेन नाम दर्ज करने के लिए कहा जाएगा, और यदि आप खरीदना चुनते हैं, तो आपको प्रतिस्पर्धी मूल्य वाले डोमेन नाम खोजने के लिए एक खोज पृष्ठ दिखाई देगा।
- अपना उपयोगकर्ता नाम, पासवर्ड, कैप्चा पासवर्ड भरकर और उपयोग नियमों से सहमत होकर पंजीकरण प्रक्रिया को पूरा करें। बधाई हो, आपने पंजीकरण पूरा कर लिया है!
- व्यवसाय के लिए Google Apps एक स्वागत स्क्रीन प्रदर्शित करेगा। नीले बटन पर क्लिक करें कंट्रोल पैनल पर जाएं, अपने उपयोगकर्ता नाम और पासवर्ड से लॉग इन करें, और आप अपना Google Apps नियंत्रण कक्ष देखेंगे। नियंत्रण कक्ष पर, आपको पंजीकरण प्रक्रिया पूरी करनी होगी।
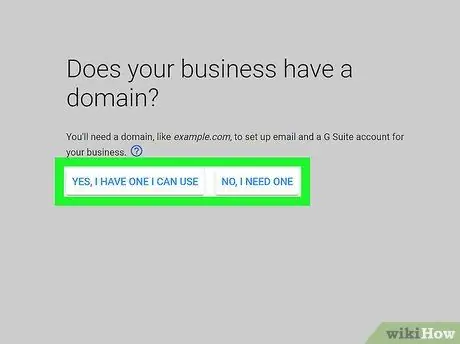
चरण 3. उस डोमेन के स्वामित्व की पुष्टि करें जिसे आपने Google Apps के लिए पंजीकृत किया था।
आप 4 प्रमाणीकरण विधियों में से चुन सकते हैं:
-
अनुशंसित तरीका:
डोमेन पंजीयक सेवा के माध्यम से सत्यापन में केवल कुछ मिनट लगते हैं। प्रमाणीकरण पृष्ठ प्रारंभ में GoDaddy प्रदर्शित करता है, लेकिन समर्थित पंजीयकों की वास्तविक सूची भिन्न होती है। अपना डोमेन रजिस्ट्रार चुनें और प्रक्रिया का पालन करें।
-
वैकल्पिक तरीका:
- अपनी वेबसाइट के प्रारंभ पृष्ठ पर मेटा टैग जोड़ें। यदि आप अपनी वेबसाइट के लिए HTML एक्सेस कर सकते हैं, तो आप इस पद्धति का उपयोग कर सकते हैं, लेकिन इस पद्धति की अनुशंसा नहीं की जाती है क्योंकि अधिकांश साइटें वर्डप्रेस जैसे सॉफ़्टवेयर का उपयोग करती हैं, न कि शुद्ध HTML का।
- एक HTML फ़ाइल बनाएं और उसे FTP या cPanel के माध्यम से अपनी साइट पर अपलोड करें। ब्राउज़र में फ़ाइल पता दर्ज करें, और यदि ब्राउज़र टेक्स्ट प्रदर्शित करता है, तो इसका मतलब है कि डोमेन सत्यापन सफल होने की सबसे अधिक संभावना है। फिर, प्रमाणीकरण प्रक्रिया को पूरा करने के लिए "मैंने उपरोक्त चरणों को पूरा कर लिया है" लिंक पर क्लिक करें। प्रमाणीकरण प्रक्रिया में 48 घंटे तक लग सकते हैं (शायद ही कभी होता है - यह आमतौर पर स्वचालित होता है), और इसे डैशबोर्ड पर प्रदर्शित किया जाएगा। यदि 48 घंटों के बाद डोमेन स्वामित्व की स्थिति सत्यापित नहीं की गई है, तो प्रमाणीकरण प्रक्रिया विफल हो गई है।
- अपने Google Analytics खाते को अपने Google Apps खाते से लिंक करें। यदि आपके पास पहले से ही एक Google Analytics खाता है, तो यह प्रक्रिया केवल एक क्लिक दूर है, और अन्य विकल्पों की तुलना में बहुत समय बचाने वाली है।
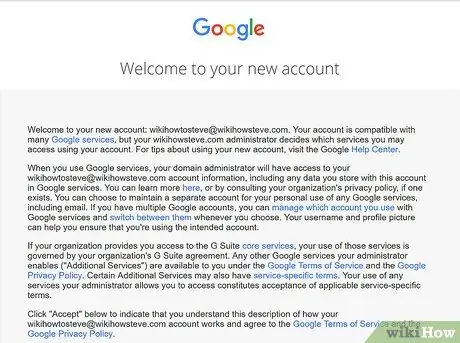
चरण 4. सभी उपलब्ध विकल्पों का अन्वेषण करें।
अब आप अपने और अपने स्टाफ के लिए खाते और ईमेल बना सकते हैं, और Google Apps के टूल और शक्ति का लाभ उठा सकते हैं। आप 30 दिनों के लिए Google Apps निःशुल्क आज़मा सकते हैं, जिसके बाद आपको बिलिंग उद्देश्यों के लिए अपनी क्रेडिट कार्ड जानकारी दर्ज करनी होगी। Google Apps प्रति खाता की लागत $50 प्रति वर्ष या $5 प्रति माह है -- यदि आपके पास स्टाफ की बदलती लाइन है तो मासिक शुल्क अधिक उपयुक्त है।







