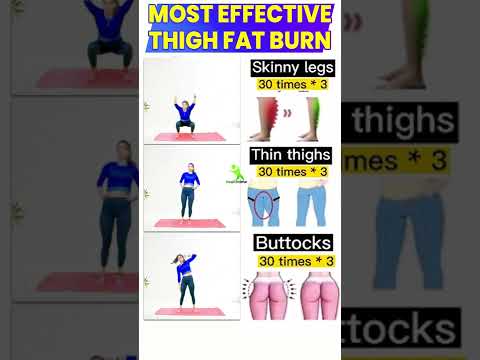एक हिस्टोग्राम एक ग्राफ है जो एक निश्चित समय अंतराल में हुई किसी चीज की आवृत्ति, या मात्रा को दर्शाता है। हिस्टोग्राम बार ग्राफ के समान होते हैं; हालाँकि, हिस्टोग्राम द्वारा दर्शाए गए क्षेत्र का उपयोग संख्याओं के एक समूह की घटनाओं की संख्या को रेखांकन करने के लिए किया जाता है। आप समय, माप और तापमान जैसे निरंतर डेटा दिखाने के लिए हिस्टोग्राम का उपयोग करना चाह सकते हैं। हालाँकि, हिस्टोग्राम के साथ समस्या यह है कि दो डेटा सेट की तुलना करना मुश्किल है और सटीक डेटा को ग्राफ़ से नहीं पढ़ा जा सकता है। एक हिस्टोग्राम कैसे खींचना है, यह जानना छात्रों के लिए एक परियोजना के सांख्यिकीय निष्कर्षों के साथ-साथ व्यावसायिक पेशेवरों के लिए सहायक होगा।
कदम
विधि 1 का 3: हाथ से चित्र बनाना

चरण 1. रूलर का प्रयोग करते हुए, मूल अक्षों को खीचें।
ये अक्ष ऊर्ध्वाधर और क्षैतिज रेखाएं हैं जो हिस्टोग्राम की आधार रेखा बनाती हैं। यदि आपको एक समकोण बनाना मुश्किल लगता है जहाँ दो कुल्हाड़ियाँ प्रतिच्छेद करती हैं, तो इस तरकीब का उपयोग करें: कागज के एक टुकड़े के किनारे का उपयोग करें!

चरण 2. समूह को मापें।
हिस्टोग्राम में, डेटा को समूहों के रूप में दर्शाया जाता है। इन समूहों को समान रूप से वितरित किया जाता है, इसलिए आपको अपने एक्स-अक्ष के साथ एक समूह अंकन रेखा खींचनी होगी।
उदाहरण के लिए: 0-4 सेब, 5-9 सेब, 10-14 सेब, और इसी तरह अक्ष के साथ 1, 2 और 3 पर।

चरण 3. ऊर्ध्वाधर अक्ष को मापें।
एक हिस्टोग्राम में ऊर्ध्वाधर अक्ष हमेशा आवृत्ति दिखाता है। समय माप की आवश्यकता है, लेकिन यह आपके डेटा की दिशा पर निर्भर करता है (लेकिन संख्याओं को अभी भी समान दूरी पर खींचने की आवश्यकता है)। बस सुनिश्चित करें कि आप अपने चार्ट को पढ़ने में आसान बनाने के लिए शीर्ष पर कुछ अतिरिक्त स्थान छोड़ दें।
- यदि आपके हिस्टोग्राम की ऊपरी सीमा 54 है, उदाहरण के लिए, आपको अपनी धुरी पर उच्चतम मान 60 पर सेट करना चाहिए।
- यदि फ़्रीक्वेंसी पर्याप्त उच्च संख्या तक प्रारंभ नहीं होती है, तो आप इसके नीचे की बहुत सी संख्याओं को छोड़ सकते हैं। उदाहरण के लिए, यदि पहली आवृत्ति 32 है, तो आप ग्राफ को 25 या 30 से शुरू कर सकते हैं।

चरण 4. आलेख खींचिए।
डेटा माप की ऊंचाई पर, प्रत्येक अंतराल या समूह के लिए एक क्षैतिज शीर्ष रेखा खींचे। फिर, प्रतिनिधित्व किए गए डेटा बिंदुओं के बीच में बार को ड्रा करें। सुनिश्चित करें कि दर्शाए गए बार एक दूसरे के समान आकार और चौड़ाई के हैं। आमतौर पर, हिस्टोग्राम बार एक-दूसरे को छूते हैं, लेकिन यदि आपके पास किसी विशेष समूह के लिए कोई परिणाम नहीं है, तो इसके बारे में न सोचें।

चरण 5. कुछ रंग जोड़ें।
एक अंतराल को दूसरे से अलग करने के लिए रंगीन पेंसिल, मार्कर या क्रेयॉन के साथ हिस्टोग्राम आयत में अलग-अलग रंग जोड़ें।
विधि २ का ३: एक्सेल का उपयोग करना

चरण 1. अपना डेटा भरें।
एक एक्सेल दस्तावेज़ में, दूसरे कॉलम को डिब्बे या डेटा के समूह (20/30/40, 0/5/10/15, आदि) के साथ प्रति बॉक्स एक समूह के साथ भरें। प्रत्येक समूह की उपज आवृत्ति (जिसे स्तर कहा जाता है) के साथ पहले कॉलम में भरें, या जिस ऊंचाई पर आप चाहते हैं कि प्रत्येक समूह की बार छवि हो।

चरण 2. डेटा विश्लेषण करें।
टूल्स → डेटा विश्लेषण पर क्लिक करें। यह सुविधा हमेशा एक्सेल में एक मानक विशेषता नहीं होती है, इसलिए आपको ऐड-इन्स विकल्प का उपयोग करके इसे स्थापित करने की आवश्यकता हो सकती है।

चरण 3. हिस्टोग्राम का चयन करें।
डेटा विश्लेषण मेनू में हिस्टोग्राम विकल्प चुनें और फिर ठीक पर क्लिक करें।

चरण 4. इनपुट डेटा और उसके बिन रेंज को समायोजित करें।
आपको यह चुनने के लिए मेनू का उपयोग करना होगा कि कौन सा कॉलम कौन सा अनुभाग है।

चरण 5. आउटपुट ग्राफ का चयन करें।
आउटपुट ग्राफ़ बटन का चयन करें और फिर OK दबाएं।

चरण 6. हो गया
अपने ग्राफिक्स का आनंद लें। इसे सहेजना न भूलें।
विधि 3 का 3: ऑनलाइन प्रोग्राम का उपयोग करना

चरण 1. एक वेबसाइट पर जाएं जो हिस्टोग्राम बना सकती है।
हम इसका उपयोग करने की सलाह देते हैं।

चरण 2. एक पूर्वनिर्धारित प्रारूप चुनें।
चार्ट के शीर्ष पर एक ड्रॉप डाउन मेनू है जो आपको कुछ नमूना चार्ट देगा जिन्हें आप अपने डेटा के साथ पॉप्युलेट कर सकते हैं। दूसरा तरीका यह है कि आप शुरू से ही एक संपूर्ण चार्ट बना सकते हैं।

चरण 3. चार्ट को नाम दें।
आपको एक बॉक्स दिखाई देगा जो कहता है शीर्षक पृष्ठ के मध्य में। आपको उस बॉक्स में अपने चार्ट का नाम देना चाहिए।

चरण 4. नीचे दिए गए बॉक्स में अपना डेटा दर्ज करें।
आपको पेज के नीचे टाइटल बार के नीचे एक बड़ा बॉक्स दिखाई देगा। प्रति पंक्ति एक डेटा बिंदु (इसलिए… 5, 5, 5, 10, 10, 15, 15, 20, 20, 25, आदि) के साथ आपके पास मौजूद प्रत्येक डेटा बिंदु दर्ज करें।

चरण 5. डेटा अपडेट करें पर क्लिक करें।
डेटा बॉक्स के ऊपर डेटा डेटा अपडेट करें बटन पर क्लिक करें।

चरण 6. आवृत्ति सेट करें।
ग्राफ़ को स्वचालित रूप से इसकी आवृत्ति को आपके डेटा में समायोजित करना चाहिए, लेकिन आप मैन्युअल रूप से अंतराल रिक्ति और अक्षों के लिए अधिकतम और न्यूनतम मान भी सेट कर सकते हैं।

चरण 7. अपने ग्राफिक को प्रिंट या सेव करें।
संपूर्ण ग्राफ़िक की तस्वीर लेने के लिए कीबोर्ड पर प्रिंट स्क्रीन फ़ंक्शन का उपयोग करें। छवि को MS पेंट या अपने कंप्यूटर पर मौजूद किसी भी मूल ड्राइंग सॉफ़्टवेयर में चिपकाएँ और क्रॉप करें। इस इमेज को सेव करें और चाहें तो प्रिंट कर लें।
टिप्स
- यह सुनिश्चित करने के लिए कि जानकारी सही है, y और x अक्षों को नाम देना न भूलें।
- अंतराल के प्रत्येक सेट के योग की गणना करते समय, यह मदद करता है यदि आप डेटा में संख्याओं को पार करते हैं ताकि आप उन्हें दो बार गिनें नहीं।
- हिस्टोग्राम बनाते समय, रेखा खींचने के लिए शासक का उपयोग करना सुनिश्चित करें ताकि सभी रेखाएं सीधी और साफ हों।