यह wikiHow आपको सिखाता है कि कैसे जल्दी से अपने याहू मेल खाते की लॉगिन जानकारी से लॉग आउट किया जाए। आप याहू मेल वेबसाइट पर इंटरनेट ब्राउज़र के माध्यम से अपने खाते से साइन आउट कर सकते हैं, याहू मेल मोबाइल ऐप से सहेजे गए ईमेल पते को हटा सकते हैं, या सभी आईओएस और एंड्रॉइड पर अपने फोन या टैबलेट के सेटिंग मेनू के माध्यम से सहेजे गए याहू मेल खाते को हटा सकते हैं। उपकरण।
कदम
विधि 1: 4 में से: कंप्यूटर के माध्यम से
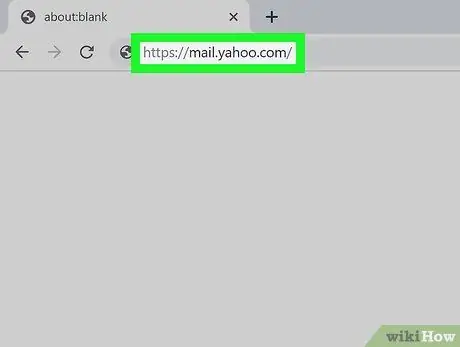
चरण 1. एक इंटरनेट ब्राउज़र के माध्यम से याहू मेल खोलें।
अपने ब्राउज़र के एड्रेस बार में https://mail.yahoo.com टाइप या पेस्ट करें और अपने कीबोर्ड पर एंटर या रिटर्न दबाएं।
यदि आप अपने Yahoo मेल खाते में अनेक ब्राउज़रों में साइन इन हैं, तो आपको प्रत्येक ब्राउज़र में अपने खाते से अलग से साइन आउट करना होगा।
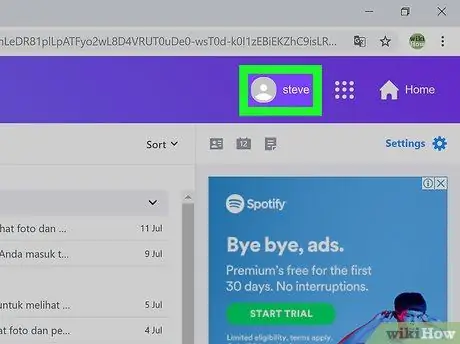
चरण 2. पृष्ठ के ऊपरी दाएं कोने में अपने नाम या प्रोफ़ाइल फ़ोटो पर क्लिक करें।
आप अपना नाम या प्रोफ़ाइल फ़ोटो अपने मेलबॉक्स के ऊपरी-दाएँ कोने में पा सकते हैं। ड्रॉप-डाउन मेनू में उपलब्ध विकल्पों को देखने के लिए नाम या फोटो पर क्लिक करें।
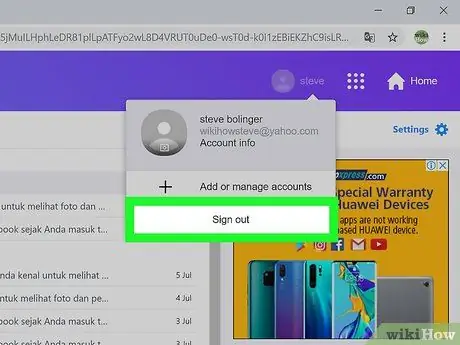
चरण 3. साइन आउट बटन पर क्लिक करें।
यह ड्रॉप-डाउन विंडो के नीचे है। आप तुरंत अपने ब्राउज़र में अपने Yahoo मेल खाते से लॉग आउट हो जाएंगे।
विधि 2 का 4: मोबाइल ऐप के माध्यम से
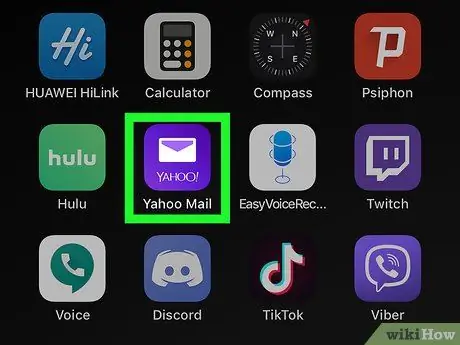
चरण 1. अपने फोन या टैबलेट पर याहू मेल ऐप खोलें।
याहू मेल आइकन एक बैंगनी आयत के अंदर एक सफेद लिफाफे जैसा दिखता है। आप इसे अपनी होम स्क्रीन या ऐप्स फ़ोल्डर में या अपने डिवाइस के ऐप ड्रॉअर में पा सकते हैं।
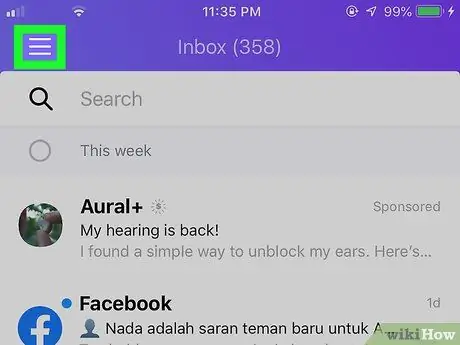
चरण 2. तीन पंक्ति मेनू आइकन स्पर्श करें
यह स्क्रीन के ऊपरी-बाएँ कोने में है। नेविगेशन बार स्क्रीन के बाईं ओर प्रदर्शित होगा।
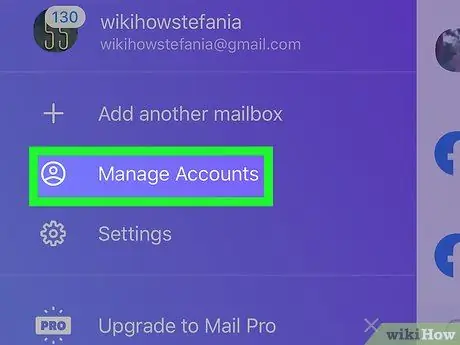
चरण 3. मेनू पर खाते प्रबंधित करें स्पर्श करें।
सभी सहेजे गए ईमेल खातों की एक सूची एक नए पृष्ठ में खुलेगी।
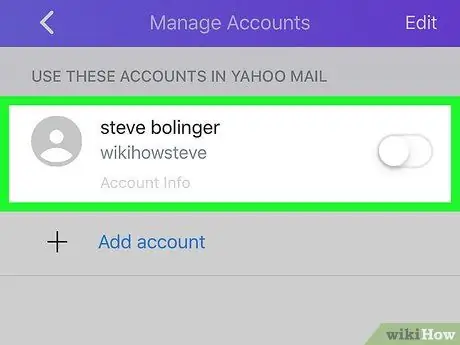
चरण 4. अपने ईमेल पते के आगे टॉगल को बंद या "बंद" स्थिति में स्लाइड करें

चयनित ईमेल पता Yahoo मेल ऐप में अक्षम हो जाएगा। अब आपको इस ऐप के माध्यम से ईमेल प्राप्त नहीं होंगे।
आप इसे वापस चालू कर सकते हैं और जब भी आपको आवश्यकता हो उसी मेनू के माध्यम से प्रवेश कर सकते हैं।
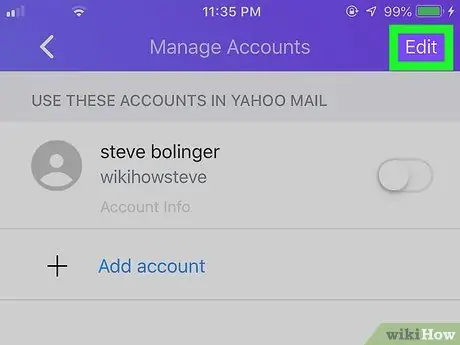
चरण 5. स्क्रीन के ऊपरी दाएं कोने में संपादित करें स्पर्श करें।
इस विकल्प के साथ, आप सहेजे गए ईमेल पते को संपादित कर सकते हैं।
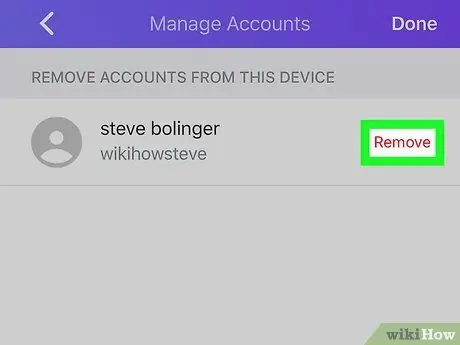
चरण 6. ईमेल पते के आगे हटाएँ पर टैप करें।
यह आपके ईमेल पते के आगे, स्क्रीन के दाईं ओर एक लाल बटन है।
आपको नई पॉप-अप विंडो पर कार्रवाई की पुष्टि करनी होगी।
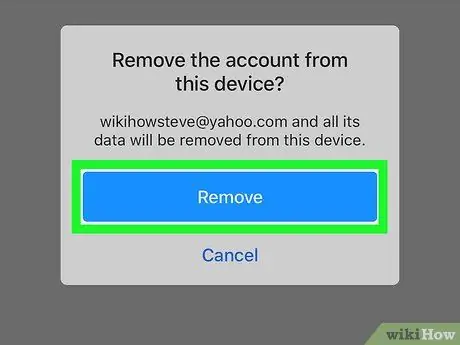
चरण 7. पॉप-अप विंडो में नीले निकालें बटन को स्पर्श करें।
कार्रवाई की पुष्टि की जाएगी और चयनित पता याहू मेल ऐप से हटा दिया जाएगा।
विधि 3: 4 में से: iPhone/iPad सेटिंग्स मेनू के माध्यम से
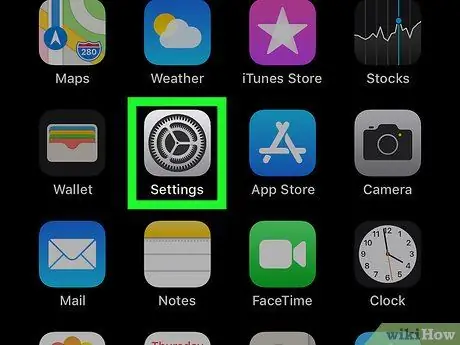
चरण 1. iPhone या iPad सेटिंग मेनू खोलें

("समायोजन")।
सेटिंग मेनू खोलने के लिए होम स्क्रीन या एप्लिकेशन फ़ोल्डर पर ग्रे गियर आइकन ढूंढें और टैप करें।
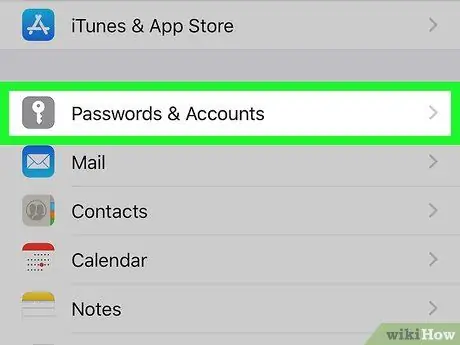
चरण 2. नीचे स्क्रॉल करें और पासवर्ड और खाते पर टैप करें।
यह विकल्प एक ग्रे बॉक्स में एक सफेद लॉक आइकन द्वारा इंगित किया गया है। आप इस विकल्प में सभी सहेजे गए खातों की सूची पा सकते हैं।
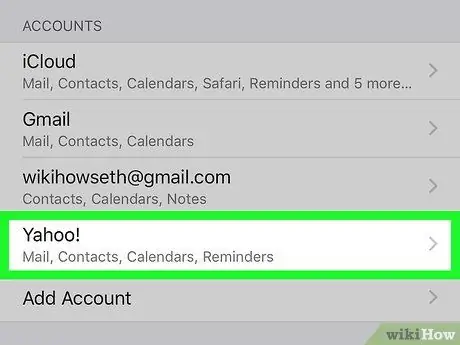
चरण 3. "खाते" अनुभाग में अपने याहू मेल खाते को टैप करें।
चयनित खाते का विवरण एक नए पृष्ठ पर प्रदर्शित किया जाएगा।
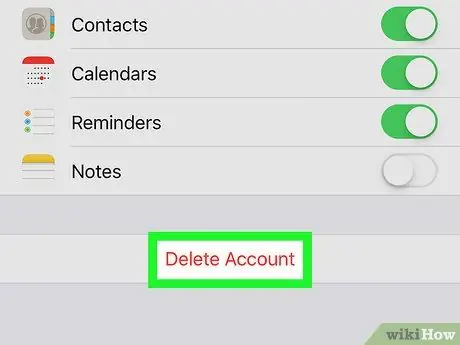
चरण 4. स्क्रीन के नीचे खाता हटाएं स्पर्श करें।
यह खाता विवरण पृष्ठ के नीचे एक लाल बटन है।
आपको पॉप-अप विंडो पर कार्रवाई की पुष्टि करने की आवश्यकता है।
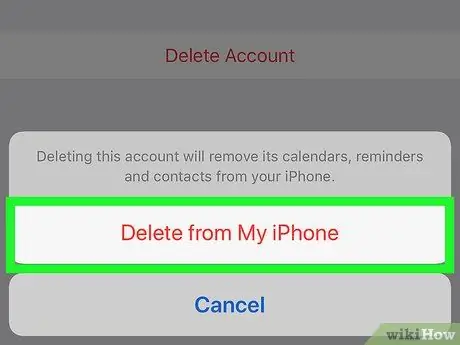
चरण 5. पुष्टिकरण पॉप-अप विंडो पर मेरे iPhone/iPad से हटाएं टैप करें।
आप तुरंत अपने Yahoo मेल खाते से लॉग आउट हो जाएंगे, और आपके iPhone या iPad से सभी खाते की सामग्री हटा दी जाएगी।
विधि 4 में से 4: Android डिवाइस सेटिंग मेनू के माध्यम से
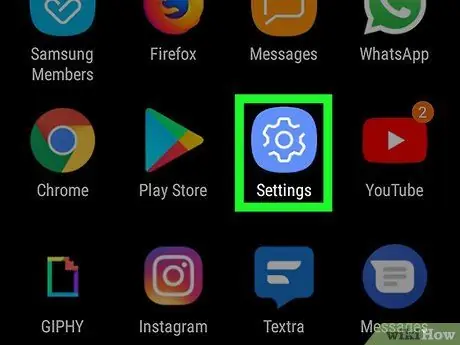
चरण 1. Android डिवाइस का सेटिंग मेनू ("सेटिंग") खोलें।
स्क्रीन के शीर्ष पर अधिसूचना बार को नीचे की ओर खींचें और आइकन स्पर्श करें

त्वरित मेनू पर।
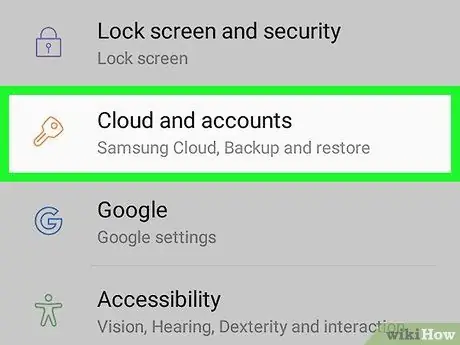
चरण 2. नीचे स्क्रॉल करें और खाते टैप करें।
यह बटन मेनू में लॉक आइकन के बगल में दिखाई दे सकता है। आप इस सेगमेंट में डिवाइस में जोड़े गए सभी खातों की सूची पा सकते हैं।
Android के कुछ संस्करणों पर, इस विकल्प को " उपयोगकर्ता और खाते ”, “ खातों को सिंक्रनाइज़ ", या कुछ इस तरह का।
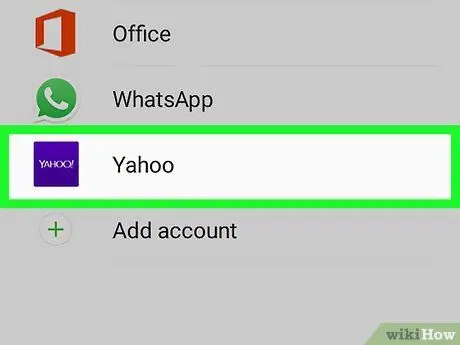
चरण 3. सूची में अपने Yahoo खाते को स्पर्श करें।
चयनित खाते का विवरण एक नए पृष्ठ पर प्रदर्शित किया जाएगा।
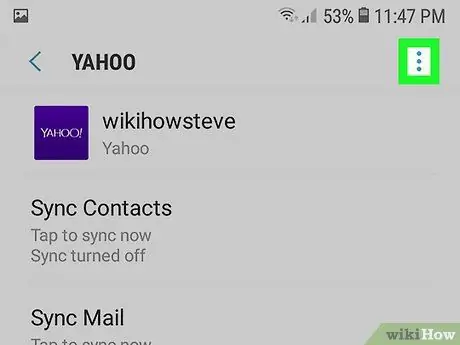
चरण 4. आइकन स्पर्श करें
यह पृष्ठ के ऊपरी-दाएँ कोने में है। ड्रॉप-डाउन मेनू में विकल्प दिखाई देंगे।
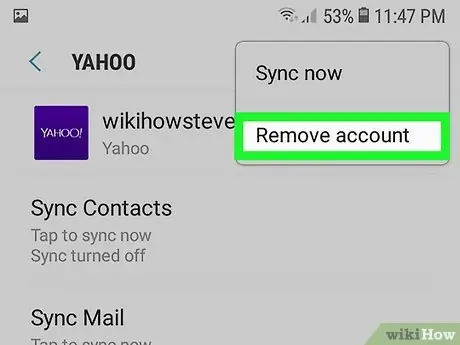
चरण 5. मेनू पर खाता निकालें का चयन करें।
आप चयनित Yahoo खाते से लॉग आउट हो जाएंगे, और सभी खाते की सामग्री डिवाइस से हटा दी जाएगी।
आपको पॉप-अप विंडो पर कार्रवाई की पुष्टि करने की आवश्यकता है।
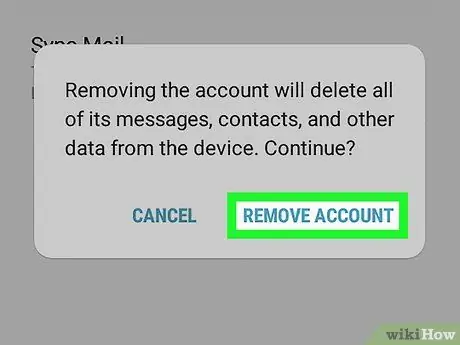
चरण 6. पुष्टि करने के लिए खाता निकालें स्पर्श करें।
संकेत मिलने पर, सहेजे गए Yahoo खाते से तुरंत साइन आउट करने और डिवाइस से इसकी सभी सामग्री को हटाने के लिए कार्रवाई की पुष्टि करें।







