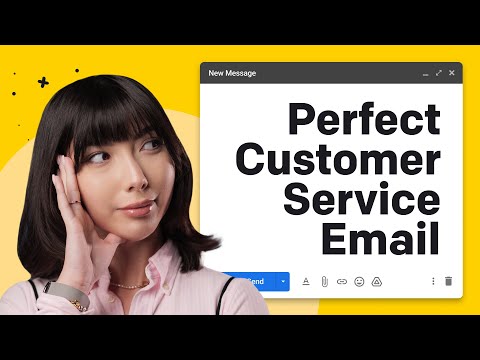यह wikiHow आपको सिखाता है कि Gmail सेवा का उपयोग करके ईमेल कैसे भेजें। आप अपने कंप्यूटर से ईमेल भेजने के लिए जीमेल वेबसाइट या अपने स्मार्टफोन या टैबलेट से संदेश भेजने के लिए जीमेल मोबाइल ऐप का उपयोग कर सकते हैं।
कदम
विधि 1 में से 2: डेस्कटॉप कंप्यूटर पर

चरण 1. जीमेल खोलें।
अपने कंप्यूटर के वेब ब्राउज़र के माध्यम से https://www.gmail.com/ पर जाएं। यदि आप पहले से ही अपने खाते में साइन इन हैं तो आपका जीमेल खाता इनबॉक्स लोड हो जाएगा।
यदि आप अपने जीमेल खाते में लॉग इन नहीं हैं, तो संकेत मिलने पर अपना ईमेल पता और पासवर्ड टाइप करें।

चरण 2. लिखें क्लिक करें।
यह आपके जीमेल इनबॉक्स के ऊपरी-बाएँ कोने में है। पृष्ठ के निचले दाएं कोने में एक "नया संदेश" विंडो दिखाई देगी।
यदि आप जीमेल के पुराने संस्करण का उपयोग कर रहे हैं, तो “क्लिक करें” लिखें ”.

चरण 3. प्राप्तकर्ता का ईमेल पता दर्ज करें।
"नया संदेश" विंडो के शीर्ष पर "प्रति" या "प्राप्तकर्ता" टेक्स्ट फ़ील्ड पर क्लिक करें, फिर उन प्राप्तकर्ताओं के ईमेल पते टाइप करें जिन्हें आप ईमेल करना चाहते हैं।
- एकाधिक ईमेल पते जोड़ने के लिए, पहला टाइप करें, Tab कुंजी दबाएं, और दूसरा पता टाइप करें।
- अगर आप किसी को कार्बन कॉपी (सीसी या कार्बन कॉपी) या ब्लाइंड कार्बन कॉपी भेजना चाहते हैं, तो लिंक पर क्लिक करें " सीसी" या " गुप्त प्रतिलिपि" टू " टेक्स्ट फ़ील्ड के दाहिने कोने में, फिर उस व्यक्ति का पता टाइप करें जिसे आप उपयुक्त फ़ील्ड में कार्बन कॉपी या बीसीसी भेजना चाहते हैं।

चरण 4. ईमेल का विषय या शीर्षक जोड़ें।
"विषय" फ़ील्ड पर क्लिक करें, फिर वह सब टाइप करें जिसका आप ईमेल को विषय बनाना चाहते हैं।
आम तौर पर, ईमेल का विषय कुछ शब्दों में संदेश के सार का वर्णन करता है।

चरण 5. मुख्य संदेश दर्ज करें।
"विषय" फ़ील्ड के नीचे बड़े टेक्स्ट फ़ील्ड में, जो कुछ भी आप चाहते हैं उसे मुख्य संदेश के रूप में टाइप करें।

चरण 6. यदि आवश्यक हो तो ईमेल के पाठ को प्रारूपित करें।
यदि आप टेक्स्ट में फ़ॉर्मेटिंग लागू करना चाहते हैं (उदाहरण के लिए टेक्स्ट को बोल्ड या इटैलिकाइज़ करें, या बुलेट पॉइंट जोड़ें), ईमेल विंडो के निचले भाग में किसी एक फ़ॉर्मेटिंग विकल्प पर क्लिक करें।
उदाहरण के लिए, बोल्ड टेक्स्ट के लिए, वांछित टेक्स्ट को चिह्नित करें और “क्लिक करें” बी"ईमेल के नीचे।

चरण 7. यदि आप चाहें तो फ़ाइल संलग्न करें।
अपने कंप्यूटर से फ़ाइलें जोड़ने के लिए, "अनुलग्नक" आइकन पर क्लिक करें

विंडो के निचले भाग में, फिर उस फ़ाइल का चयन करें जिसे आप ईमेल पर अपलोड करना चाहते हैं और “क्लिक करें” खोलना " (या " चुनना "मैक कंप्यूटर पर)।
-
आप इस विधि का उपयोग करके फ़ोटो जोड़ सकते हैं, या "फ़ोटो" आइकन पर क्लिक करके सीधे ईमेल के मुख्य/मुख्य भाग में फ़ोटो अपलोड कर सकते हैं

Android7image ईमेल विंडो के निचले भाग में, "चुनें" डालना ", क्लिक करें" अपलोड करने के लिए फ़ोटो चुनें ”, और वांछित फोटो का चयन करें।

चरण 8. भेजें पर क्लिक करें।
यह ईमेल विंडो के निचले-बाएँ कोने में एक नीला बटन है। उसके बाद, ईमेल आपके द्वारा निर्दिष्ट प्राप्तकर्ता के पते पर भेजा जाएगा।
विधि 2 में से 2: मोबाइल उपकरणों पर

चरण 1. जीमेल खोलें।
जीमेल ऐप आइकन पर टैप करें, जो सफेद बैकग्राउंड पर लाल "एम" जैसा दिखता है। यदि आप पहले से ही अपने खाते में साइन इन हैं तो आपका जीमेल खाता इनबॉक्स खोला जाएगा।
यदि नहीं, तो एक खाता चुनें और/या लॉग इन करने के लिए अपना ईमेल पता और पासवर्ड दर्ज करें।

चरण 2. "लिखें" आइकन स्पर्श करें

यह स्क्रीन के निचले दाएं कोने में है। उसके बाद एक नई संदेश विंडो दिखाई देगी।

चरण 3. ईमेल पता दर्ज करें।
"टू" टेक्स्ट फ़ील्ड पर टैप करें, फिर उस प्राप्तकर्ता का ईमेल पता टाइप करें जिसे आप संदेश भेजना चाहते हैं।
-
यदि आप किसी को कार्बन कॉपी (सीसी या कार्बन कॉपी) या ब्लाइंड कार्बन कॉपी भेजना चाहते हैं, तो स्पर्श करें

Android7expandmore "टू" कॉलम के सबसे दाईं ओर, "चुनें" सीसी" या " गुप्त प्रतिलिपि, और वांछित प्राप्तकर्ता का ईमेल पता टाइप करें।

चरण 4. संदेश विषय दर्ज करें।
"विषय" टेक्स्ट फ़ील्ड स्पर्श करें, फिर वह विषय दर्ज करें जिसका आप उपयोग करना चाहते हैं।
सामान्य तौर पर, विषय कुछ शब्दों में संदेश के सार का सारांश है।

चरण 5. मुख्य संदेश दर्ज करें।
"ईमेल लिखें" टेक्स्ट फ़ील्ड को स्पर्श करें, फिर मुख्य संदेश के रूप में जो चाहें टाइप करें।

चरण 6. यदि आवश्यक हो तो फ़ाइलें या फ़ोटो जोड़ें।
अगर आप ईमेल में कोई फाइल या फोटो जोड़ना चाहते हैं, तो इन चरणों का पालन करें:
-
स्पर्श

Android7paperclip स्क्रीन के शीर्ष पर।
- स्पर्श " कैमरा रोल "(आईफोन) या" फ़ाइलों को संलग्न करें (एंड्रॉयड)।
- उस फ़ोटो या फ़ाइल का चयन करें जिसे आप संलग्न करना चाहते हैं।

चरण 7. "भेजें" आइकन स्पर्श करें

यह स्क्रीन के ऊपरी-दाएँ कोने में एक पेपर हवाई जहाज का आइकन है। ईमेल बाद में भेजा जाएगा।
टिप्स
- सुनिश्चित करें कि आपका ईमेल उपयुक्त है। ईमेल में अपना घर का पता, फोन नंबर या अन्य जानकारी तब तक न दें जब तक कि आप किसी मित्र या परिवार के सदस्य को संदेश नहीं भेज रहे हों।
- यदि आप ईमेल को डेस्कटॉप जीमेल साइट पर ड्राफ्ट के रूप में सहेजना चाहते हैं, तो ईमेल विंडो के निचले दाएं कोने में ट्रैश कैन आइकन के बगल में "सहेजे गए" बटन के प्रकट होने की प्रतीक्षा करें। उसके बाद, क्लिक करें" एक्स"खिड़की के ऊपरी दाएं कोने में। ईमेल फ़ोल्डर में सहेजा जाएगा " ड्राफ्ट "इनबॉक्स के बाईं ओर।
- यदि प्राप्तकर्ता अन्य प्राप्तकर्ताओं को देखना चाहता है तो ब्लाइंड कार्बन कॉपी के रूप में भेजे गए ईमेल अन्य पार्टियों के ईमेल पते नहीं दिखाएंगे।