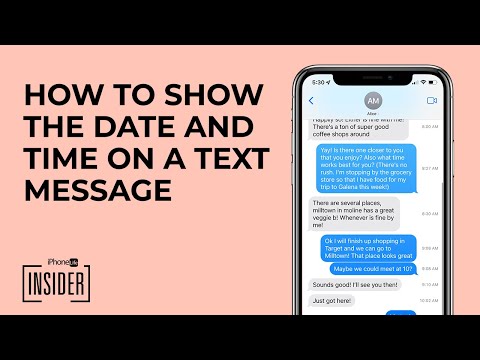क्या आपने कभी गलती से उस ईमेल में भेजें बटन क्लिक किया है जिसे आपने लिखा नहीं था? या गलती से गलत व्यक्ति को ईमेल कर दिया; प्रेमी के लिए ईमेल बॉस को भेजा गया था? सौभाग्य से, यदि आप सही ईमेल सेवा का उपयोग करते हैं, तो अब आप ईमेल को अनसेंड कर सकते हैं। चाहे आप एक ईमेल भेजने के लिए बेताब हैं या सिर्फ तकनीक जानना चाहते हैं, यह जानने के लिए नीचे पढ़ें।
कदम
विधि 1 में से 2: Gmail से ईमेल रद्द करना

चरण 1. अपने जीमेल खाते में लॉग इन करें और ब्राउज़र के दाहिने कोने में गियर आइकन पर क्लिक करें।
सेटिंग्स पर नेविगेट करें।

चरण 2. सेटिंग्स में लैब्स टैब पर क्लिक करें।
चिह्न हरे रंग का बीकर है।

चरण 3. नीचे स्क्रॉल करें और पूर्ववत भेजें बॉक्स देखें।
अक्षम के बजाय सक्षम करें पर क्लिक करें।

चरण 4. लैब्स टैब के निचले भाग में परिवर्तन सहेजें बटन को हिट करें।

चरण 5. हर बार ईमेल भेजने पर पूर्ववत करें लिंक देखें।
यदि आपने गलती से कोई ईमेल भेजा है और उसे रद्द करना चाहते हैं, तो बस पूर्ववत करें पर क्लिक करें और ईमेल वापस आ जाएगा। अब आप ईमेल को दूसरी बार भेजने से पहले अपनी इच्छानुसार संपादित कर सकते हैं, या इसे स्थायी रूप से निलंबित कर सकते हैं।
विधि २ का २: आउटलुक से ईमेल रद्द करना

चरण 1. माइक्रोसॉफ्ट आउटलुक खोलें और टूल्स पर नेविगेट करें।

चरण 2. नियम और अलर्ट चुनें।

स्टेप 3. न्यू रूल पर क्लिक करें और फिर सेंड करने के बाद चेक मैसेज को चुनें।
आप जो परिवर्तन करना चाहते हैं, उसकी पुष्टि करने के लिए दो बार अगला क्लिक करें।

चरण 4. कार्रवाई चुनें पृष्ठ पर, उस बॉक्स को चेक करें जो कहता है कि डिलीवरी को कुछ मिनटों के लिए स्थगित करें

चरण 5. ईमेल भेजने में देरी के लिए मिनटों की संख्या निर्दिष्ट करें।
आउटलुक 120 मिनट तक ईमेल भेजने में देरी कर सकता है (यदि यह आपकी बात है), भले ही इसका मतलब है कि आपको बहुत सारे लंबित संदेशों का सामना करना पड़ रहा है, या भेजने में सामान्य से अधिक समय लग रहा है।

चरण 6. अगला क्लिक करें और नियम के लिए एक अपवाद का चयन करें।
यदि आप चाहते हैं कि "महत्वपूर्ण" के रूप में चिह्नित संदेश तुरंत भेजे जाएं, उदाहरण के लिए, उन्हें यहां निर्दिष्ट करें।

चरण 7. हर बार जब आप कोई ईमेल भेजना चाहते हैं तो आउटबॉक्स निर्देशिका की जाँच करें।
यह वह जगह है जहां भेजा गया ईमेल आपके द्वारा निर्धारित समय सीमा को पार करने के लिए प्रतीक्षा करेगा। आउटबॉक्स में, ईमेल को ड्राफ़्ट के रूप में चिह्नित करके या उसे हटाकर रद्द करें।