यह लेख आपको सिखाता है कि मोबाइल फ़ोन पर Android खाते के लिए Google Play से साइन आउट कैसे करें और कंप्यूटर पर Google Play खाते से कैसे साइन आउट करें।
कदम
विधि 1: 2 में से: Android के माध्यम से
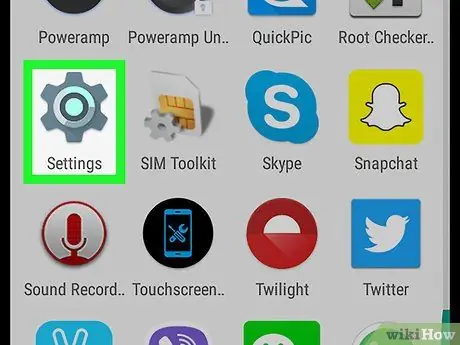
स्टेप 1. सेटिंग्स में जाएं

Android उपकरणों पर।
इस ऐप में गियर सिंबल होता है और यह आमतौर पर एंड्रॉइड ऐप मेन्यू में होता है।
-
आप स्क्रीन के शीर्ष को भी नीचे खींच सकते हैं और टैप कर सकते हैं

Android7सेटिंग्स
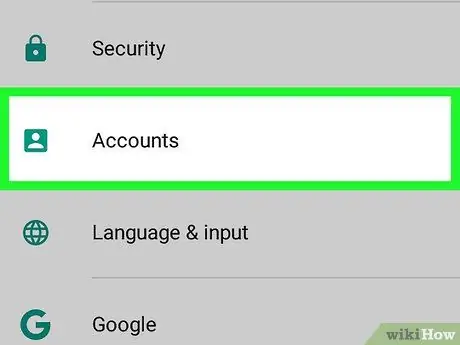
चरण 2. खाता टैप करें या हिसाब किताब।
आपके द्वारा अपने Android डिवाइस पर उपयोग किए जाने वाले सभी खाते दिखाई देंगे।
Android के कुछ संस्करणों में, यह सेटिंग " Cloud & Accounts " या " Accounts & Sync ", या इसी तरह की हो सकती है।
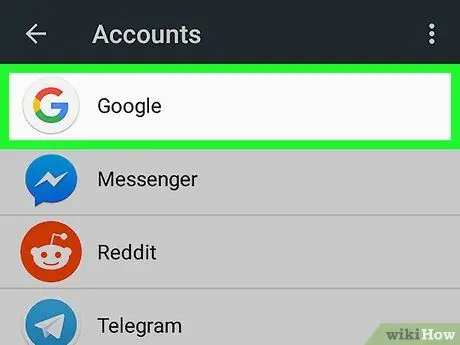
चरण 3. Google पर टैप करें।
लाल, पीले, हरे और नीले रंग में बड़े अक्षर "G" के साथ सफेद आइकन पर टैप करें। स्क्रीन पर आपको उन सभी Google खातों की सूची दिखाई देगी जिनका उपयोग आप अपने Android डिवाइस पर करते हैं।
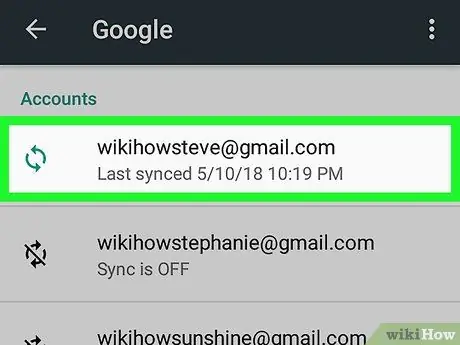
चरण 4. उस खाते पर टैप करें जिसे आप चुनना चाहते हैं।
खाते के लिए कई क्रिया विकल्प दिखाई देंगे।
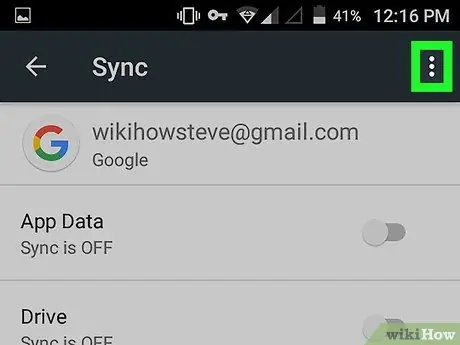
चरण 5. टैप करें।
यह आपकी Google खाता सेटिंग के ऊपरी दाएं कोने में तीन लंबवत बिंदु हैं। एक ड्रॉप-डाउन मेनू दिखाई देगा।
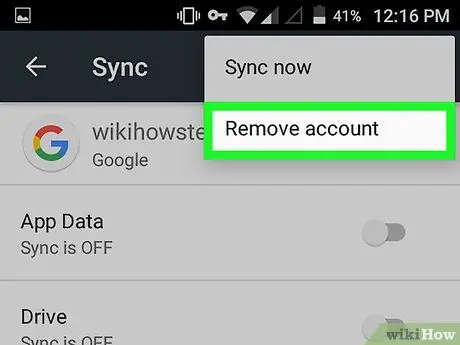
चरण 6. खाता हटाएं टैप करें या खाते हटाएं।
ऊपरी दाएं कोने में ड्रॉप-डाउन मेनू में यह दूसरा विकल्प है। एक पुष्टिकरण विंडो दिखाई देगी।
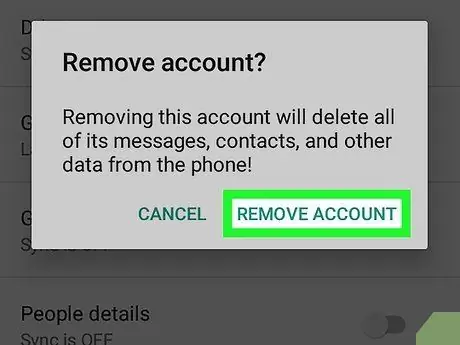
चरण 7. खाता हटाएं टैप करें या खाते हटाएं।
ऐसा करके, आप अपने Google खाते को हटाने की पुष्टि करते हैं और साथ ही उस खाते का उपयोग करने वाले सभी एप्लिकेशन से आपको लॉग आउट कर देते हैं।
यदि आप अपने Google Play खाते में वापस साइन इन करना चाहते हैं, तो यह जानने के लिए "Android डिवाइस में Google खाता जोड़ना" पढ़ें।
विधि २ का २: कंप्यूटर के माध्यम से
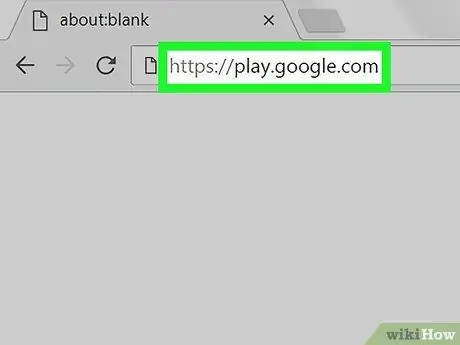
चरण 1. ब्राउज़र का उपयोग करके https://play.google.com साइट पर जाएं।
आप अपने कंप्यूटर या मैक पर किसी भी ब्राउज़र का उपयोग कर सकते हैं।
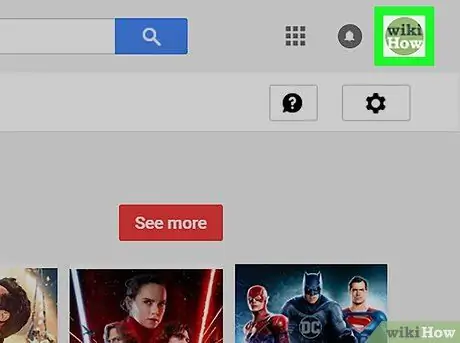
स्टेप 2. अपनी प्रोफाइल फोटो पर क्लिक करें।
आपकी प्रोफ़ाइल फ़ोटो वेबसाइट के ऊपरी दाएं कोने में स्थित है। एक ड्रॉप-डाउन मेनू दिखाई देगा।
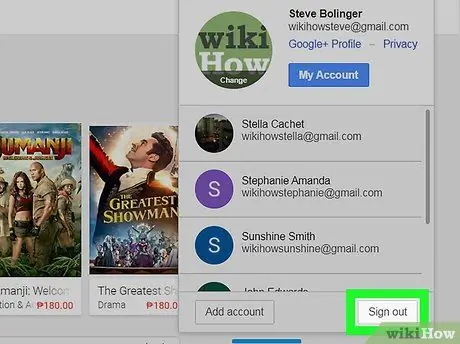
चरण 3. बाहर निकलें क्लिक करें या साइन आउट।
ऐसा करके आपने Google Play वेबसाइट पर मौजूद Google खाते से साइन आउट कर दिया है।







