यह विकिहाउ गाइड आपको कंप्यूटर या मैक पर डिसॉर्डर अकाउंट से साइन आउट करना सिखाएगी।
कदम
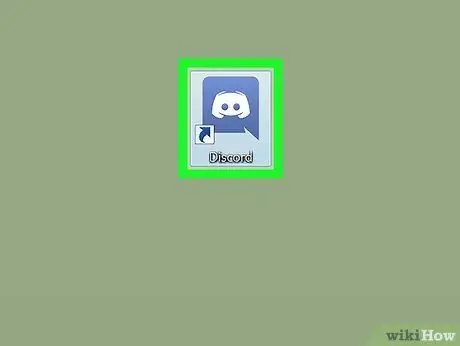
चरण 1. खुला विवाद।
डिस्कॉर्ड आइकन एक नीले रंग की पृष्ठभूमि के सामने एक सफेद गेम नियंत्रक है। यदि आप विंडोज का उपयोग कर रहे हैं, तो यह आइकन विंडोज मेनू में है। यदि आप मैक पर हैं, तो आप इसे लॉन्चपैड पर देख सकते हैं।
यदि आप किसी ब्राउज़र के माध्यम से डिस्कॉर्ड को एक्सेस करते हैं, तो https://www.discordapp.com पर जाएं और बटन पर क्लिक करें खोलना.
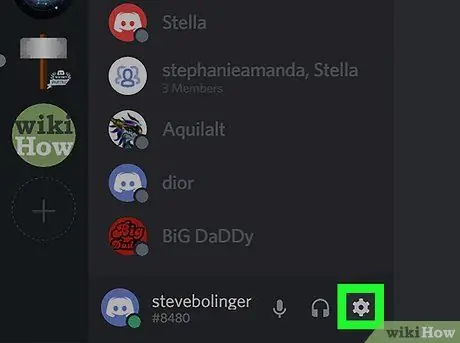
चरण 2. बटन पर क्लिक करें

यह स्क्रीन के नीचे बाईं ओर आपके उपयोगकर्ता नाम के पास है। इस पर क्लिक करने पर यूजर सेटिंग्स विंडो खुल जाएगी।
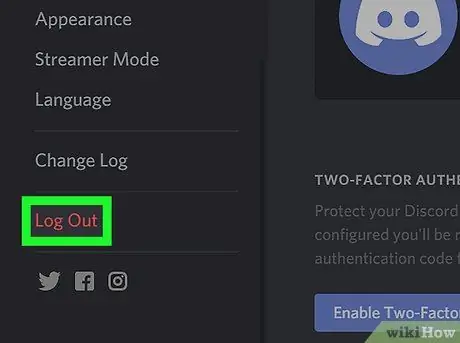
चरण 3. बाएं कॉलम को नीचे ले जाएं और लॉग आउट बटन पर क्लिक करें।
उसके बाद, स्क्रीन पर एक पुष्टिकरण विंडो दिखाई देगी।
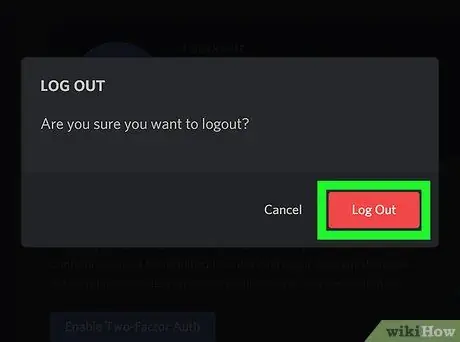
चरण 4. पुष्टि करने के लिए लॉग आउट बटन पर क्लिक करें।
उसके बाद, आप अपने डिस्कॉर्ड खाते से साइन आउट करें।







