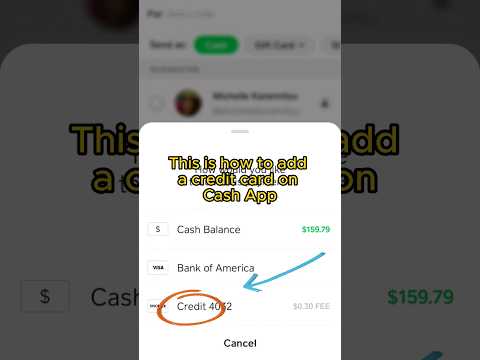यह wikiHow आपको सिखाता है कि Android डिवाइस पर स्मार्ट व्यू फीचर का उपयोग कैसे करें। स्मार्ट व्यू मीडिया को आपके सैमसंग स्मार्ट टीवी पर स्विच करने और एंड्रॉइड डिवाइस का उपयोग करके टीवी को नियंत्रित करने के लिए कार्य करता है। यह मार्गदर्शिका Android डिवाइस और अंग्रेज़ी सेटिंग वाले स्मार्ट व्यू ऐप्स के लिए अभिप्रेत है।
कदम
3 का भाग 1: स्मार्ट व्यू सेट करना

चरण 1. सैमसंग स्मार्ट टीवी और एंड्रॉइड डिवाइस को एक ही वाईफाई नेटवर्क से कनेक्ट करें।
यह सुनिश्चित करने के लिए किया जाता है कि डिवाइस और स्मार्ट टीवी को जोड़ा जा सके।

चरण 2. डिवाइस पर स्मार्ट व्यू ऐप इंस्टॉल करें।
यहां इसे इंस्टॉल करने का तरीका बताया गया है:
-
खोलना प्ले स्टोर

Androidgoogleplay - सर्च बॉक्स में सैमसंग स्मार्ट व्यू टाइप करें।
- टच ऐप सैमसंग स्मार्टव्यू.
- स्पर्श इंस्टॉल.

चरण 3. सैमसंग स्मार्ट व्यू ऐप खोलें।
इस ऐप में टीवी के आकार का एक आइकन है जिसके नीचे 4 घुमावदार रेखाएं हैं। आप इस एप्लिकेशन को Android डिवाइस मेनू में पा सकते हैं।
ऐप इंस्टॉल होने के तुरंत बाद खोलने के लिए आप "ओपन" कहने वाले हरे बटन पर क्लिक कर सकते हैं।

चरण 4. अनुमति दें स्पर्श करें।
पहली बार खोलने पर आपको केवल ऐप की अनुमतियों से सहमत होना होगा।

चरण 5. संकेत मिलने पर सैमसंग टीवी का चयन करें।
यदि आपके होम वाईफाई से एक से अधिक टीवी कनेक्ट हैं, तो अपने एंड्रॉइड डिवाइस से कनेक्ट करने के लिए टीवी में से एक का चयन करें। संदेश टीवी पर दिखाई देता है। यदि आपके पास केवल एक टीवी है, तो आपका Android डिवाइस अपने आप कनेक्ट हो जाएगा।

चरण 6. टीवी पर अनुमति दें चुनें।
यह विकल्प टीवी स्क्रीन के शीर्ष पर दिखाई देगा। "अनुमति दें" बटन का चयन करने के लिए टीवी रिमोट का उपयोग करें।
कुछ सैमसंग गैलेक्सी फोन अपने आप कनेक्ट हो सकते हैं।

चरण 7. खोलने के लिए ऐप या टीवी मीडिया का चयन करें।
एक बार कनेक्ट हो जाने पर, आप अपने टीवी पर ऐप्स चुनने के लिए अपने Android डिवाइस का उपयोग कर सकते हैं। आप स्मार्ट व्यू ऐप के माध्यम से अपने टीवी पर इंस्टॉल किए गए स्मार्ट टीवी ऐप्स की पूरी सूची देख सकते हैं। किसी ऐप को टीवी पर खोलने के लिए उसे स्पर्श करें.
आप टीवी को नियंत्रित करने के लिए ऊपरी दाएं कोने में स्थित रिमोट आइकन को स्पर्श कर सकते हैं।
3 का भाग 2: स्क्रीन मिररिंग

चरण 1. मुखपृष्ठ के शीर्ष से नीचे की ओर स्वाइप करें।
यह डिवाइस स्क्रीन के शीर्ष पर सूचना स्क्रीन और त्वरित सेटिंग्स (जैसे वाईएफआई बटन, ब्लूटूथ, आदि) को खोलेगा।

चरण 2. होमपेज के शीर्ष पर एक बार और नीचे स्वाइप करें।
यह संपूर्ण अधिसूचना स्क्रीन को खोलेगा और अधिक त्वरित सेटिंग्स बटन दिखाएगा।

चरण 3. स्मार्टव्यू स्पर्श करें या ढालना।
यह उन उपकरणों की एक सूची खोलेगा जिन्हें कनेक्ट किया जा सकता है। कुछ Android उपकरणों पर, यह विकल्प कहता है “स्क्रीन मिररिंग।"
यदि आपको यह विकल्प दिखाई नहीं देता है, तो दूसरा अधिसूचना पृष्ठ दर्ज करने के लिए दाएं स्वाइप करें।

चरण 4. टीवी का चयन करें।
Android डिवाइस स्क्रीन टीवी पर प्रदर्शित होगी। आपके द्वारा अपने Android डिवाइस पर की जाने वाली सभी गतिविधियों को टीवी पर दिखाया जाएगा।
कुछ ऐप्स में, आप स्क्रीन को लैंडस्केप बनाने के लिए अपने फ़ोन को क्षैतिज रूप से झुका सकते हैं।
3 का भाग 3: टीवी पर मीडिया ऐप्स दिखा रहा है

चरण 1. स्मार्ट टीवी पर प्रदर्शित होने वाले एप्लिकेशन को खोलें।
आप YouTube, Hulu, Netflix आदि खोल सकते हैं।

चरण 2. ऐप पर कास्ट आइकन स्पर्श करें।
इस आइकन का स्थान खोले गए एप्लिकेशन के आधार पर भिन्न होता है। आमतौर पर, यह आइकन ऐप स्क्रीन के ऊपरी-दाएँ कोने में होता है। निचले बाएं कोने में वाईफाई बैंड के साथ आयताकार आइकन देखें। यह उन उपकरणों की सूची के साथ एक विंडो खोलेगा जिन्हें कनेक्ट किया जा सकता है।

चरण 3. स्मार्ट टीवी चुनें।
यह एंड्रॉइड डिवाइस पर ऐप को टीवी से कनेक्ट करेगा।

चरण 4. कुछ खेलें।
चयनित वीडियो या गाना टीवी पर चलाया जाएगा। इसलिए, आप वीडियो या गाने चलाते समय अपने Android डिवाइस का उपयोग जारी रख सकते हैं।