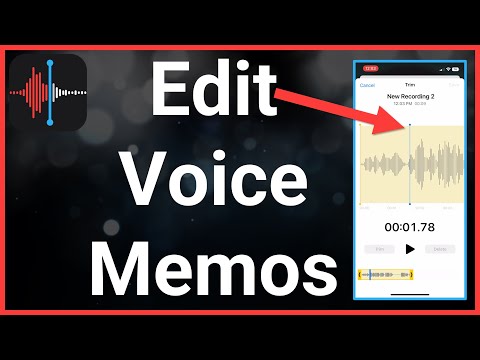यह विकिहाउ गाइड आपको सैमसंग स्मार्ट टीवी (स्मार्ट टीवी) के साथ आईफोन या आईपैड पर सैमसंग के स्मार्ट व्यू ऐप का इस्तेमाल करना सिखाएगी। स्मार्ट व्यू ऐप आपको अपने टेलीविज़न पर ऐप चलाने, अपने iPhone या iPad से मीडिया चलाने और अपने डिवाइस को टेलीविज़न रिमोट कंट्रोल के रूप में उपयोग करने की अनुमति देता है।
कदम
3 में से 1 भाग: स्मार्ट व्यू ऐप सेट करना

चरण 1. अपने iPhone या iPad को टेलीविज़न के समान WiFi नेटवर्क से कनेक्ट करें।
आपके टेलीविज़न का पता लगाने के लिए स्मार्ट व्यू ऐप के लिए, आपका iPhone या iPad उसी वाईफाई नेटवर्क से जुड़ा होना चाहिए जिससे आपका सैमसंग स्मार्ट टेलीविज़न जुड़ा हो।
अपने सैमसंग टेलीविज़न को होम वाईफाई नेटवर्क से कैसे कनेक्ट करें, यह जानने के लिए सैमसंग टेलीविज़न को वायरलेस इंटरनेट नेटवर्क से कैसे कनेक्ट करें, इस पर लेख खोजें और पढ़ें।

चरण 2. अपने iPhone या iPad पर स्मार्ट व्यू ऐप इंस्टॉल करें।
अपने फोन पर स्मार्ट व्यू डाउनलोड और इंस्टॉल करें। यह ऐप एक टेलीविज़न आइकन द्वारा इंगित किया गया है जिसके नीचे चार तीर हैं।
-
खोलना ऐप स्टोर

Iphoneappstoreicon - टैब स्पर्श करें" खोज ”.
- सर्च बार में सैमसंग स्मार्ट व्यू टाइप करें।
- ऐप को टच करें" सैमसंग स्मार्टव्यू ”.
- बटन स्पर्श करें " पाना ”.

चरण 3. स्मार्ट व्यू खोलें।
आप होम स्क्रीन पर स्मार्ट व्यू आइकन को स्पर्श करके या ऐप स्टोर विंडो में स्मार्ट व्यू टेक्स्ट के आगे "ओपन" बटन को टैप करके अपने आईफोन या आईपैड पर स्मार्ट व्यू खोल सकते हैं यदि आपने हाल ही में ऐप इंस्टॉल किया है। स्मार्ट व्यू ऐप सैमसंग टेलीविजन की उपस्थिति के लिए तुरंत स्कैन करेगा।

चरण 4. अपने टेलीविजन को स्पर्श करें।
ऐप सैमसंग स्मार्ट टेलीविज़न की एक सूची प्रदर्शित करेगा जो एक ही वायरलेस नेटवर्क से जुड़े हैं।
यदि एप्लिकेशन को डिवाइस पर फ़ोटो और वीडियो एक्सेस करने की अनुमति देने के लिए कहा जाए तो "अनुमति दें" स्पर्श करें। डिवाइस को टेलीविज़न से कनेक्ट करने और फ़ोन पर संग्रहीत मीडिया को प्रदर्शित करने के लिए इन चरणों का पालन किया जाना चाहिए।

चरण 5. उस टेलीविजन का चयन करें जिसे आप संकेत मिलने पर कनेक्ट करना चाहते हैं।
ऐप्स स्वचालित रूप से टेलीविज़न से कनेक्ट हो सकते हैं, लेकिन यदि आपके पास नेटवर्क पर एक से अधिक टेलीविज़न कनेक्टेड हैं, तो उस टेलीविज़न के नाम पर टैप करें जिसका आप उपयोग करना चाहते हैं। टेलीविज़न स्क्रीन पर, आपको डिवाइस को टेलीविज़न से कनेक्ट करने की अनुमति देने के लिए कहा जाएगा।

चरण 6. टेलीविजन पर अनुमति दें का चयन करें।
स्क्रीन के शीर्ष पर संकेत मिलने पर "अनुमति दें" का चयन करने के लिए टेलीविजन नियंत्रक का उपयोग करें। टेलीविजन पर "स्मार्ट व्यू" फ़ंक्शन सक्रिय हो जाएगा और टेलीविजन मोबाइल फोन से कनेक्ट हो जाएगा।

चरण 7. फोन पर टेलीविजन ऐप को स्पर्श करें।
एक बार कनेक्ट होने के बाद, आप उन टेलीविज़न अनुप्रयोगों की सूची देख सकते हैं जो वर्तमान में स्मार्ट टेलीविज़न पर स्थापित हैं। किसी भी ऐप को टेलीविज़न पर चलाने के लिए उसे स्पर्श करें. आपके फ़ोन के ऐप में अतिरिक्त नियंत्रण बटन भी दिखाई दे सकते हैं ताकि आप अतिरिक्त विकल्पों का चयन कर सकें।

चरण 8. "रिमोट" आइकन स्पर्श करें।
यह ऐप विंडो के निचले दाएं कोने में टेलीविजन कंट्रोलर आइकन है। इस विकल्प के साथ, आप अपने टीवी को नियंत्रित करने के लिए अपने iPhone या iPad को रिमोट के रूप में उपयोग कर सकते हैं।
3 का भाग 2: टेलीविजन स्क्रीन पर फोन से मीडिया प्रदर्शित करना

चरण 1. स्मार्ट व्यू ऐप में, ऊपर की पंक्ति में टीवी ऐप्स को बाईं ओर स्वाइप करें।
ऐप विंडो की शीर्ष पंक्ति में ऐप्स की सूची के माध्यम से स्क्रॉल करें जब तक कि आप सूची के सबसे दाईं ओर नहीं पहुंच जाते।

चरण 2. मेरी तस्वीरें स्पर्श करें, मेरे वीडियो, या मेरा संगीत सबसे ऊपर है।
इस पृष्ठ पर, आप उन सभी फ़ोटो, वीडियो और संगीत की सूची देख सकते हैं जिन्हें सैमसंग टेलीविज़न पर चलाया जा सकता है।

चरण 3. उस फोटो, वीडियो या गीत का चयन करें जिसे आप बजाना चाहते हैं।
वांछित फ़ोटो, वीडियो या संगीत का पूर्वावलोकन आइकन स्पर्श करें. उसके बाद, सामग्री टेलीविजन पर अपने आप चलने लगेगी।

चरण 4. मुख्य मेनू तक पहुंचने के लिए बैक एरो आइकन स्पर्श करें।
यह स्मार्ट व्यू विंडो के ऊपरी-दाएँ कोने में एक रिवाइंड एरो आइकन है।
टेलीविज़न को सीधे नियंत्रित करने के लिए आप टेलीविज़न नियंत्रण बटन को भी स्पर्श कर सकते हैं।
3 का भाग 3: मीडिया ऐप्स से सामग्री का प्रसारण

चरण 1. ऐप खोलें जो आईफोन या आईपैड पर सामग्री प्रसारित कर सकता है।
यदि आपके पास ऐसा ऐप है जो मीडिया (जैसे फ़ोटो या वीडियो) को प्रदर्शित या प्रसारित कर सकता है, तो आप इसका उपयोग स्मार्ट टेलीविज़न पर सामग्री दिखाने के लिए कर सकते हैं। यूट्यूब, नेटफ्लिक्स, हुलु और इसी तरह के स्ट्रीमिंग ऐप में आमतौर पर स्मार्ट टेलीविज़न पर कंटेंट स्ट्रीम करने की सुविधा होती है।

चरण 2. स्पर्श करें

यह आइकन निचले बाएं कोने में वाईफाई सिग्नल वाली टेलीविजन स्क्रीन जैसा दिखता है। यह आमतौर पर अधिकांश ऐप विंडो के ऊपरी-दाएँ कोने में होता है। मीडिया प्रकाशकों के रूप में काम करने वाले अनुप्रयोगों की सूची के साथ एक पॉप-अप विंडो प्रदर्शित की जाएगी।

चरण 3. सूची से अपना टेलीविजन चुनें।
उपलब्ध उपकरणों की सूची से टेलीविजन के नाम को स्पर्श करें। उसके बाद, फोन को टेलीविजन से जोड़ा जाएगा।

चरण 4. उस सामग्री का चयन करें जिसे आप खेलना चाहते हैं।
एप्लिकेशन में, टेलीविज़न स्क्रीन पर दिखाने के लिए किसी गीत या वीडियो का चयन करें। उदाहरण के लिए, यदि आप Youtube ऐप का उपयोग करते हैं, तो आपके द्वारा स्पर्श किया जाने वाला वीडियो iPhone या iPad स्क्रीन के बजाय टेलीविज़न स्क्रीन पर चलेगा। टेलीविज़न पर वीडियो प्लेबैक को नियंत्रित करने के लिए सीधे ऐप पर प्लेबैक नियंत्रण बटन का उपयोग करें।