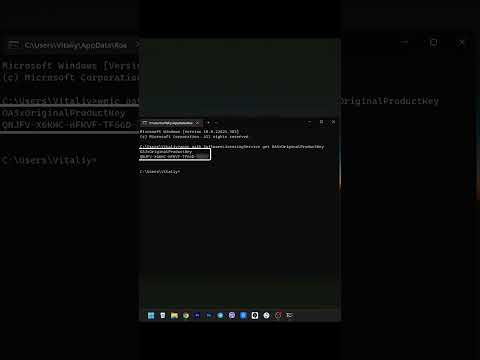यदि आप एक नई हार्ड ड्राइव में अपग्रेड कर रहे हैं, या आपकी पुरानी हार्ड ड्राइव सेवानिवृत्त होने वाली है, तो आप इसे क्लोन करने पर विचार कर सकते हैं। हार्ड ड्राइव को क्लोन करने का मतलब है अपने सभी पुराने डेटा को पूरी तरह से बरकरार रखना और नई हार्ड ड्राइव पर उपयोग के लिए तैयार रखना। कैसे जानने के लिए इस गाइड का पालन करें।
कदम

चरण 1. बैकअप महत्वपूर्ण डेटा।
जबकि क्लोनिंग प्रक्रिया से कोई डेटा हानि नहीं होगी, यह सुनिश्चित करने के लिए एक बुद्धिमान कदम है कि महत्वपूर्ण फाइलों का बैकअप लिया जाता है। अपनी फ़ाइलों को हटाने योग्य ड्राइव, डीवीडी, या इंटरनेट पर क्लाउड स्टोरेज सेवा में बैकअप लें।

चरण 2. उस ड्राइव को माउंट करें जिसे आप क्लोन करना चाहते हैं।
जब आप किसी ड्राइव को क्लोन करते हैं, तो आप मौजूदा ड्राइव को नई ड्राइव पर कॉपी करते हैं। इससे पहले कि आप पुरानी ड्राइव को क्लोन कर सकें, नई ड्राइव को स्थापित किया जाना चाहिए।
पुरानी ड्राइव को क्लोन करने के लिए नई ड्राइव को फॉर्मेट करने की जरूरत नहीं है।

चरण 3. अपना क्लोनिंग सॉफ़्टवेयर स्थापित करें।
हार्ड ड्राइव को क्लोन करने के लिए, आपको इसे करने के लिए विशेष सॉफ्टवेयर इंस्टॉल करना होगा। आप नॉर्टन घोस्ट जैसे पेशेवर सॉफ्टवेयर भी खरीद सकते हैं, या एचडीक्लोन जैसे फ्रीवेयर प्रोग्राम डाउनलोड कर सकते हैं। यह मार्गदर्शिका बताएगी कि दोनों का उपयोग कैसे करें।
-
नॉर्टन घोस्ट नई ड्राइव पर शेष खाली स्थान को क्लोन डिस्क के समान विभाजन में बदल देगा। इसका अर्थ यह है कि डिस्क को कॉपी करने के बाद किसी भी शेष स्थान का उपयोग ऑपरेटिंग सिस्टम के लिए एक नया विभाजन बनाए बिना किया जा सकता है।

Windows XP चरण 3बुलेट1 में हार्ड ड्राइव को क्लोन (कॉपी) करें

चरण 4. नॉर्टन घोस्ट का उपयोग करके ड्राइव को क्लोन करें।
मुख्य मेनू से, घोस्ट एडवांस चुनें, फिर क्लोन बटन पर क्लिक करें।
-
अपने स्रोत ड्राइव को निर्दिष्ट करें। यह पुरानी ड्राइव है जिसे आप कॉपी करेंगे। यह सुनिश्चित करने के लिए दो बार जांचें कि आपने सही ड्राइव का चयन किया है, अन्यथा आप अपने सभी डेटा को ओवरराइट करते हुए एक खाली हार्ड ड्राइव को अपनी पुरानी हार्ड ड्राइव पर कॉपी कर सकते हैं।

Windows XP चरण 4बुलेट1 में हार्ड ड्राइव को क्लोन (कॉपी) करें -
अपना गंतव्य ड्राइव निर्दिष्ट करें। यह नई ड्राइव है जो आपके द्वारा कॉपी की गई फाइलों को रखती है। यह वह ड्राइव है जिसे आपने अभी माउंट किया है। आप फ्रेम के नीचे प्रत्येक विकल्प का मॉडल और आकार देख सकते हैं।

Windows XP चरण 4Bullet2 में हार्ड ड्राइव को क्लोन (कॉपी) करें -
सारांश पर जाने के लिए अगला क्लिक करें। क्लोनिंग प्रक्रिया शुरू होने से पहले यह सुनिश्चित करने का यह आपके लिए आखिरी मौका है कि आपकी सेटिंग्स सही हैं। जब आप तैयार हों, तब रन नाउ पर क्लिक करें। आपका सिस्टम रीबूट हो जाएगा और घोस्ट डॉस में लोड हो जाएगा।

Windows XP चरण 4बुलेट3 में हार्ड ड्राइव को क्लोन (कॉपी) करें -
क्लोनिंग प्रक्रिया पूरी होने तक प्रतीक्षा करें। आपके द्वारा कॉपी किए जा रहे डेटा की मात्रा के आधार पर, इसमें कुछ समय लग सकता है। एक बार क्लोनिंग पूरी हो जाने के बाद, आपका सिस्टम फिर से रीबूट हो जाएगा और विंडोज लोड हो जाएगा। आप My Computer पर जाकर और नई ड्राइव को चेक करके यह सत्यापित कर सकते हैं कि ड्राइव का क्लोन बनाया गया है।

क्लोन (प्रतिलिपि) Windows XP में एक हार्ड ड्राइव चरण 4बुलेट4 -
इस बिंदु पर आप अभी भी अपनी पुरानी ड्राइव चला रहे हैं। अपनी नई ड्राइव शुरू करने के लिए, चरण 6 पर आगे बढ़ें।

Windows XP चरण 4Bullet5 में हार्ड ड्राइव को क्लोन (कॉपी) करें

चरण 5. HDClone का उपयोग करके ड्राइव को क्लोन करें।
HDClone छवि फ़ाइल को एक सीडी में बर्न करें ताकि आप इससे बूट कर सकें। यदि आप सीडी से बूट करते हैं, तो डॉस इंटरफेस लोड होगा।
-
अपनी स्रोत डिस्क निर्दिष्ट करने के लिए तीर कुंजियों/माउस क्लिक का उपयोग करें। डिस्क स्रोत पुरानी हार्ड ड्राइव है जिसे आप कॉपी करेंगे।

क्लोन (प्रतिलिपि) Windows XP में एक हार्ड ड्राइव चरण 5Bullet1 -
अपनी गंतव्य डिस्क निर्दिष्ट करने के लिए तीर कुंजियों/माउस क्लिक का उपयोग करें। डिस्क गंतव्य नई हार्ड ड्राइव है जहां आप अपनी फाइलों की प्रतियां होस्ट कर सकते हैं। ध्यान से जांचें कि आपने सही ड्राइव का चयन किया है ताकि आप गलती से अपने पुराने डेटा को एक खाली डिस्क से अधिलेखित न कर दें।

Windows XP चरण 5Bullet2 में हार्ड ड्राइव को क्लोन (कॉपी) करें -
विकल्प सेट करें। सुरक्षित प्रतिलिपि/क्लोनिंग के लिए उन्नत विकल्पों का उपयोग करें।

क्लोन (प्रतिलिपि) Windows XP में एक हार्ड ड्राइव चरण 5Bullet3 -
क्लोनिंग प्रक्रिया शुरू करने के लिए स्टार्ट पर क्लिक करें और क्लोनिंग प्रक्रिया पूरी होने तक प्रतीक्षा करें। इसमें लंबा समय लग सकता है, खासकर यदि आपकी हार्ड ड्राइव बड़ी है। एक बार प्रक्रिया पूरी हो जाने के बाद, आपकी नई ड्राइव में पुरानी ड्राइव की एक सटीक कॉपी होगी, और शेष स्थान नहीं भरा जाएगा।

क्लोन (प्रतिलिपि) Windows XP में एक हार्ड ड्राइव चरण 5Bullet4 - यदि आप उस असंबद्ध स्थान को Windows XP चलाने वाले पार्टीशन में जोड़ना चाहते हैं, तो पार्टिशन मैजिक का उपयोग करें। यदि नहीं, तो आप उस शेष स्थान के साथ भंडारण के रूप में उपयोग करने के लिए एक नया विभाजन बना सकते हैं।
- ध्यान दें कि आप एक संपूर्ण डिस्क को उसके सभी विभाजनों सहित दूसरी डिस्क पर कॉपी कर सकते हैं और आप केवल एक पार्टीशन को एक नई डिस्क पर कॉपी कर सकते हैं। आपकी नई डिस्क आपकी वर्तमान डिस्क/विभाजन से बड़ी होनी चाहिए। शेष स्थान संयुक्त राष्ट्र-विभाजित छोड़ दिया जाएगा और आप इसे बाद में अपनी आवश्यकताओं के अनुसार विभाजित कर सकते हैं।

चरण 6. अपनी पुरानी ड्राइव को अनइंस्टॉल करें।
एक बार जब आप पुष्टि कर लें कि क्लोनिंग प्रक्रिया सफल थी, तो अपना कंप्यूटर बंद कर दें और अपनी पुरानी हार्ड ड्राइव को हटा दें। सुनिश्चित करें कि आपकी जम्पर सेटिंग्स नई ड्राइव पर सही ढंग से सेट हैं।

चरण 7. कंप्यूटर चालू करें।
सुनिश्चित करें कि सब कुछ सामान्य रूप से बूट होता है और जैसा होना चाहिए वैसा ही काम करता है। यदि आपकी हार्ड डिस्क का पता नहीं चला है, तो सुनिश्चित करें कि आपकी हार्ड ड्राइव पर जम्पर सेटिंग मास्टर पर सेट है। एक बार जब आप जान जाते हैं कि सब कुछ ठीक है, तो आप अपनी पुरानी ड्राइव को फिर से लगा सकते हैं और उसे प्रारूपित कर सकते हैं।
-
आपको विंडोज़ की अपनी कॉपी को फिर से सक्रिय करने के लिए कहा जा सकता है। ऐसा हमेशा नहीं होता है, लेकिन अगर ऐसा होता है, तो दिए गए नंबर पर कॉल करें और Microsoft आपको फ़ोन पर एक पुन: सक्रियण कोड देगा।

क्लोन (प्रतिलिपि) Windows XP में एक हार्ड ड्राइव चरण 7Bullet1 -
यदि आप ड्राइव को नए कंप्यूटर में रखने के लिए क्लोन कर रहे हैं, तो आपको सब कुछ ठीक से काम करने के लिए विंडोज एक्सपी की मरम्मत स्थापित करने की आवश्यकता होगी। ऐसा करते समय, आपको पुन: सक्रियकरण कुंजी के लिए Microsoft से संपर्क करना चाहिए।

क्लोन (कॉपी) एक हार्ड ड्राइव Windows XP चरण 7Bullet2
टिप्स
- अधिकांश कॉपी करने वाले सॉफ्टवेयर सीडी या डीवीडी में कॉपी भी कर सकते हैं।
- यदि आपको ऑपरेटिंग सिस्टम (Windows) या सॉफ़्टवेयर की आवश्यकता नहीं है, तो आप Windows Explorer में व्यक्तिगत रूप से फ़ाइलों की प्रतिलिपि बना सकते हैं।
चेतावनी
- सुनिश्चित करें कि आप सही दिशा में कॉपी कर रहे हैं। सामग्री के साथ एक खाली ड्राइव को कॉपी करने से बुरा कुछ नहीं है और आपका सारा डेटा चला गया है!
- यदि आप अपने पुराने कंप्यूटर का उपयोग जारी रखते हैं, तो अपने लाइसेंस अनुबंध का उल्लंघन न करें।
- यदि आप उसी नेटवर्क पर पुराने कंप्यूटर का उपयोग करना जारी रखते हैं, तो आपका आईपी पता विरोध में हो सकता है।