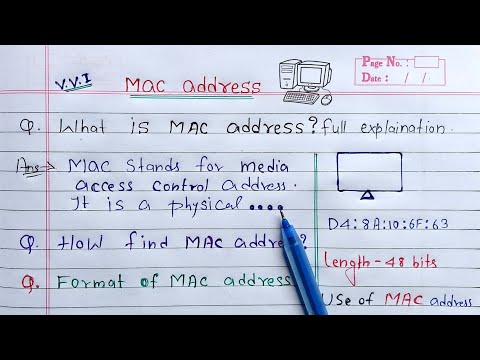प्रोग्राम स्थापित करने और अधिकांश विंडोज़ सेटिंग्स बदलने के लिए एक व्यवस्थापक खाते की आवश्यकता होती है। यदि आप व्यक्तिगत कंप्यूटर का उपयोग कर रहे हैं, तो सबसे अधिक संभावना है कि आप जिस खाते का उपयोग कर रहे हैं वह पहले से ही एक प्रशासक है। अन्यथा, आपको उन प्रशासनिक कार्यों को पूरा करने के लिए व्यवस्थापक के रूप में लॉग इन करना होगा जिन्हें आप पूरा करना चाहते हैं। कैसे जानने के लिए चरण 1 देखें।
कदम
विधि 1: 2 में से: विंडोज एक्सपी होम
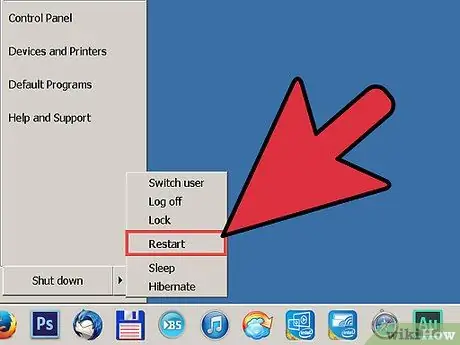
चरण 1. कंप्यूटर को सेफ मोड में चालू करें।
यदि आप Windows XP होम संस्करण का उपयोग कर रहे हैं, तो आप केवल सुरक्षित मोड लॉगिन स्क्रीन से उसमें स्थापित व्यवस्थापक खाते तक पहुंच सकते हैं। कंप्यूटर को सेफ मोड में शुरू करने के लिए, कंप्यूटर को रीस्टार्ट करें, फिर F8 की को दबाकर रखें। दिखाई देने वाले स्टार्टअप मेनू से सुरक्षित मोड चुनें।
यदि आप कंप्यूटर पर एकमात्र पंजीकृत उपयोगकर्ता हैं, तो संभावना है कि आपका अपना खाता एक व्यवस्थापक खाता है। आप नियंत्रण कक्ष खोलकर और उपयोगकर्ता खाते का चयन करके इसकी पुष्टि कर सकते हैं। अपना खाता ढूंढें, फिर खाता विवरण अनुभाग में "कंप्यूटर व्यवस्थापक" शब्द देखें।
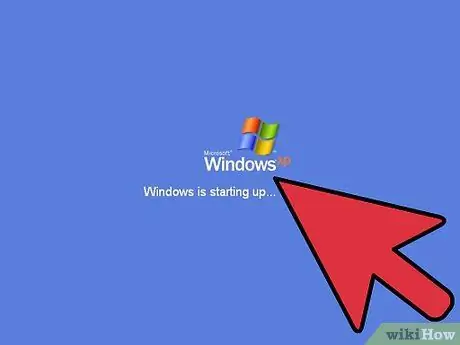
चरण 2. व्यवस्थापक खाते का चयन करें।
जब स्वागत स्क्रीन दिखाई देती है, तो आपको व्यवस्थापक लेबल वाला एक उपयोगकर्ता दिखाई देगा। व्यवस्थापक के रूप में लॉग इन करने के लिए खाते पर क्लिक करें।
- अधिकांश उपयोगकर्ताओं के पास व्यवस्थापक पासवर्ड नहीं होता है, इसलिए पहले पासवर्ड फ़ील्ड को खाली छोड़ दें।
- यदि आपने विंडोज़ इंस्टाल करते समय एक एडमिनिस्ट्रेटर पासवर्ड सेट किया है, तो आपको एडमिनिस्ट्रेटर के रूप में लॉग इन करने से पहले इसे दर्ज करना होगा।
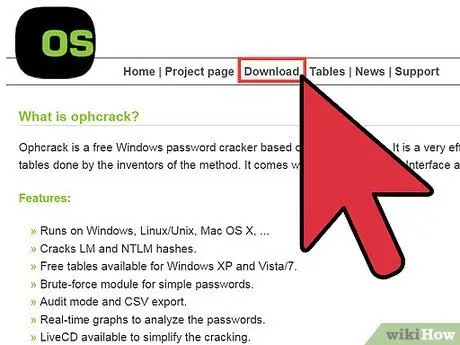
चरण 3. अपना पासवर्ड वापस पाएं।
यदि आप अपना व्यवस्थापक पासवर्ड खो देते हैं, तो पासवर्ड को एक्सेस करने और बदलने के लिए पुनर्प्राप्ति प्रोग्राम का उपयोग करें। पासवर्ड क्रैकिंग प्रोग्राम OPHCrack को डाउनलोड करने और चलाने के बारे में विस्तृत गाइड के लिए इस लेख को देखें।
विधि 2 में से 2: Windows XP Professional
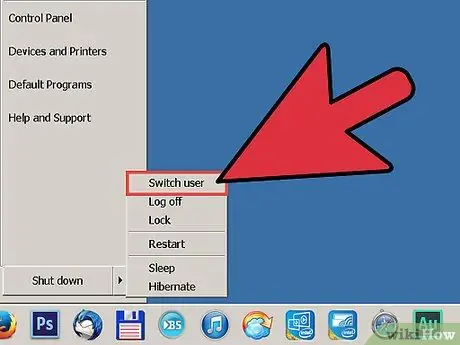
चरण 1. Windows स्वागत स्क्रीन खोलें।
प्रारंभ पर क्लिक करें, फिर लॉग आउट करें या उपयोगकर्ता स्विच करें चुनें। यह आपको स्वागत स्क्रीन पर ले जाएगा, जहां आप एक उपयोगकर्ता खाते का चयन कर सकते हैं।
यदि आपका खाता केवल कंप्यूटर पर पंजीकृत है, तो संभावना है कि आपका खाता पहले से ही एक व्यवस्थापक है। आप नियंत्रण कक्ष खोलकर और उपयोगकर्ता खाते का चयन करके इसकी पुष्टि कर सकते हैं। अपना खाता ढूंढें और खाता विवरण में "कंप्यूटर व्यवस्थापक" शब्द देखें।
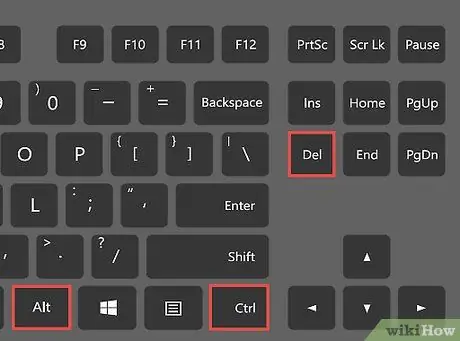
चरण 2. विंडोज एनटी लॉगिन विंडो खोलें।
जब आप स्वागत स्क्रीन पर हों, तो Windows NT लॉगिन विंडो खोलने के लिए दो बार Ctrl+Alt+Del दबाएं।
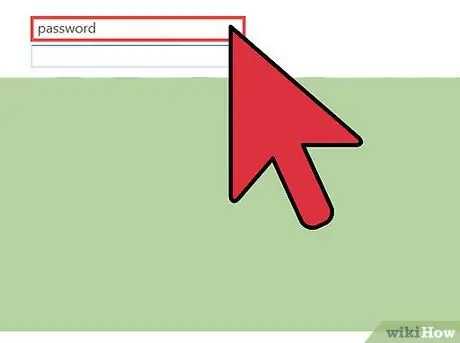
चरण 3. व्यवस्थापक खाता जानकारी दर्ज करें।
यदि आपने एक व्यवस्थापक खाता बनाया है, तो लॉग इन करने के लिए खाता नाम और पासवर्ड टाइप करें। यदि कोई व्यवस्थापक खाता कभी नहीं बनाया गया है, तो "उपयोगकर्ता नाम" फ़ील्ड में "व्यवस्थापक" टाइप करें और पासवर्ड फ़ील्ड को खाली छोड़ दें।