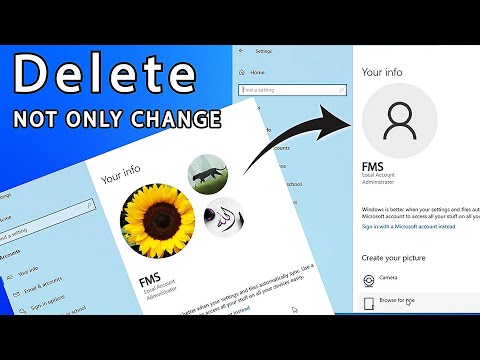विंडोज में रजिस्ट्री एक डेटाबेस है जो विंडोज ऑपरेटिंग सिस्टम की सेटिंग्स और विकल्पों को स्टोर करता है। रजिस्ट्री में हार्डवेयर, ऑपरेटिंग सिस्टम डिफ़ॉल्ट सॉफ़्टवेयर, अधिकांश तृतीय-पक्ष सॉफ़्टवेयर और उपयोगकर्ता सेटिंग्स के लिए जानकारी और सेटिंग्स शामिल हैं। रजिस्ट्री आपको कंप्यूटर प्रदर्शन जानकारी जैसे प्रदर्शन काउंटर और सक्रिय हार्डवेयर प्रदर्शित करके यह भी देखने देती है कि कर्नेल कैसे काम कर रहा है। आप अपने कंप्यूटर पर रजिस्ट्री को संशोधित करने के लिए रजिस्ट्री संपादक का उपयोग कर सकते हैं, जो तब उपयोगी हो सकता है जब आप हार्डवेयर समस्याओं का निवारण कर रहे हों या वायरस निकाल रहे हों।
कदम
3 में से विधि 1 "रन" बॉक्स के माध्यम से

चरण 1. स्टार्ट मेन्यू पर क्लिक करें, फिर "रन" चुनें।
आप Windows के किसी भी संस्करण पर Win+R भी दबा सकते हैं। यदि आप प्रारंभ मेनू नहीं खोल सकते हैं, तो इस लेख का अगला भाग पढ़ें।
- विंडोज 8 - स्टार्ट स्क्रीन पर जाएं, फिर रन टाइप करें, या ऑल एप्स स्क्रीन में "रन" ढूंढें।
- विंडोज 8.1 - स्टार्ट बटन पर राइट क्लिक करें, फिर "रन" चुनें।

चरण 2. रन बॉक्स में regedit टाइप करें, और रजिस्ट्री संपादक खोलने के लिए एंटर दबाएं।
- जब आप अपने कंप्यूटर की सुरक्षा सेटिंग्स के आधार पर रजिस्ट्री संपादक खोलते हैं, तो आपको पुष्टि के लिए कहा जा सकता है।
- रजिस्ट्री संपादक को खोलने के लिए आपको व्यवस्थापकीय पहुंच की आवश्यकता है।

चरण 3. रजिस्ट्री प्रविष्टियों को ब्राउज़ करें।
अपनी इच्छित रजिस्ट्री कुंजी खोजने के लिए रजिस्ट्री संपादक के बाईं ओर स्थित मेनू का उपयोग करें। कई निर्देशिकाओं में उपनिर्देशिकाओं के कई स्तर होते हैं। प्रत्येक निर्देशिका की कुंजियाँ बाएँ फ़्रेम में दिखाई देंगी।

चरण 4. कुंजी को डबल क्लिक करके संपादित करें।
जब आप दाएँ फ़्रेम में किसी कुंजी पर डबल-क्लिक करते हैं, तो एक विंडो दिखाई देती है जो आपको उस कुंजी के मान को बदलने की अनुमति देती है। आपको रजिस्ट्री कुंजियों को केवल तभी संपादित करना चाहिए जब आप पहले से ही जानते हों कि उनका उपयोग किस लिए किया जाता है, या जब आप विश्वसनीय दिशानिर्देशों का पालन करते हैं। रजिस्ट्री कुंजियों का संपादन आपके सिस्टम के प्रदर्शन को प्रभावित करेगा, और यहां तक कि विंडोज को भी नुकसान पहुंचाएगा।
इंटरनेट पर रजिस्ट्री को संपादित करने के लिए सुरक्षा मार्गदर्शिकाएँ पढ़ें।
विधि २ का ३: कमांड लाइन का उपयोग करना

चरण 1. कमांड लाइन खोलें।
कमांड लाइन को खोलने के कई तरीके हैं ताकि एक रास्ता अवरुद्ध होने पर भी आप इसे खुला रख सकें। यहाँ तरीके हैं:
- स्टार्ट पर क्लिक करें, फिर कमांड प्रॉम्प्ट चुनें। यदि आप विंडोज 8.1 का उपयोग कर रहे हैं, तो स्टार्ट बटन पर राइट-क्लिक करें, फिर कमांड प्रॉम्प्ट चुनें। यदि आप विंडोज 8 का उपयोग कर रहे हैं, तो सभी ऐप्स स्क्रीन पर कमांड प्रॉम्प्ट खोजें।
- विन + आर दबाएं, सीएमडी टाइप करें और एंटर दबाएं।
- टास्क मैनेजर खोलने के लिए Ctrl+⇧ Shift+Esc दबाएं। फ़ाइल पर क्लिक करें, Ctrl दबाए रखें, और "नया कार्य चलाएँ" पर क्लिक करें।

चरण 2. regedit टाइप करें, और एंटर दबाएं।
आप इस कमांड को कमांड लाइन में किसी भी स्थान पर दर्ज कर सकते हैं। जब आप रजिस्ट्री संपादक खोलते हैं तो आपसे पुष्टि के लिए कहा जा सकता है।

चरण 3. रजिस्ट्री प्रविष्टियों का पता लगाने के लिए रजिस्ट्री संपादक के बाईं ओर स्थित मेनू का उपयोग करें।
स्क्रीन के बाईं ओर निर्देशिका ट्री आपको अपनी इच्छित रजिस्ट्री कुंजी खोजने की अनुमति देगा। उपनिर्देशिका देखने के लिए निर्देशिका का विस्तार करें। किसी निर्देशिका का चयन करने से उस निर्देशिका की कुंजियों को सही फ़्रेम में प्रदर्शित किया जाता है।

चरण 4. कुंजी को डबल क्लिक करके संपादित करें।
जब आपको वह कुंजी मिल जाए जिसे आप विंडो के दाईं ओर संपादित करना चाहते हैं, तो उसे संपादित करने के लिए उस पर डबल-क्लिक करें। परिवर्तन करते समय सावधान रहें -- गलत कुंजी बदलने से विंडोज़ क्रैश हो सकती है।
इंटरनेट पर रजिस्ट्री को संपादित करने के लिए सुरक्षा मार्गदर्शिकाएँ पढ़ें।
विधि 3 का 3: समस्या निवारण जब regedit खुल नहीं सकता

चरण 1. कमांड लाइन खोलें।
यदि आप रजिस्ट्री संपादक को नहीं खोल सकते हैं, तो आपके सिस्टम सेटिंग्स में समस्या हो सकती है, जो आमतौर पर वायरस या मैलवेयर संक्रमण के कारण होता है। आप सेटिंग्स को बदल सकते हैं ताकि आप रजिस्ट्री संपादक को खोल सकें, लेकिन आपको वायरस को भी हटा देना चाहिए।
- कमांड लाइन खोलने के लिए पिछले अनुभाग में चरण 1 का संदर्भ लें।
- यदि विंडोज़ में कमांड लाइन नहीं खुलती है तो आप कमांड लाइन को सेफ मोड ("कमांड प्रॉम्प्ट के साथ सेफ मोड") में भी खोल सकते हैं। इंटरनेट पर ऐसा करने के लिए मार्गदर्शिकाएँ पढ़ें।

चरण 2. रजिस्ट्री संपादक को अनब्लॉक करने के लिए कमांड दर्ज करें।
रजिस्ट्री संपादक को अवरुद्ध करने वाली कुंजी को निकालने के लिए कमांड लाइन विंडो का उपयोग करें। कमांड लाइन पर निम्न कमांड दर्ज करें, फिर एंटर दबाएं:
reg "HKLM\Software\Microsoft\Windows NT\CurrentVersion\Image File Execution Options\regedit.exe" हटाएं

चरण 3. पहले वर्णित दो विधियों के साथ रजिस्ट्री संपादक को फिर से खोलने का प्रयास करें।

चरण 4. वायरस या मैलवेयर संक्रमण से सिस्टम को पुनर्प्राप्त करें।
सबसे अधिक संभावना है, रजिस्ट्री संपादक को वायरस या मैलवेयर द्वारा अवरुद्ध किया गया है, जो कि अवैध रूप से डाउनलोड किए गए प्रोग्राम, ईमेल अटैचमेंट, या उसमें निर्मित किसी अन्य चीज़ से आया हो सकता है। इंटरनेट से वायरस और मैलवेयर हटाने के लिए हमारा गाइड पढ़ें। यदि आपका सिस्टम खराब स्थिति में है, तो सबसे अधिक संभावना है कि आपको विंडोज को फिर से इंस्टॉल करना होगा।