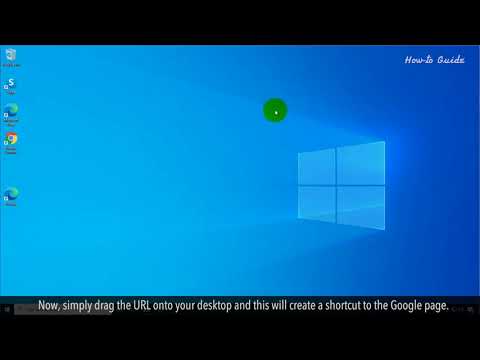फ़ाइलें डाउनलोड करना इंटरनेट के मुख्य उपयोगों में से एक है। आप इंटरनेट पर लगभग कुछ भी पा सकते हैं, और संभव है कि आपने अपने कंप्यूटर का उपयोग शुरू करने के समय से फ़ाइलें डाउनलोड की हों। आपका ऑपरेटिंग सिस्टम आपके सभी डाउनलोड को एक केंद्रीय स्थान पर रखने का प्रयास करेगा, लेकिन हो सकता है कि आपके पास पूरे कंप्यूटर पर डाउनलोड की गई फ़ाइलें हों। अपनी डाउनलोड की गई फ़ाइलों को शीघ्रता से ढूँढ़ने का तरीका जानकर आप बहुत समय बचा सकते हैं और सिरदर्द से बच सकते हैं।
कदम
विधि 1: 4 में से: विंडोज डाउनलोड की खोज करना

चरण 1. अपने डाउनलोड फ़ोल्डर की जाँच करें।
विंडोज़ में प्रत्येक उपयोगकर्ता के लिए एक डाउनलोड फ़ोल्डर शामिल है जो लगभग सभी कार्यक्रमों के लिए डिफ़ॉल्ट डाउनलोड स्थान के रूप में कार्य करता है। अपने डाउनलोड फ़ोल्डर को खोजने के लिए आप कई तरीके अपना सकते हैं:
- स्टार्ट मेन्यू पर क्लिक करें और फिर अपने यूजरनेम पर क्लिक करें। खुलने वाली विंडो में आपको एक डाउनलोड फ़ोल्डर दिखाई देगा।
- विंडोज एक्सप्लोरर विन + ई खोलें। आपका डाउनलोड फ़ोल्डर "पसंदीदा" या "कंप्यूटर/यह पीसी" के तहत बाएं हाथ के फ्रेम में दिखाई दे सकता है।
- विन + आर दबाएं और शेल टाइप करें: डाउनलोड। डाउनलोड फ़ोल्डर खोलने के लिए एंटर दबाएं।

चरण 2. अन्य स्थानों की जाँच करें।
यदि आप कई कार्यक्रमों के साथ डाउनलोड करते हैं, तो संभावना है कि आपके डाउनलोड थोड़े फैल जाएंगे। डाउनलोड प्रदर्शित होने के लिए एक अन्य लोकप्रिय स्थान आपके दस्तावेज़/मेरे दस्तावेज़ फ़ोल्डर में है।
यदि आपके पास एक सेकेंडरी ड्राइव है जो फाइलों के लिए स्टोरेज प्लेस के रूप में काम करती है, तो उस ड्राइव को यह देखने के लिए जांचें कि क्या आपने वहां भी डाउनलोड फोल्डर बनाया है।

चरण 3. फ़ाइल का पता लगाएँ।
यदि आप अपने द्वारा डाउनलोड की गई फ़ाइल का नाम जानते हैं, तो आप उसे खोज सकते हैं ताकि आप फ़ाइल को शीघ्रता से खोल सकें। विन दबाएं और फाइल का नाम टाइप करना शुरू करें। आप देखेंगे कि यह खोज परिणामों में दिखाई देगा।

चरण 4. अपनी डाउनलोड की गई फ़ाइल खोलें।
आपके द्वारा ऑनलाइन डाउनलोड की जाने वाली अधिकांश फ़ाइलों को खोलने में आपको कोई परेशानी नहीं होनी चाहिए, लेकिन आप कुछ प्रकार की फ़ाइलें चला सकते हैं जो समस्याएँ पैदा कर सकती हैं। इस तरह की समस्याग्रस्त फ़ाइलों को कैसे खोलें, इसके विवरण के लिए नीचे दी गई मार्गदर्शिका देखें।
- MKV वीडियो फ़ाइलों को चलाना
- आईएसओ छवि फ़ाइल जलाएं
- RAR फ़ाइल निकालें
- बिन फाइलों का उपयोग करना
- टोरेंट फ़ाइलें डाउनलोड करें
विधि 2 में से 4: OS X डाउनलोड की खोज करना

चरण 1. अपने डाउनलोड फ़ोल्डर की जाँच करें।
ओएस एक्स में प्रत्येक उपयोगकर्ता के लिए एक डाउनलोड फ़ोल्डर शामिल है जो लगभग सभी कार्यक्रमों के लिए डिफ़ॉल्ट डाउनलोड स्थान के रूप में कार्य करता है। अपने डाउनलोड फ़ोल्डर को खोजने के लिए आप कई तरीके अपना सकते हैं:
- डॉक में अपने डाउनलोड फ़ोल्डर पर क्लिक करें।
- मेनू पर क्लिक करें जाना और डाउनलोड चुनें।
- एक खोजक विंडो खोलें। डाउनलोड फोल्डर खोलने के लिए ऑप्ट+⌘ सीएमडी+एल दबाएं।

चरण 2. अन्य स्थानों की जाँच करें।
डाउनलोड की गई फ़ाइलें समय के साथ आपके पूरे कंप्यूटर में फैल जाती हैं, खासकर यदि आप डाउनलोड करने के लिए बहुत से विभिन्न प्रोग्रामों का उपयोग करते हैं। आपके डाउनलोड दिखाने के लिए कुछ अन्य लोकप्रिय स्थानों में डेस्कटॉप या आपके दस्तावेज़ फ़ोल्डर में शामिल हैं।
यदि आपके पास एक सेकेंडरी ड्राइव है जो फाइलों के लिए स्टोरेज प्लेस के रूप में काम करती है, तो उस ड्राइव को यह देखने के लिए जांचें कि क्या आपने वहां भी डाउनलोड फोल्डर बनाया है।

चरण 3. फ़ाइल का पता लगाएँ।
यदि आप अपने द्वारा डाउनलोड की गई फ़ाइल का नाम जानते हैं, तो आप उसे खोज सकते हैं ताकि आप फ़ाइल को शीघ्रता से खोल सकें। फाइंडर विंडो खोलें और सर्च बार खोलने के लिए Cmd+F दबाएं। फ़ाइल का नाम टाइप करना प्रारंभ करें और इसे खोज परिणामों से चुनें।

चरण 4. अपनी डाउनलोड की गई फ़ाइल खोलें।
आपके द्वारा ऑनलाइन डाउनलोड की जाने वाली अधिकांश फ़ाइलों को खोलने में आपको कोई परेशानी नहीं होनी चाहिए, लेकिन आप कुछ प्रकार की फ़ाइलें चला सकते हैं जो समस्याएँ पैदा कर सकती हैं। इस तरह की समस्याग्रस्त फ़ाइलों को कैसे खोलें, इसके विवरण के लिए नीचे दी गई मार्गदर्शिका देखें।
- एमकेवी वीडियो फ़ाइलें चलाना
- आईएसओ छवि फ़ाइल जलाएं
- RAR फ़ाइल निकालें
- बिन फाइलों का उपयोग करना
- टोरेंट फ़ाइलें डाउनलोड करें
विधि 3 में से 4: Chrome डाउनलोड प्रबंधित करना

चरण 1. अपनी डाउनलोड सूची खोलें।
आप मेनू बटन (☰) पर क्लिक करके और डाउनलोड का चयन करके, या Ctrl+J (Windows) या Cmd+J (Mac) दबाकर क्रोम में अपने हाल के डाउनलोड की सूची खोल सकते हैं।

चरण 2. हाल के डाउनलोड की सूची ब्राउज़ करें।
जब तक डाउनलोड साफ़ नहीं हो जाता, क्रोम कई हफ्तों तक डाउनलोड इतिहास रखता है। सूची में किसी भी आइटम पर क्लिक करने से डाउनलोड की गई फ़ाइल खुल जाएगी (यदि यह अभी भी है)। आपके द्वारा चुनी गई विशिष्ट फ़ाइल वाले फ़ोल्डर को खोलने के लिए आप "फ़ोल्डर में दिखाएँ" लिंक पर भी क्लिक कर सकते हैं।

चरण 3. अपना डाउनलोड फ़ोल्डर खोलें।
अपनी डाउनलोड की गई फ़ाइलों को संग्रहीत करने के लिए क्रोम द्वारा उपयोग किए गए फ़ोल्डर को खोलने के लिए शीर्ष दाईं ओर "ओपन डाउनलोड फ़ोल्डर" लिंक पर क्लिक करें। डिफ़ॉल्ट रूप से, यह आपकी उपयोगकर्ता निर्देशिका में डाउनलोड फ़ोल्डर में होता है।

चरण 4. अपने क्रोम में डाउनलोड फ़ोल्डर बदलें।
क्रोम मेनू बटन (☰) पर क्लिक करें और सेटिंग्स चुनें। नीचे स्क्रॉल करें और "उन्नत सेटिंग दिखाएं" लिंक पर क्लिक करें। "डाउनलोड" अनुभाग में, आप एक नया फ़ोल्डर निर्दिष्ट कर सकते हैं जिसका उपयोग क्रोम आपके डाउनलोड को स्टोर करने के लिए चेंज… पर क्लिक करके करेगा।
आप यह भी चुन सकते हैं कि जब आप डाउनलोड करते हैं तो क्रोम आपको फ़ाइल को सहेजने के लिए संकेत दे या नहीं।
विधि 4 में से 4: Firefox डाउनलोड प्रबंधित करना

चरण 1. अपनी हाल की डाउनलोड सूची खोलें।
फ़ायरफ़ॉक्स विंडो के ऊपरी दाएं कोने में नीचे तीर बटन पर क्लिक करें। यह आपके सबसे हाल के डाउनलोड प्रदर्शित करेगा। सूची में किसी फ़ाइल पर क्लिक करने से फ़ाइल खुल जाएगी (यदि यह अभी भी मौजूद है)। फ़ाइल के आगे स्थित फ़ोल्डर आइकन पर क्लिक करने से आपके द्वारा चुनी गई विशिष्ट फ़ाइल वाला फ़ोल्डर खुल जाएगा।

चरण 2. डाउनलोड लाइब्रेरी खोलें।
हाल के डाउनलोड सूची में, "सभी डाउनलोड दिखाएं" पर क्लिक करें। यह चयनित डाउनलोड टैब के साथ फ़ायरफ़ॉक्स लाइब्रेरी खोलेगा। आपके सभी सहेजे गए डाउनलोड यहां प्रदर्शित होंगे। आप कुछ विशिष्ट खोजने के लिए खोज बार का उपयोग कर सकते हैं।

चरण 3. अपने फ़ायरफ़ॉक्स में डाउनलोड फ़ोल्डर बदलें।
फ़ायरफ़ॉक्स मेनू बटन (☰) पर क्लिक करें और विकल्प चुनें। "सामान्य" टैब पर क्लिक करें। आप ब्राउज़ करें क्लिक करके उस फ़ोल्डर को बदल सकते हैं जहां आप अपने डाउनलोड सहेजते हैं…