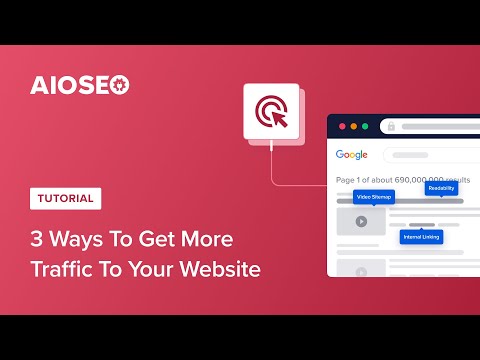यह विकिहाउ गाइड आपको विंडोज सिस्टम फाइल्स पर माइक्रोसॉफ्ट एज एप्लीकेशन फोल्डर का नाम बदलना और कंप्यूटर पर एज ब्राउजर को डिसेबल करना सिखाएगा।
कदम

चरण 1. कंप्यूटर पर इस पीसी एप्लिकेशन को खोलें।
इस एप्लिकेशन को एक छोटे कंप्यूटर आइकन द्वारा चिह्नित किया गया है। आप इसे डेस्कटॉप या "प्रारंभ" मेनू पर देख सकते हैं।

चरण 2. प्राथमिक ड्राइव पर डबल-क्लिक करें।
मुख्य ड्राइव में सभी विंडोज सिस्टम फाइलें होती हैं।
-
आमतौर पर, प्राथमिक ड्राइव को के रूप में लेबल किया जाता है। सी:
".
-
यदि आपके कंप्यूटर पर एक से अधिक ड्राइव हैं, तो आपकी प्राथमिक ड्राइव को लेबल किया जा सकता है डी:
या कोई अन्य पत्र।

चरण 3. Windows फ़ोल्डर को डबल-क्लिक करें।
इस फ़ोल्डर में मुख्य ड्राइव पर सभी सिस्टम फ़ाइलें और फ़ोल्डर हैं।

चरण 4. SystemApps फ़ोल्डर पर डबल क्लिक करें।
आप इस फोल्डर में विंडोज सिस्टम डिफॉल्ट एप्लीकेशन फाइल्स पा सकते हैं।

चरण 5. "SystemApps" के अंतर्गत "Microsoft Edge" फ़ोल्डर का पता लगाएँ।
सभी Microsoft एज प्रोग्राम फ़ाइलें इस फ़ोल्डर में "SystemApps" निर्देशिका में संग्रहीत हैं।
- इस फ़ोल्डर का नाम आमतौर पर " Microsoft. MicrosoftEdge_8wekyb3d8bbwe "" SystemApps " निर्देशिका में।
- उपयोग किए गए संस्करण के आधार पर फ़ोल्डर नाम के अंत में संख्याएं और अक्षर भिन्न हो सकते हैं।

चरण 6. "Microsoft Edge" फ़ोल्डर पर राइट-क्लिक करें।
ड्रॉप-डाउन मेनू में राइट-क्लिक का विकल्प दिखाई देगा।

चरण 7. राइट-क्लिक मेनू पर नाम बदलें पर क्लिक करें।
इस विकल्प के साथ, आप "Microsoft Edge" फ़ोल्डर का नाम बदल सकते हैं।

चरण 8. फ़ोल्डर का नाम बदलकर Edge कर दें।
जब फ़ोल्डर का नाम बदलता है, तो सिस्टम Microsoft एज प्रोग्राम फ़ाइलों को ट्रैक नहीं कर सकता है और एप्लिकेशन को अक्षम कर देगा।