आप अपनी मैक स्क्रीन को बंद कर सकते हैं और कुछ कीबोर्ड शॉर्टकट के साथ सिस्टम को चालू रख सकते हैं। शॉर्टकट दबाने के बाद, स्क्रीन काली हो जाएगी, और सिस्टम चालू रहेगा।
कदम
विधि 1 में से 2: कीबोर्ड शॉर्टकट का उपयोग करना
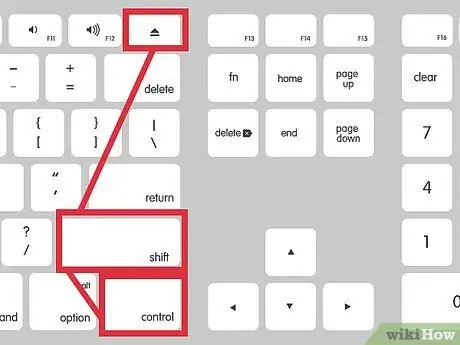
चरण 1. एक साथ कंट्रोल-शिफ्ट-इजेक्ट दबाएं।
यदि आपके मैक में इजेक्ट बटन नहीं है, तो कंट्रोल-शिफ्ट-पावर दबाएं।
विधि २ का २: हॉट कॉर्नर का उपयोग करना
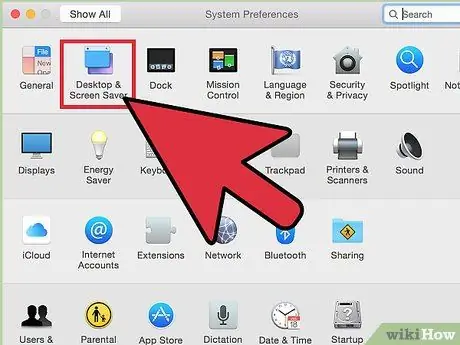
चरण 1. सिस्टम वरीयताएँ खोलें, फिर "डेस्कटॉप और स्क्रीन सेवर" चुनें।
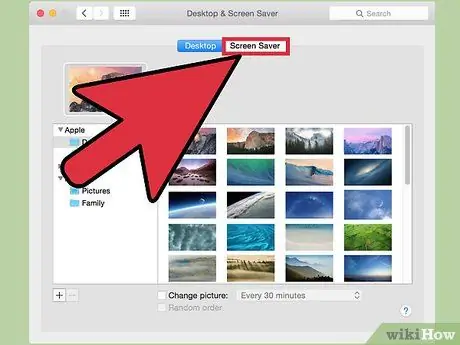
चरण 2. स्क्रीन सेवर टैब पर क्लिक करें, फिर हॉट कॉर्नर चुनें।
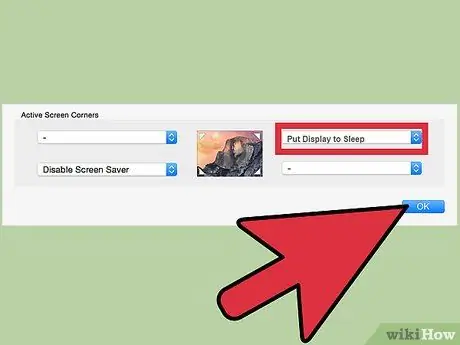
चरण 3. किसी एक हॉट कॉर्नर को पुट डिस्प्ले टू स्लीप में बदलें।

चरण 4. आपके द्वारा चुनी गई स्क्रीन के कोने पर होवर करके अपनी पसंद के हॉट कॉर्नर को सक्रिय करें।
ऊपर के उदाहरण में, कर्सर को स्क्रीन के निचले-दाएँ कोने में ले जाएँ, फिर इसे कुछ सेकंड के लिए बैठने दें। स्क्रीन अपने आप बंद हो जाएगी।
टिप्स
- चूंकि स्क्रीन आमतौर पर बहुत अधिक बिजली की खपत करती हैं, इसलिए उपयोग में न होने पर स्क्रीन को बंद करने से लैपटॉप पर बिजली की बचत होती है।
- स्क्रीन को अक्षम करने से लैपटॉप की सुरक्षा को सुरक्षित रखने में मदद मिल सकती है। यदि आप सुरक्षा सेटिंग्स बदलते हैं, और स्क्रीनसेवर के खुलने के बाद पासवर्ड की आवश्यकता होती है, तो हर बार जब आप स्क्रीन चालू करने का प्रयास करेंगे तो कंप्यूटर पासवर्ड मांगेगा।







