यह wikiHow आपको सिखाता है कि iPhone या Android पर ड्राइविंग मोड को कैसे बंद करें। ड्राइविंग मोड एक सेटिंग है जो डिवाइस को पता चलता है कि आप एक चलती गाड़ी में हैं, तो फोन नोटिफिकेशन बंद कर देगा।
कदम
विधि 1: 2 में से: iPhone पर
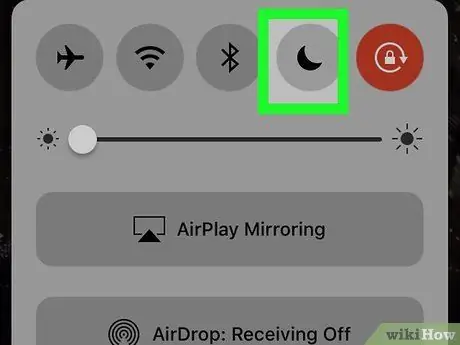
चरण 1. ड्राइविंग मोड को अस्थायी रूप से बंद करें।
IPhone पर, "ड्राइविंग मोड" सुविधा को "डू नॉट डिस्टर्ब" कहा जाता है। इसे बंद करने के लिए निम्न कार्य करें:
- स्क्रीन के नीचे से ऊपर की ओर स्वाइप करें।
-
बैंगनी "परेशान न करें" आइकन स्पर्श करें

Iphonednd
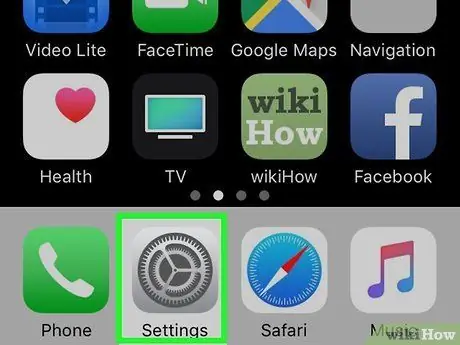
चरण 2. सेटिंग्स खोलें

आईफोन पर।
सेटिंग आइकन पर टैप करें जो एक ग्रे गियर है।
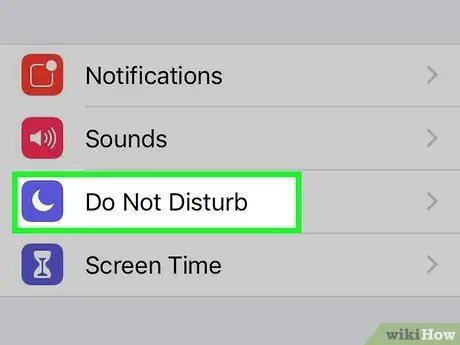
चरण 3. स्क्रीन को नीचे की ओर स्वाइप करें, फिर परेशान न करें स्पर्श करें

माह आइकन सेटिंग पृष्ठ के शीर्ष पर है।
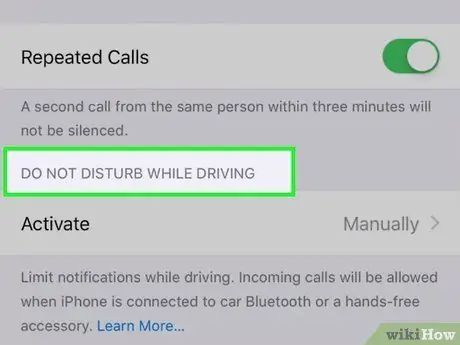
चरण 4। स्क्रीन को "ड्राइविंग करते समय परेशान न करें" अनुभाग पर स्वाइप करें।
यह खंड पृष्ठ के निचले भाग में है।
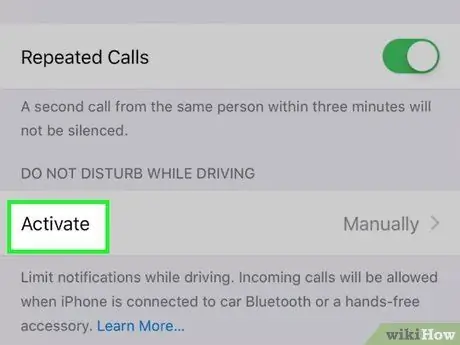
चरण 5. सक्रिय करें स्पर्श करें।
आप इसे "ड्राइविंग के दौरान परेशान न करें" शीर्षक के अंतर्गत पाएंगे।
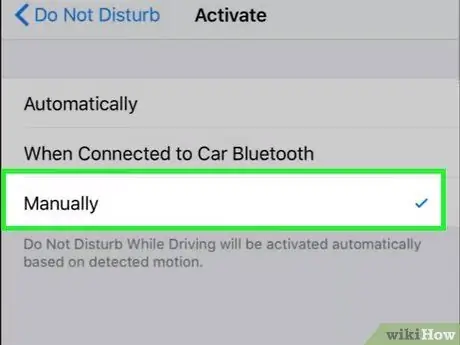
चरण 6. मैन्युअल रूप से स्पर्श करें।
यह विकल्प मेनू के नीचे है। ऐसा करने से, डू नॉट डिस्टर्ब फीचर केवल तभी सक्रिय होता है जब इसे मैन्युअल रूप से चुना जाता है।
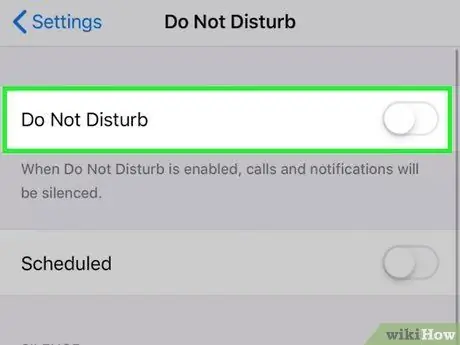
चरण 7. यदि आवश्यक हो तो डू नॉट डिस्टर्ब को बंद करें।
यदि डू नॉट डिस्टर्ब वर्तमान में सक्रिय है, तो ऊपरी बाएँ कोने में "वापस" बटन पर टैप करें, फिर स्क्रीन पर ऊपर की ओर स्वाइप करें और हरे रंग के "परेशान न करें" बटन पर टैप करें।
आप इस खंड के पहले चरण में बताए अनुसार ड्राइविंग मोड को बंद करने के लिए कंट्रोल सेंटर का भी उपयोग कर सकते हैं।
विधि २ का २: Android पर
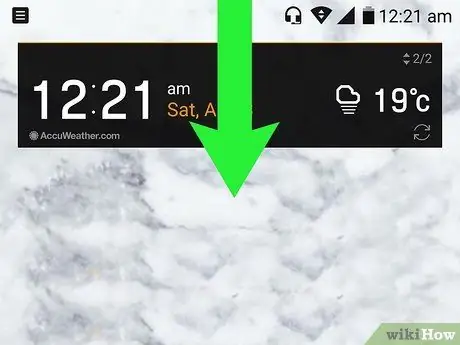
चरण 1. त्वरित सेटिंग मेनू खोलें।
स्क्रीन को ऊपर से नीचे की ओर स्लाइड करने के लिए 2 अंगुलियों का उपयोग करें। एक ड्रॉप-डाउन मेनू प्रदर्शित किया जाएगा।
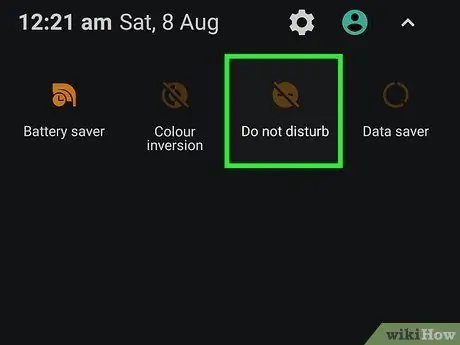
चरण 2. "ड्राइविंग मोड" या "परेशान न करें" अधिसूचना देखें।
यदि Android डिवाइस ड्राइविंग मोड में है, तो इस बार में एक सूचना दिखाई देगी।
यदि आपके पास सैमसंग गैलेक्सी है, तो. आइकन स्पर्श करें परेशान न करें ड्राइविंग मोड को बंद करने के लिए ड्रॉप-डाउन मेनू में। आपको इस परिवर्तन की पुष्टि करने की आवश्यकता हो सकती है।
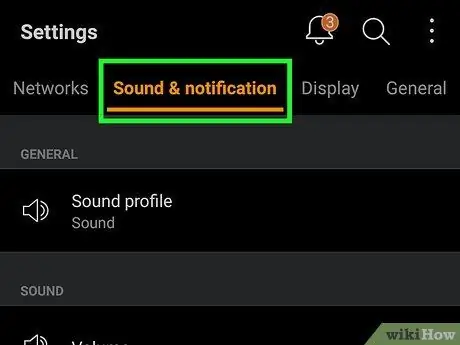
चरण 3. अधिसूचना स्पर्श करें।
ड्राइविंग मोड के लिए सेटिंग पेज खुल जाएगा।
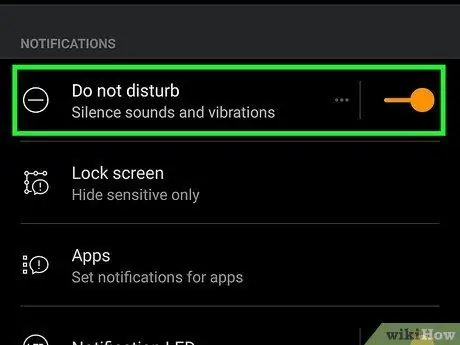
चरण 4. "चालू" या "परेशान न करें" स्विच स्पर्श करें
यह बटन आमतौर पर स्क्रीन के शीर्ष पर होता है, लेकिन प्रत्येक Android मॉडल में ड्राइविंग मोड के विकल्प थोड़े भिन्न होते हैं। इस बटन को छूने से ड्राइविंग मोड बंद हो जाएगा।
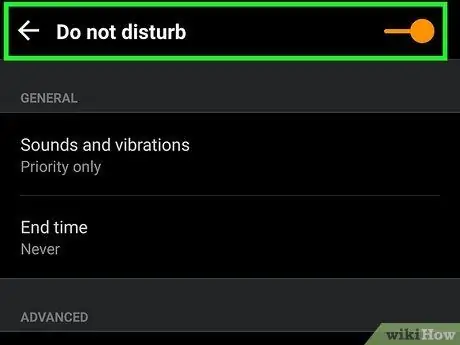
चरण 5. Android डिवाइस पर फैशनेबल ड्राइविंग को स्थायी रूप से बंद कर दें।
दुर्भाग्य से, प्रत्येक Android डिवाइस पर ड्राइविंग मोड को स्थायी रूप से अक्षम करने का तरीका भिन्न हो सकता है। ड्राइविंग मोड सेटिंग खोजने का सबसे आसान तरीका सेटिंग ऐप में खोज करना है:
- सेटिंग्स खोलें।
-
खोज फ़ील्ड या आइकन स्पर्श करें

मैकस्पॉटलाइट फिर "ड्राइविंग" या "परेशान न करें" कीवर्ड के साथ एक खोज करें।
- जब उपयोगकर्ता कार में हो तो ड्राइविंग मोड के स्वचालित सक्रियण से संबंधित सेटिंग का चयन करें।
- उस सेटिंग को अक्षम करें।
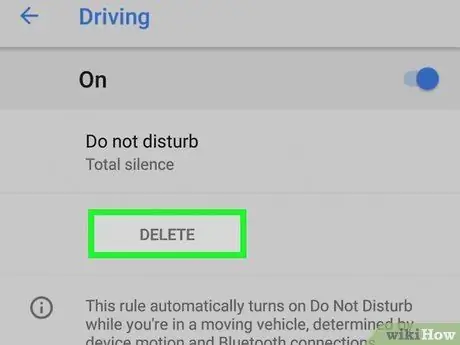
चरण 6. Google द्वारा निर्मित Android उपकरणों पर ड्राइविंग मोड को बंद कर दें।
उदाहरण के लिए, यदि आप Pixel 2 का उपयोग कर रहे हैं, तो आपको सेटिंग में जाना होगा, स्पर्श करें ध्वनि, स्पर्श प्राथमिकताएं परेशान न करें, स्पर्श ड्राइविंग, और स्पर्श हटाएँ "ड्राइविंग" नियम पृष्ठ पर।
- "ड्राइविंग" नियम को हटाने के लिए आपको पहले परेशान न करें को अक्षम करना पड़ सकता है।
- अगर आपने "ड्राइविंग" नियम सेट नहीं किए हैं, तो Pixel डिवाइस पर ड्राइविंग मोड अपने आप चालू नहीं होगा.







