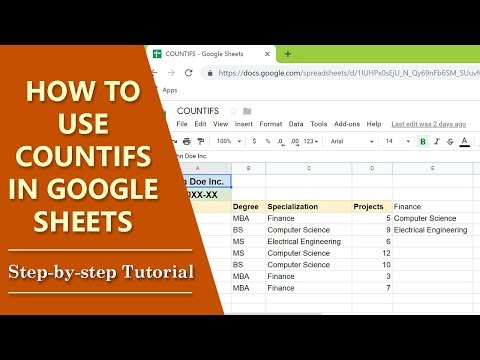यह wikiHow आपको सिखाता है कि Microsoft Word दस्तावेज़ में टिप्पणियाँ कैसे जोड़ें। आप Microsoft Word दस्तावेज़ में कई तरह से टिप्पणियाँ जोड़ सकते हैं।
कदम
विधि 1 का 4: राइट क्लिक द्वारा टिप्पणियाँ जोड़ना

चरण 1. उस Word दस्तावेज़ पर डबल-क्लिक करें जिसे आप Microsoft Word में खोलने के लिए कनवर्ट करना चाहते हैं।

चरण 2. टेक्स्ट के उस हिस्से पर कर्सर को क्लिक करें और खींचें, जिस पर आप टिप्पणी करना चाहते हैं, जैसे कोई विशिष्ट वाक्य या अनुच्छेद।
आपके द्वारा चयनित पाठ को चिह्नित किया जाएगा।

चरण 3. मेनू प्रदर्शित करने के लिए अपने चयनित टेक्स्ट पर राइट-क्लिक करें, या दो अंगुलियों से क्लिक करें।

चरण 4. दिखाई देने वाले मेनू के नीचे नई टिप्पणी पर क्लिक करें।

चरण 5. अपनी टिप्पणियाँ दर्ज करें।
टिप्पणियाँ Word विंडो के दाईं ओर दिखाई देंगी।

चरण 6. परिवर्तनों को लागू करने के लिए दस्तावेज़ के किसी भी भाग पर क्लिक करें।
उसके बाद, आप पाठ के अन्य भागों पर टिप्पणी कर सकते हैं।
सुनिश्चित करें कि आपने दस्तावेज़ को बंद करने से पहले सहेज लिया है ताकि आपकी टिप्पणियां सहेजी जा सकें।
विधि 2 का 4: ट्रैक परिवर्तन सुविधा के साथ टिप्पणियां जोड़ना

चरण 1. उस Word दस्तावेज़ पर डबल-क्लिक करें जिसे आप Microsoft Word में खोलने के लिए कनवर्ट करना चाहते हैं।

चरण 2. समीक्षा टैब पर क्लिक करें।
यह टैब दस्तावेज़ के ऊपर नीले भाग में है। दस्तावेज़ संपादन मेनू स्क्रीन पर दिखाई देगा।

चरण 3. वर्ड विंडो के शीर्ष केंद्र में ट्रैक परिवर्तन बटन पर क्लिक करें।
ट्रैक चेंज फीचर सक्रिय रहेगा।

चरण 4. संपादन विकल्पों का चयन करने के लिए परिवर्तन ट्रैक करें के आगे स्थित बॉक्स पर क्लिक करें।
आप निम्नलिखित संपादन विकल्पों में से चुन सकते हैं:
- साधारण मार्कअप - जोड़े गए या हटाए गए टेक्स्ट के बाएं कोने में एक लाल रेखा दिखाता है, लेकिन कोई अन्य संपादन नहीं दिखाता है।
- सभी मार्कअप - दस्तावेज़ में आपके द्वारा किए गए सभी परिवर्तनों को लाल पाठ में और पृष्ठ के बाईं ओर एक टिप्पणी बॉक्स में प्रदर्शित करता है।
- कोई मार्कअप नहीं - आपके परिवर्तनों को मूल के साथ प्रदर्शित करता है, लेकिन एक टिप्पणी बॉक्स या लाल पाठ के साथ चिह्नित नहीं है।
- मूल - बिना किसी बदलाव के मूल दस्तावेज़ प्रदर्शित करता है।

चरण 5. एक टिप्पणी छोड़ने के लिए सभी मार्कअप पर क्लिक करें जिसे अन्य उपयोगकर्ता जरूरत पड़ने पर पढ़ सकते हैं।

चरण 6. टेक्स्ट के उस भाग पर कर्सर को क्लिक करें और खींचें, जिस पर आप टिप्पणी करना चाहते हैं, जैसे कि कोई विशेष वाक्य या अनुच्छेद।
आपके द्वारा चयनित पाठ को चिह्नित किया जाएगा।

स्टेप 7. वर्ड विंडो के बीच में रिव्यू लाइन के बीच में न्यू कमेंट बटन पर क्लिक करें।

चरण 8. अपनी टिप्पणियाँ दर्ज करें।
टिप्पणियाँ Word विंडो के दाईं ओर दिखाई देंगी।

चरण 9. परिवर्तनों को लागू करने के लिए दस्तावेज़ के किसी भी भाग पर क्लिक करें।
उसके बाद, आप पाठ के अन्य भागों पर टिप्पणी कर सकते हैं।
सुनिश्चित करें कि आपने दस्तावेज़ को बंद करने से पहले सहेज लिया है ताकि आपकी टिप्पणियां सहेजी जा सकें।
विधि 3 का 4: लिखावट द्वारा टिप्पणियाँ जोड़ना

चरण 1. उस Word दस्तावेज़ पर डबल-क्लिक करें जिसे आप Microsoft Word में खोलने के लिए कनवर्ट करना चाहते हैं।

चरण 2. समीक्षा टैब पर क्लिक करें।
यह टैब दस्तावेज़ के ऊपर नीले भाग में है। दस्तावेज़ संपादन मेनू स्क्रीन पर दिखाई देगा।

चरण 3. वर्ड विंडो के शीर्ष केंद्र में ट्रैक परिवर्तन बटन पर क्लिक करें।
ट्रैक चेंज फीचर सक्रिय रहेगा।

चरण 4. संपादन विकल्पों का चयन करने के लिए परिवर्तन ट्रैक करें के आगे स्थित बॉक्स पर क्लिक करें।
आप निम्नलिखित संपादन विकल्पों में से चुन सकते हैं:
- साधारण मार्कअप - जोड़े गए या हटाए गए टेक्स्ट के बाएं कोने में एक लाल रेखा दिखाता है, लेकिन कोई अन्य संपादन नहीं दिखाता है।
- सभी मार्कअप - दस्तावेज़ में आपके द्वारा किए गए सभी परिवर्तनों को लाल पाठ में और पृष्ठ के बाईं ओर एक टिप्पणी बॉक्स में प्रदर्शित करता है।
- कोई मार्कअप नहीं - आपके परिवर्तनों को मूल के साथ प्रदर्शित करता है, लेकिन एक टिप्पणी बॉक्स या लाल पाठ के साथ चिह्नित नहीं है।
- मूल - बिना किसी बदलाव के मूल दस्तावेज़ प्रदर्शित करता है।

चरण 5. एक टिप्पणी छोड़ने के लिए सभी मार्कअप पर क्लिक करें जिसे अन्य उपयोगकर्ता जरूरत पड़ने पर पढ़ सकते हैं।

स्टेप 6. वर्ड टूलबार के कमेंट सेक्शन के ऊपरी दाएं कोने में इंक कमेंट बटन पर क्लिक करें।

चरण 7. पृष्ठ के दाईं ओर पैनल में अपनी टिप्पणी लिखें।
- अगर आपके कंप्यूटर में टच स्क्रीन नहीं है, तो माउस से कमेंट लिखें।
- जब आप कोई टिप्पणी पोस्ट करेंगे तो टिप्पणी फलक में क्षैतिज रेखा गायब हो जाएगी।

चरण 8. परिवर्तनों को लागू करने के लिए दस्तावेज़ के किसी भी भाग पर क्लिक करें।
उसके बाद, आप पाठ के अन्य भागों पर टिप्पणी कर सकते हैं।
सुनिश्चित करें कि आपने दस्तावेज़ को बंद करने से पहले सहेज लिया है ताकि आपकी टिप्पणियां सहेजी जा सकें।
विधि 4 का 4: टिप्पणियों का उत्तर देना

चरण 1. उस Word दस्तावेज़ पर डबल-क्लिक करें जिसे आप Microsoft Word में खोलने के लिए कनवर्ट करना चाहते हैं।

चरण 2. उस टिप्पणी पर होवर करें जिसका आप उत्तर देना चाहते हैं।
टिप्पणियों के नीचे, आपको कई विकल्प मिलेंगे।

चरण 3. चयनित टिप्पणी के बाईं ओर उत्तर दें पर क्लिक करें।

चरण 4. अपना उत्तर दर्ज करें।
आपके द्वारा उत्तर दी गई टिप्पणी के नीचे उत्तर इंडेंटेड दिखाई देंगे।