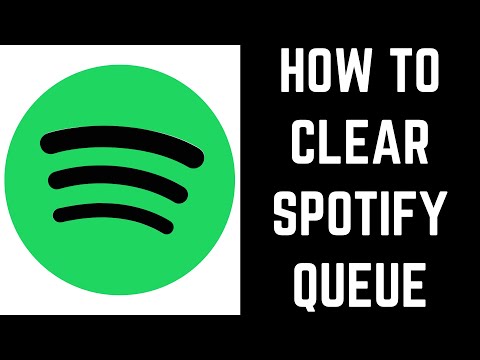यह विकिहाउ गाइड आपको ग्रूव और विंडोज मीडिया प्लेयर में म्यूजिक एल्बम के कवर्स को जोड़ना या बदलना सिखाएगा। ध्यान रखें कि कुछ Windows 10 कंप्यूटर Windows Media Player के साथ नहीं आते हैं। यदि आप इनसेट छवि के मेटाडेटा को प्रदर्शित करने के लिए एमपी3 फ़ाइलों को संपादित करना चाहते हैं, तो आप कई एमपी3 बुकमार्क संपादक प्रोग्राम का उपयोग कर सकते हैं।
कदम
5 में से विधि 1: ग्रूव में मैन्युअल रूप से एल्बम कवर जोड़ना

चरण 1. एल्बम कला खोजें और डाउनलोड करें।
अपनी पसंद का एक वेब ब्राउज़र खोलें और संगीत एल्बम के नाम की खोज करें, उसके बाद वाक्यांश "एल्बम कला" (उदाहरण के लिए "एल्बम कला को विभाजित करें"), उस छवि का चयन करें और राइट-क्लिक करें जिसे आप डाउनलोड करना चाहते हैं, फिर "चुनें" सहेजें "राइट-क्लिक ड्रॉप-डाउन मेनू में।
- कुछ ब्राउज़रों और/या खोज इंजनों में, आप “ इमेजिस एल्बम कवर की सूची देखने के लिए पृष्ठ के शीर्ष पर।
- आपका ब्राउज़र आपसे आपके कंप्यूटर पर एक डाउनलोड संग्रहण निर्देशिका निर्दिष्ट करने के लिए कह सकता है। यदि हाँ, तो फोल्डर पर क्लिक करें " डेस्कटॉप "कमांड विंडो के बाईं ओर।

चरण 2. "प्रारंभ" मेनू खोलें

स्क्रीन के निचले-बाएँ कोने में Windows लोगो पर क्लिक करें।

चरण 3. नाली में टाइप करें।
इसके बाद कंप्यूटर ग्रूव म्यूजिक एप को खोजेगा।

चरण 4. ग्रूव संगीत पर क्लिक करें।
यह "प्रारंभ" विंडो के शीर्ष पर सीडी आइकन है। इसके बाद Groove Music ऐप खुल जाएगा।

चरण 5. मेरा संगीत क्लिक करें।
यह ग्रूव विंडो के ऊपरी-बाएँ कोने में है। ग्रूव में संग्रहीत संगीत की एक सूची बाद में प्रदर्शित की जाएगी।
यदि आपको विकल्प दिखाई नहीं देता है, तो "क्लिक करें" ☰"सबसे पहले खिड़की के ऊपरी बाएँ कोने में।

चरण 6. एल्बम टैब पर क्लिक करें।
यह ग्रूव विंडो के शीर्ष पर है।

चरण 7. एक एल्बम चुनें।
उस एल्बम पर क्लिक करें जिसका कवर आप संपादित करना चाहते हैं।
आप गानों के लिए एल्बम कला को अलग से संपादित नहीं कर सकते।

चरण 8. जानकारी संपादित करें पर क्लिक करें।
यह टैब एल्बम पेज के शीर्ष पर है। चयनित एल्बम के लिए "एल्बम जानकारी संपादित करें" विंडो खोली जाएगी।
उन गानों के लिए जिनमें एल्बम नहीं हैं, या एल्बम "अज्ञात एल्बम" के रूप में दिखा रहे हैं, "जानकारी संपादित करें" बटन उपलब्ध नहीं होगा। इसलिए, आपको चाहिए दाएँ क्लिक करें गीत पहले, चुनें " जानकारी संपादित करें ”, नया “एल्बम शीर्षक” टाइप करें, फिर “ सहेजें ”.

चरण 9. एल्बम कला पर क्लिक करें।
कवर "एल्बम जानकारी संपादित करें" विंडो के ऊपरी-बाएँ कोने में एक चौकोर छवि है। उसके बाद फाइल एक्सप्लोरर विंडो दिखाई देगी।
यदि कोई कवर एल्बम से मेल नहीं खाता है, तो कवर फ़्रेम विंडो के निचले-बाएँ कोने में एक पेंसिल आइकन से भर जाएगा।

चरण 10. एक छवि का चयन करें।
आपके द्वारा पहले डाउनलोड किए गए कवर पर क्लिक करें, या अपने कंप्यूटर पर पहले से मौजूद किसी अन्य छवि का चयन करें।
यदि फाइल एक्सप्लोरर विंडो कवर स्टोरेज डायरेक्टरी के अलावा कोई अन्य फ़ोल्डर प्रदर्शित करती है, तो उस फ़ोल्डर पर क्लिक करें जिसे आप पहले विंडो के बाईं ओर एक्सेस करना चाहते हैं।

चरण 11. ओपन पर क्लिक करें।
यह विंडो के निचले दाएं कोने में है। उसके बाद, चयनित एल्बम में कवर जोड़ा जाएगा।

चरण 12. सहेजें पर क्लिक करें।
यह "एल्बम जानकारी संपादित करें" विंडो के निचले भाग में है। जैसे ही यह चलेगा एल्बम अब एक नया कवर दिखाएगा।
5 में से विधि 2: विंडोज मीडिया प्लेयर पर इंटरनेट से किसी एल्बम में कवर जोड़ना

चरण 1. सुनिश्चित करें कि आपने वह संगीत खरीदा है जिसका डेटा संपादित करने की आवश्यकता है।
विंडोज मीडिया प्लेयर ऑनलाइन स्टोर से नहीं खरीदे गए संगीत के लिए स्वचालित अपडेट का समर्थन नहीं करता है।
यदि आपने उस एल्बम पर संगीत नहीं खरीदा है जिसे संपादन की आवश्यकता है, तो आपको संभवतः एल्बम कला को मैन्युअल रूप से जोड़ने की आवश्यकता होगी।

चरण 2. सुनिश्चित करें कि कंप्यूटर इंटरनेट नेटवर्क से जुड़ा है।
विंडोज मीडिया प्लेयर के लिए एल्बम कला को स्वचालित रूप से खोजने के लिए, विंडोज़ को इंटरनेट से कनेक्ट होना चाहिए। जब तक आप वेब पेज लोड कर सकते हैं, विंडोज मीडिया प्लेयर ऑनलाइन डेटाबेस से जुड़ सकता है।

चरण 3. "प्रारंभ" मेनू खोलें

स्क्रीन के निचले-बाएँ कोने में Windows लोगो पर क्लिक करें।

चरण 4. विंडोज़ मीडिया प्लेयर में टाइप करें।
यदि कर्सर "प्रारंभ" विंडो के नीचे टेक्स्ट फ़ील्ड नहीं दिखाता है, तो आपको पहले टेक्स्ट फ़ील्ड पर क्लिक करना होगा।

चरण 5. विंडोज मीडिया प्लेयर पर क्लिक करें।
ऐप को "स्टार्ट" मेनू के शीर्ष पर एक नारंगी और सफेद "प्ले" बटन के साथ एक नीले वर्ग के आइकन द्वारा चिह्नित किया गया है। इसके बाद विंडोज मीडिया प्लेयर ओपन हो जाएगा।

चरण 6. लाइब्रेरी पर क्लिक करें।
यह खिड़की के ऊपरी-बाएँ कोने में है।

चरण 7. संगीत टैब पर क्लिक करें।
यह टैब विंडोज मीडिया प्लेयर विंडो के बाईं ओर है।

चरण 8. उस एल्बम का पता लगाएँ जिसे आप अपडेट करना चाहते हैं।
अपनी संगीत लाइब्रेरी तब तक ब्राउज़ करें जब तक आपको वह एल्बम न मिल जाए जिसे आपको संपादित करने की आवश्यकता है।
जिन एल्बमों में कवर नहीं होते हैं, वे धूसर पृष्ठभूमि पर संगीत नोट आइकन द्वारा दर्शाए जाते हैं।

चरण 9. एल्बम कला पर राइट-क्लिक करें।
कवर प्लेलिस्ट के बाईं ओर है। उसके बाद, एक ड्रॉप-डाउन मेनू प्रदर्शित किया जाएगा।
- यदि आपके माउस में राइट-क्लिक बटन नहीं है, तो माउस के दाईं ओर क्लिक करें या माउस बटन को क्लिक करने के लिए दो अंगुलियों का उपयोग करें।
- यदि आपका कंप्यूटर माउस के बजाय ट्रैकपैड का उपयोग करता है, तो ट्रैकपैड को स्पर्श करने के लिए दो अंगुलियों का उपयोग करें या ट्रैकपैड के निचले दाएं भाग पर स्थित बटन दबाएं।

चरण 10. एल्बम की जानकारी अपडेट करें पर क्लिक करें।
यह ड्रॉप-डाउन मेनू के बीच में है। मेल खाने वाले एल्बम कवर इंटरनेट पर खोजे जाएंगे। यदि उपलब्ध हो, तो छवि चयनित एल्बम कवर के रूप में प्रदर्शित होगी।
- यदि कोई कवर नहीं दिखता है, तो आपको कवर को मैन्युअल रूप से जोड़ना होगा।
- एल्बम कला के प्रकट होने में कुछ मिनट लग सकते हैं, और आपको Windows Media Player को पुनरारंभ करने की भी आवश्यकता हो सकती है।
विधि 3 में से 5: मैन्युअल रूप से Windows Media Player में कवर जोड़ना

चरण 1. एल्बम कला खोजें और डाउनलोड करें।
अपनी पसंद का एक वेब ब्राउज़र खोलें और संगीत एल्बम के नाम की खोज करें, उसके बाद वाक्यांश "एल्बम कला" (उदाहरण के लिए "एल्बम कला को विभाजित करें"), उस छवि का चयन करें और राइट-क्लिक करें जिसे आप डाउनलोड करना चाहते हैं, फिर "चुनें" सहेजें "राइट-क्लिक ड्रॉप-डाउन मेनू में।
- कुछ ब्राउज़रों और/या खोज इंजनों में, आप “ इमेजिस एल्बम कवर की सूची देखने के लिए पृष्ठ के शीर्ष पर।
- आपका ब्राउज़र आपसे आपके कंप्यूटर पर एक डाउनलोड संग्रहण निर्देशिका निर्दिष्ट करने के लिए कह सकता है। यदि हाँ, तो फोल्डर पर क्लिक करें " डेस्कटॉप "कमांड विंडो के बाईं ओर।

चरण 2. डाउनलोड की गई एल्बम कला की प्रतिलिपि बनाएँ।
कवर स्टोरेज डायरेक्टरी पर जाएं (जैसे फोल्डर डाउनलोड ”), इसे चुनने के लिए कवर पर क्लिक करें, और इसे कॉपी करने के लिए शॉर्टकट Ctrl+C दबाएं।
आप छवि पर राइट-क्लिक भी कर सकते हैं और "चुनें" प्रतिलिपि "इसे कॉपी करने के लिए।

चरण 3. "प्रारंभ" मेनू खोलें

स्क्रीन के निचले-बाएँ कोने में Windows लोगो पर क्लिक करें।

चरण 4. विंडोज़ मीडिया प्लेयर में टाइप करें।
यदि कर्सर तुरंत "प्रारंभ" विंडो के नीचे टेक्स्ट फ़ील्ड प्रदर्शित नहीं करता है, तो आपको पहले कॉलम पर क्लिक करना होगा।

चरण 5. विंडोज मीडिया प्लेयर पर क्लिक करें।
ऐप को "स्टार्ट" मेनू के शीर्ष पर एक नारंगी और सफेद "प्ले" बटन के साथ एक नीले वर्ग के आइकन द्वारा चिह्नित किया गया है। इसके बाद विंडोज मीडिया प्लेयर चलेगा।

चरण 6. लाइब्रेरी पर क्लिक करें।
यह खिड़की के ऊपरी-बाएँ कोने में है।

चरण 7. संगीत टैब पर क्लिक करें।
यह टैब विंडोज मीडिया प्लेयर विंडो के बाईं ओर है।

चरण 8. उस एल्बम का पता लगाएँ जिसका कवर आप अपडेट करना चाहते हैं।
लाइब्रेरी को तब तक ब्राउज़ करें जब तक आपको वह एल्बम न मिल जाए जिसे आपको संपादित करने की आवश्यकता है।
जिन एल्बमों में कवर नहीं होते हैं, वे धूसर पृष्ठभूमि पर संगीत नोट आइकन द्वारा दर्शाए जाते हैं।

चरण 9. एल्बम कला पर राइट-क्लिक करें।
कवर प्लेलिस्ट के बाईं ओर है। उसके बाद, एक ड्रॉप-डाउन मेनू प्रदर्शित किया जाएगा।

चरण 10. क्लिक करें एल्बम कला चिपकाएँ।
यह ड्रॉप-डाउन मेनू के बीच में है। आप अगले एल्बम कवर सेगमेंट में छवि देख सकते हैं।
- एल्बम कला को अपडेट होने में कुछ सेकंड लग सकते हैं।
- यदि आपको विकल्प दिखाई नहीं देता है " एल्बम कला पेस्ट करें ”, कवर के एक छोटे संस्करण को डाउनलोड करने और कॉपी करने का प्रयास करें।
विधि 4 का 5: MP3 बुकमार्क को MP3Tag के साथ संपादित करना

चरण 1. MP3Tag डाउनलोड और इंस्टॉल करें।
MP3Tag एक निःशुल्क प्रोग्राम है जो आपको एल्बम कला सहित किसी भी MP3 फ़ाइल के बुकमार्क को एक बार में संपादित करने की अनुमति देता है। MP3Tag डाउनलोड और इंस्टॉल करने के लिए, इन चरणों का पालन करें:
- अपने कंप्यूटर के वेब ब्राउज़र के माध्यम से https://www.mp3tag.de/en/download.html पर जाएं।
- लिंक पर क्लिक करें " mp3tagv287assetup.exe"पृष्ठ के मध्य में।
- MP3Tag संस्थापन फ़ाइल पर डबल-क्लिक करें।
- MP3Tag इंस्टालेशन ट्यूटोरियल के माध्यम से जाने के लिए बटन क्लिक करें जब तक कि आप MP3Tag इंस्टॉल करना समाप्त नहीं कर लेते।

चरण 2. एमपी3टैग खोलें।
MP3Tag आइकन पर डबल-क्लिक करें जो हीरे की तरह दिखता है और इसके ऊपर एक टिक है। MP3Tag विंडो बाद में खुलेगी।

चरण 3. एमपी3टैग में संगीत जोड़ें।
MP3Tag आपके कंप्यूटर पर उपयोग करने योग्य MP3 फ़ाइलों के लिए स्वचालित रूप से स्कैन करेगा, लेकिन आप विशिष्ट फ़ाइलों को क्लिक करके और उन्हें MP3Tag विंडो में खींचकर भी खोल सकते हैं।
आप MP3 फ़ाइल पर राइट-क्लिक करके और "चुनकर MP3Tag में एक गाना भी खोल सकते हैं" एमपी3टैग "ड्रॉप-डाउन मेनू से।

चरण 4. एक गीत का चयन करें।
मुख्य विंडो में, उस गीत के शीर्षक पर क्लिक करें जिसे आप संपादित करना चाहते हैं।
संपादन की आवश्यकता वाले प्रत्येक गीत पर क्लिक करते समय आप Ctrl कुंजी को दबाकर और दबाकर एक साथ कई गीतों का चयन कर सकते हैं।

चरण 5. एल्बम कला पर राइट-क्लिक करें।
आपको विंडो के निचले-बाएँ कोने में कवर बॉक्स मिलेगा। उसके बाद, एक ड्रॉप-डाउन मेनू प्रदर्शित किया जाएगा।
- यदि चयनित गीत के लिए कोई एल्बम कला नहीं है, तो यह बॉक्स खाली हो जाएगा।
- यदि आपके माउस में राइट-क्लिक बटन नहीं है, तो माउस के दाईं ओर क्लिक करें या माउस को क्लिक करने के लिए दो अंगुलियों का उपयोग करें।
- यदि आपका कंप्यूटर माउस के बजाय ट्रैकपैड का उपयोग करता है, तो ट्रैकपैड को स्पर्श करने के लिए दो अंगुलियों का उपयोग करें या ट्रैकपैड के निचले दाएं भाग को दबाएं।

चरण 6. कवर हटाएँ पर क्लिक करें।
यह ड्रॉप-डाउन मेनू में सबसे ऊपर है। पुरानी एल्बम कला बाद में हटा दी जाएगी।

चरण 7. एल्बम कला फ़ील्ड पर राइट-क्लिक करें।
यह खाली कॉलम वह जगह है जहां पहले पुराने एल्बम कवर प्रदर्शित किए गए थे। ड्रॉप-डाउन मेनू पुनः लोड होगा।

चरण 8. क्लिक करें कवर जोड़ें…।
यह ड्रॉप-डाउन मेनू में सबसे नीचे है। एक फाइल एक्सप्लोरर विंडो खुलेगी।

चरण 9. एक छवि का चयन करें।
उस निर्देशिका पर जाएँ जहाँ आप जिस छवि का उपयोग करना चाहते हैं वह संग्रहीत है, फिर छवि पर क्लिक करें।

चरण 10. ओपन पर क्लिक करें।
यह विंडो के निचले दाएं कोने में है। छवि का चयन किया जाएगा और चयनित गीत में जोड़ा जाएगा।

चरण 11. "सहेजें" आइकन पर क्लिक करें।
यह विंडो के ऊपरी-बाएँ कोने में एक डिस्केट आइकन है। आपको एक पुष्टिकरण संदेश प्राप्त होगा जो दर्शाता है कि एमपी 3 फ़ाइल अब चयनित एल्बम कला का उपयोग कर रही है।
विधि ५ का ५: एक स्थायी मार्कर जोड़ना

चरण 1. समझें कि यह विधि कैसे काम करती है।
यदि आप यह सुनिश्चित करना चाहते हैं कि आपके गीत में अभी भी वह छवि है जिसे आपने वीएलसी जैसे मीडिया प्लेयर पर चलाने के लिए चुना था, तो आप अपनी एमपी3 फ़ाइल में एल्बम कला जोड़ने के लिए एक ऑनलाइन कनवर्टर का उपयोग कर सकते हैं।
कुछ मीडिया प्लेयर जैसे VLC अन्य टैगिंग विकल्पों या विधियों (जैसे Groove या MP3Tag) की तुलना में कनवर्टर से टैग को पहचानेंगे।

चरण 2. टैगएमपी3 साइट पर जाएं।
अपने कंप्यूटर के वेब ब्राउज़र के माध्यम से https://tagmp3.net/change-album-art.php पर जाएं। यह साइट आपको MP3 फ़ाइल मेटाडेटा में छवियों को जलाने की अनुमति देती है ताकि MP3 फ़ाइल की एल्बम कला जानकारी सभी मीडिया प्लेयर पर प्रदर्शित हो सके।
यदि आप किसी MP3 फ़ाइल में एल्बम कला जोड़ने के लिए TagMP3 का उपयोग करते हैं, तो प्रोग्राम या अन्य बुकमार्क संपादन सुविधाओं के माध्यम से कवर बदलने से काम नहीं चलेगा।

चरण 3. ब्राउज़ फ़ाइलें क्लिक करें।
यह खिड़की के बीच में एक बैंगनी बटन है। उसके बाद, एक फाइल एक्सप्लोरर विंडो खुल जाएगी।

चरण 4. एक गीत का चयन करें।
वह निर्देशिका खोलें जहाँ आप जिस MP3 फ़ाइल में एल्बम कला जोड़ना चाहते हैं, फिर फ़ाइल पर क्लिक करें।
यदि आप एकाधिक गीतों के बुकमार्क संपादित करना चाहते हैं, तो उस प्रत्येक गीत को क्लिक करते हुए जिसे आप संपादित करना चाहते हैं, Ctrl कुंजी दबाए रखें।

चरण 5. ओपन पर क्लिक करें।
यह विंडो के निचले दाएं कोने में है। चयनित गीतों को वेबसाइट पर अपलोड किया जाएगा।

चरण 6. फ़ाइल चुनें पर क्लिक करें।
यह "एल्बम कला" अनुभाग में पुराने फोटो कवर (या रिक्त कवर स्थान) के नीचे एक ग्रे बटन है।
आपको प्रत्येक MP3 फ़ाइल के लिए इस चरण और अगले दो चरणों को दोहराना होगा। आप संपादित करना चाहते हैं।

चरण 7. एक छवि का चयन करें।
वह निर्देशिका खोलें जहाँ आप उस छवि को सहेजना चाहते हैं जिसे आप एल्बम कला के रूप में उपयोग करना चाहते हैं, फिर छवि को चुनने के लिए उस पर क्लिक करें।

चरण 8. ओपन पर क्लिक करें।
यह विंडो के निचले दाएं कोने में है। उसके बाद, छवि को TagMP3 में जोड़ दिया जाएगा, हालांकि यह एल्बम कला पूर्वावलोकन विंडो में तुरंत दिखाई नहीं देती है।

चरण 9. छवि या छवि को एमपी3 फ़ाइल में जलाएं।
पृष्ठ को नीचे स्क्रॉल करें और "क्लिक करें" किया हुआ! नया एमपी३ उत्पन्न करें ”, फिर टैगिंग के पूरा होने की प्रतीक्षा करें।

चरण 10. एमपी3 फ़ाइल डाउनलोड करें।
क्लिक करें" फ़ाइल डाउनलोड करें 1 "नई टैग की गई एमपी3 फ़ाइल को अपने कंप्यूटर पर डाउनलोड करने के लिए।
- आप देख सकते हैं कि एमपी3 फ़ाइल में शीर्षक के रूप में अक्षरों और संख्याओं की एक स्ट्रिंग है। हालांकि, मीडिया प्लेयर, आईट्यून्स, ग्रूव और वीएलसी में चलाए जाने पर फ़ाइल उपयुक्त गीत जानकारी प्रदर्शित करेगी।
- यदि आप एक साथ कई फाइलें अपलोड कर रहे हैं, तो लिंक पर क्लिक करें " फ़ाइलें डाउनलोड करें 2 "और अगला अन्य फ़ाइलों को डाउनलोड करने के लिए।