YouTube प्रतिभा दिखाने, विचारों के आदान-प्रदान और राय व्यक्त करने का एक अद्भुत मंच है। दुर्भाग्य से, हर किसी के पास आपके वीडियो पर सकारात्मक या प्रासंगिक प्रतिक्रिया नहीं होती है। सौभाग्य से, आप वीडियो और चैनलों पर टिप्पणियों को अक्षम करके इस समस्या से बच सकते हैं।
कदम
विधि 1 का 5: सभी नए वीडियो पर टिप्पणियाँ फ़ील्ड को अक्षम करना
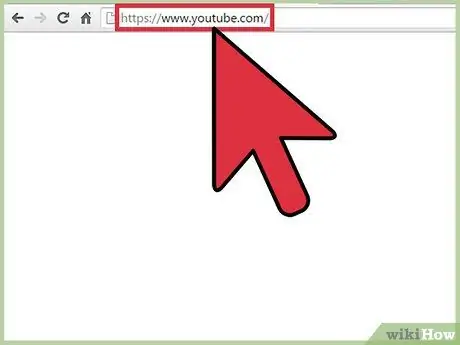
चरण 1. youtube.com पर जाएं।
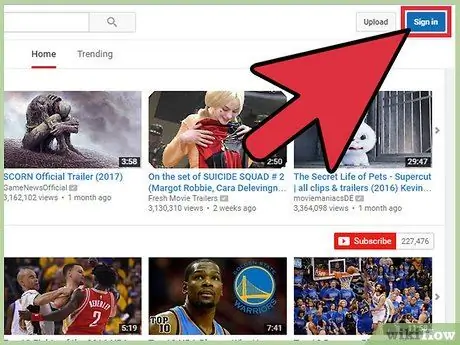
चरण 2. अपने खाते में साइन इन करें।
- साइन इन पर क्लिक करें। यह स्क्रीन के ऊपरी-दाएँ कोने में एक नीला बटन है।
- "अपना ईमेल दर्ज करें" लेबल वाली फ़ील्ड पर क्लिक करें और अपना Google ईमेल पता टाइप करें।
- अगला पर क्लिक करें।
- "पासवर्ड" लेबल वाली फ़ील्ड पर क्लिक करें और अपना Google खाता पासवर्ड टाइप करें।
- साइन इन पर क्लिक करें।
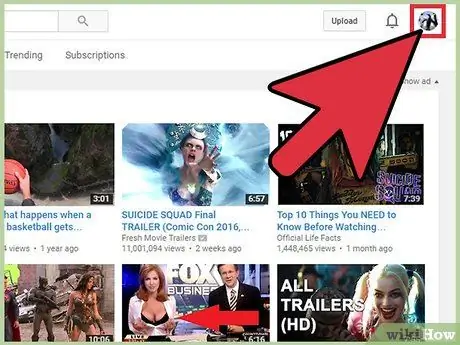
चरण 3. प्रोफ़ाइल आइकन पर क्लिक करें।
यह पृष्ठ के ऊपरी-दाएँ कोने में है। यदि आपके पास कोई प्रोफ़ाइल फ़ोटो नहीं है, तो Google की एक नीली प्राथमिक छवि प्रदर्शित होगी।
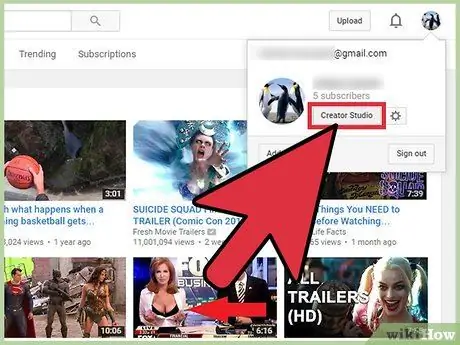
चरण 4. ड्रॉप-डाउन मेनू से "क्रिएटर स्टूडियो" चुनें।
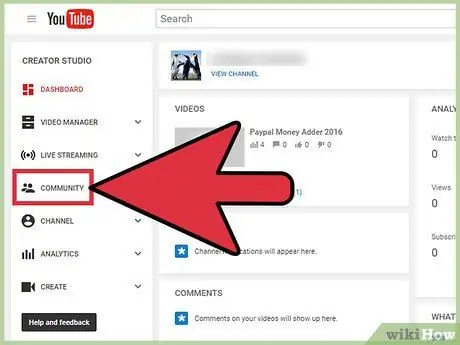
चरण 5. बाएं साइडबार से "समुदाय" चुनें।
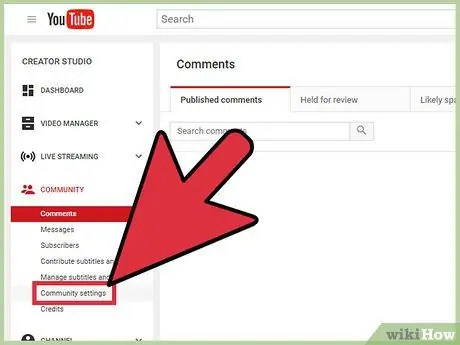
चरण 6. "सामुदायिक सेटिंग्स" पर क्लिक करें।
यह विकल्प "समुदाय" उपखंड में अंतिम विकल्प से पहले दूसरा विकल्प है।
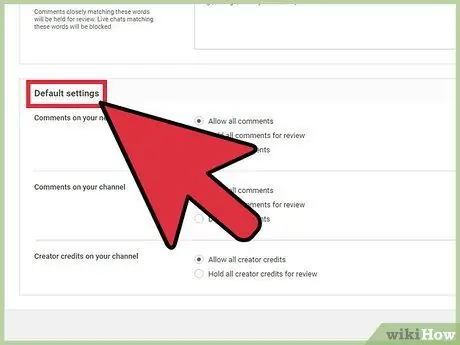
चरण 7. "डिफ़ॉल्ट सेटिंग" खंड तक स्क्रॉल करें।
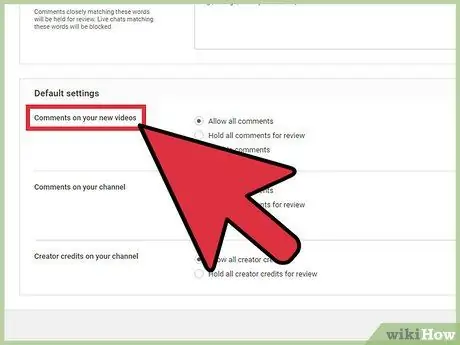
चरण 8. "आपके नए वीडियो पर टिप्पणियाँ" शीर्षक वाले खंड को देखें।
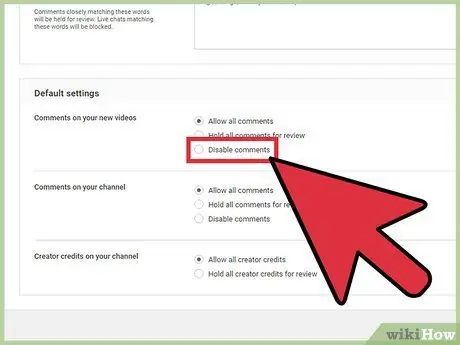
चरण 9. "टिप्पणियों को अक्षम करें" विकल्प के बाईं ओर सर्कल पर क्लिक करें।
वैकल्पिक रूप से, आप "समीक्षा के लिए सभी टिप्पणियों को होल्ड करें" विकल्प के बाईं ओर स्थित सर्कल पर क्लिक कर सकते हैं। इस विकल्प के साथ, आप सभी अपलोड की गई टिप्पणियों को पढ़ सकते हैं और देखने के लिए अलग टिप्पणियां प्राप्त कर सकते हैं।
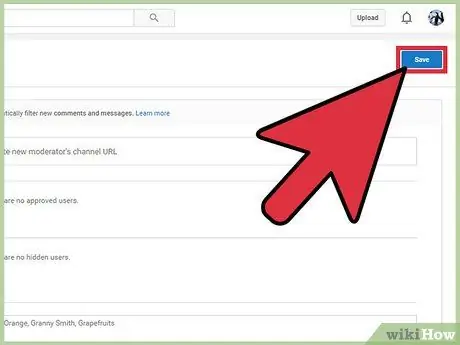
चरण 10. पृष्ठ के शीर्ष पर स्क्रॉल करें और सहेजें पर क्लिक करें।
इस सेटिंग को बदलने से आपके द्वारा भविष्य में अपलोड किए जाने वाले सभी वीडियो पर टिप्पणी फ़ील्ड अक्षम हो जाएगी।
विधि 2 का 5: सभी अपलोड किए गए वीडियो पर टिप्पणियों को अक्षम करना
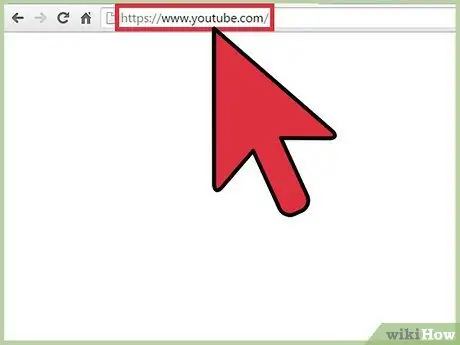
चरण 1. youtube.com पर जाएं।
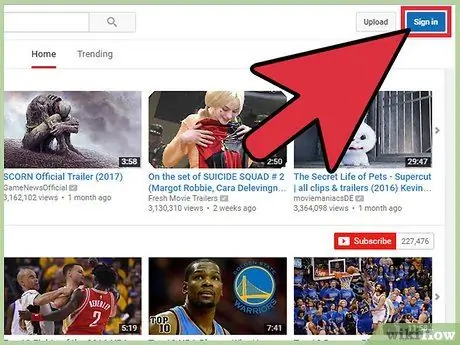
चरण 2. अपने खाते में साइन इन करें।
- साइन इन पर क्लिक करें। यह स्क्रीन के ऊपरी-दाएँ कोने में एक नीला बटन है।
- "अपना ईमेल दर्ज करें" लेबल वाली फ़ील्ड पर क्लिक करें और अपना Google ईमेल पता टाइप करें।
- अगला पर क्लिक करें।
- "पासवर्ड" लेबल वाली फ़ील्ड पर क्लिक करें और अपना Google खाता पासवर्ड टाइप करें।
- साइन इन पर क्लिक करें।
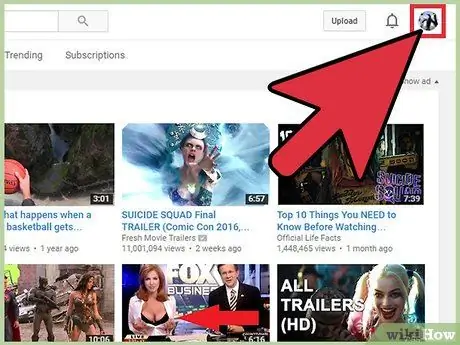
चरण 3. प्रोफ़ाइल आइकन पर क्लिक करें।
यह पृष्ठ के ऊपरी-दाएँ कोने में है। यदि आपके पास कोई प्रोफ़ाइल फ़ोटो नहीं है, तो Google की एक नीली प्राथमिक छवि प्रदर्शित होगी।
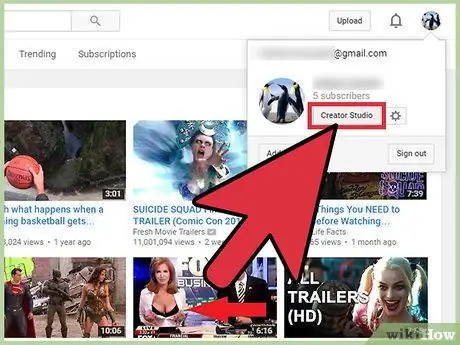
चरण 4. ड्रॉप-डाउन मेनू से "क्रिएटर स्टूडियो" चुनें।
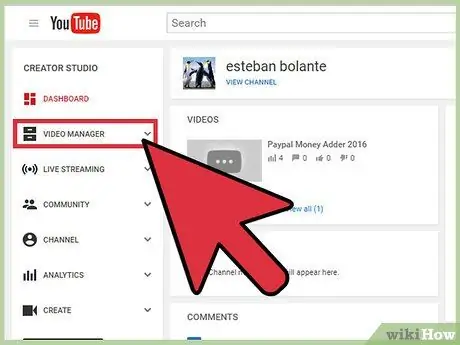
चरण 5. बाएं साइडबार से "वीडियो मैनेजर" चुनें।
आपके द्वारा अपलोड किए गए सभी वीडियो की एक सूची प्रदर्शित की जाएगी।
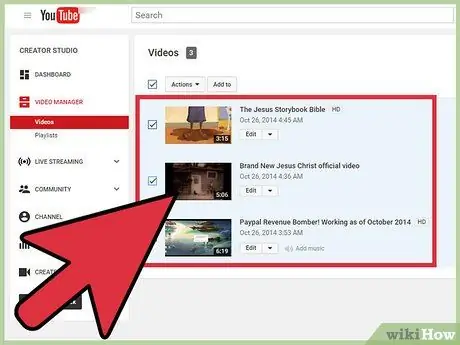
चरण 6. "क्रियाएँ" विकल्प के बाईं ओर स्थित बॉक्स को चेक करके सभी वीडियो का चयन करें।
वैकल्पिक रूप से, आप प्रत्येक वीडियो के बाईं ओर स्थित बॉक्स को चेक कर सकते हैं जिसे आप संपादित करना चाहते हैं।
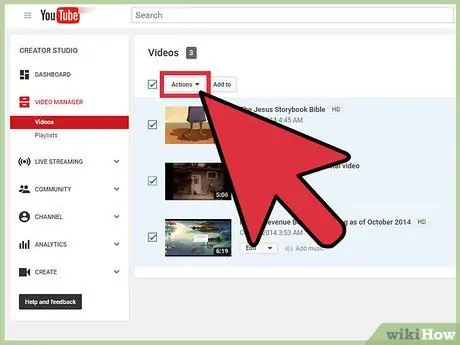
चरण 7. क्रियाएँ क्लिक करें।
एक ड्रॉप-डाउन मेनू प्रदर्शित किया जाएगा।
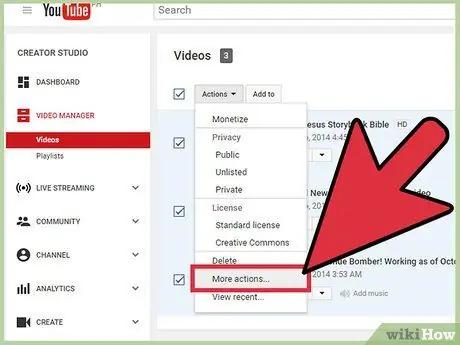
चरण 8. "अधिक क्रियाएँ …" चुनें।
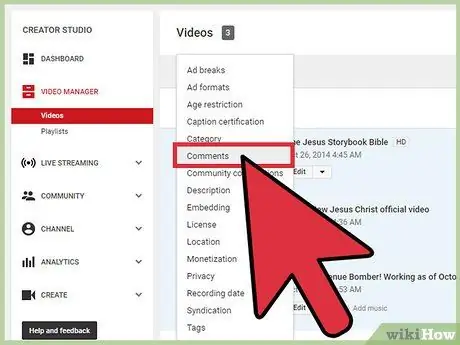
चरण 9. "टिप्पणियां" पर क्लिक करें।
"वीडियो संपादित करें" खंड पृष्ठ के शीर्ष पर दिखाई देगा।
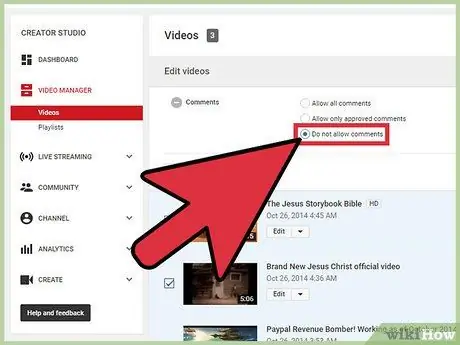
चरण 10. “टिप्पणियों की अनुमति न दें” विकल्प के बाईं ओर स्थित सर्कल पर क्लिक करें।
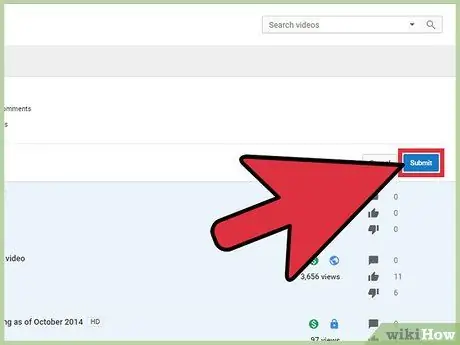
चरण 11. सबमिट पर क्लिक करें।
चयनित वीडियो पर सभी टिप्पणियां अक्षम कर दी जाएंगी।
विधि 3 का 5: YouTube चैनल पर टिप्पणियाँ फ़ील्ड अक्षम करना
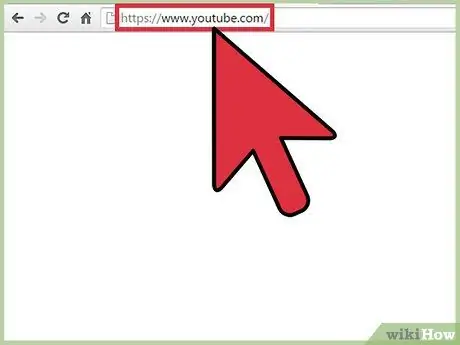
चरण 1. youtube.com पर जाएं।
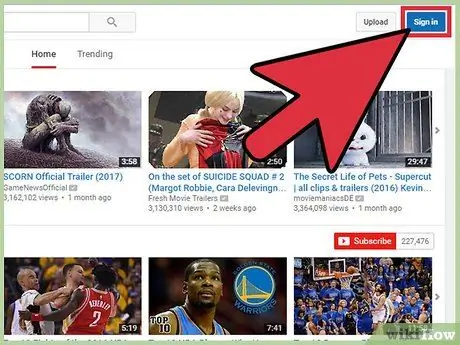
चरण 2. अपने खाते में साइन इन करें।
- साइन इन पर क्लिक करें। यह स्क्रीन के ऊपरी-दाएँ कोने में एक नीला बटन है।
- "अपना ईमेल दर्ज करें" लेबल वाली फ़ील्ड पर क्लिक करें और अपना Google ईमेल पता टाइप करें।
- अगला पर क्लिक करें।
- "पासवर्ड" लेबल वाली फ़ील्ड पर क्लिक करें और अपना Google खाता पासवर्ड टाइप करें।
- साइन इन पर क्लिक करें।
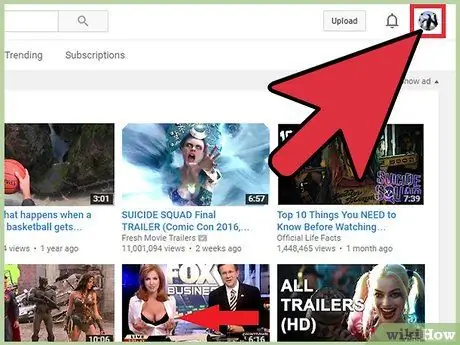
चरण 3. प्रोफ़ाइल आइकन पर क्लिक करें।
यह पृष्ठ के ऊपरी-दाएँ कोने में है। यदि आपके पास कोई प्रोफ़ाइल फ़ोटो नहीं है, तो Google की एक नीली प्राथमिक छवि प्रदर्शित होगी।
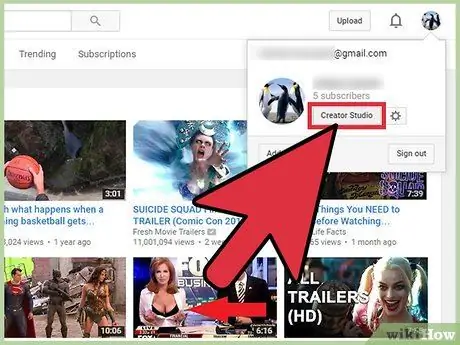
चरण 4. "निर्माता स्टूडियो" चुनें।
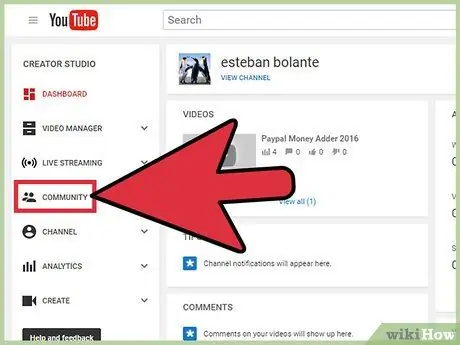
चरण 5. "समुदाय" चुनें।
यह लेफ्ट साइडबार में है।
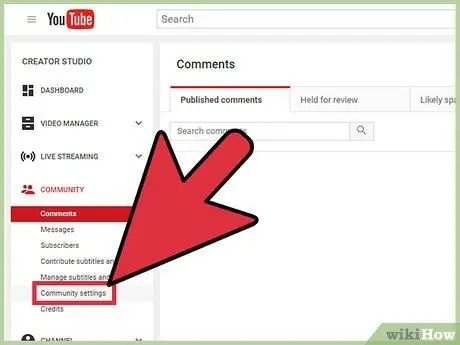
चरण 6. "सामुदायिक सेटिंग्स" पर क्लिक करें।
यह विकल्प "समुदाय" उपखंड में है।
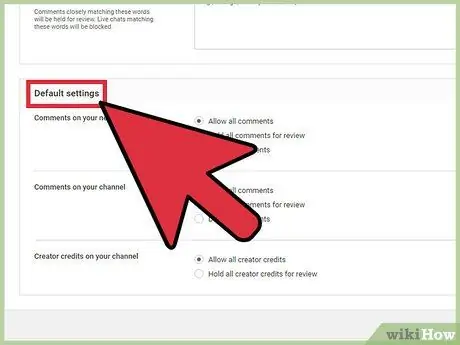
चरण 7. "डिफ़ॉल्ट सेटिंग" खंड तक स्क्रॉल करें।
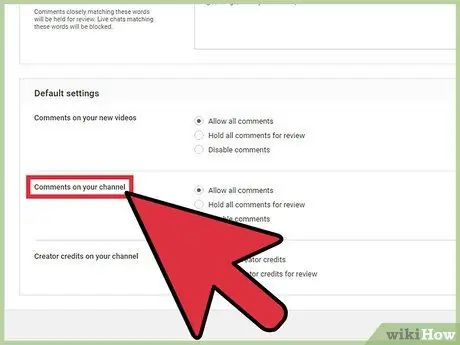
चरण 8. "अपने चैनल पर टिप्पणियाँ" उपखंड देखें।
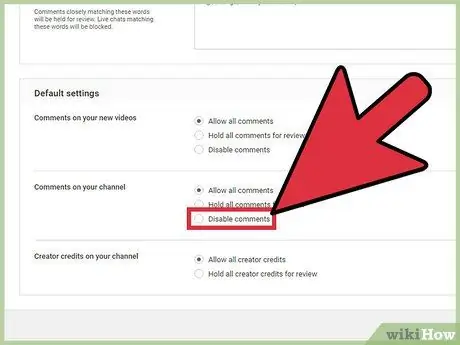
चरण 9. "टिप्पणियों को अक्षम करें" विकल्प के बाईं ओर सर्कल पर क्लिक करें।
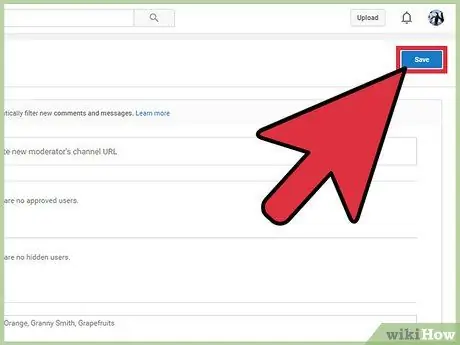
स्टेप 10. स्क्रीन को ऊपर की ओर स्वाइप करें और सेव पर क्लिक करें।
विधि 4 का 5: विशिष्ट उपयोगकर्ताओं के लिए टिप्पणियाँ अक्षम करना
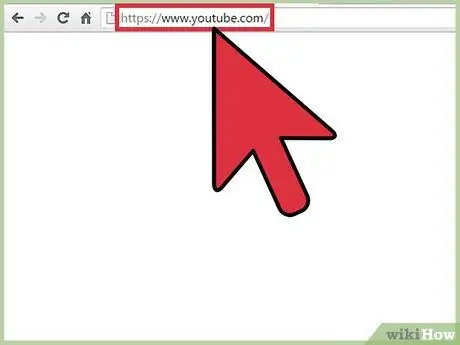
चरण 1. youtube.com पर जाएं।
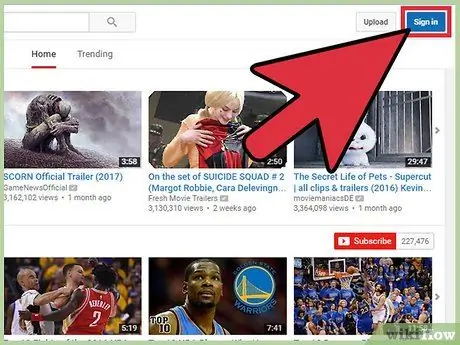
चरण 2. अपने खाते में साइन इन करें।
- साइन इन पर क्लिक करें। यह स्क्रीन के ऊपरी-दाएँ कोने में एक नीला बटन है।
- "अपना ईमेल दर्ज करें" लेबल वाली फ़ील्ड पर क्लिक करें और अपना Google ईमेल पता टाइप करें।
- अगला पर क्लिक करें।
- "पासवर्ड" लेबल वाली फ़ील्ड पर क्लिक करें और अपना Google खाता पासवर्ड टाइप करें।
- साइन इन पर क्लिक करें।
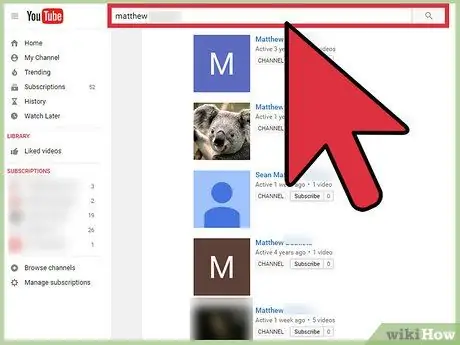
चरण 3. विचाराधीन उपयोगकर्ता के Youtube चैनल पर जाएं।
आप इसे दो तरीकों से एक्सेस कर सकते हैं:
- पृष्ठ के शीर्ष पर खोज बार में नाम टाइप करें, उसके बाद "यूट्यूब चैनल" वाक्यांश लिखें। Enter पर क्लिक करें और खोज परिणामों की सूची से चैनल चुनें।
- अपना वीडियो खोलें, उस टिप्पणी को ढूंढें जिसे उपयोगकर्ता ने प्रश्न में पोस्ट किया है, फिर उसके YouTube उपयोगकर्ता नाम पर क्लिक करें।
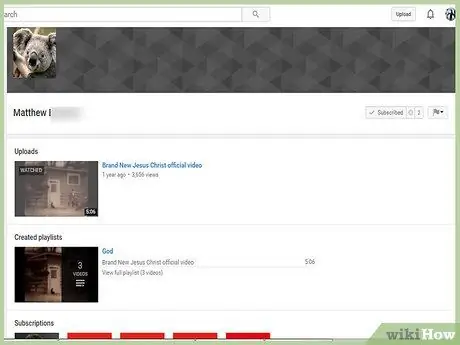
चरण 4. "अबाउट" टैब पर क्लिक करें।
यह टैब कवर फोटो और यूजरनेम के नीचे है।
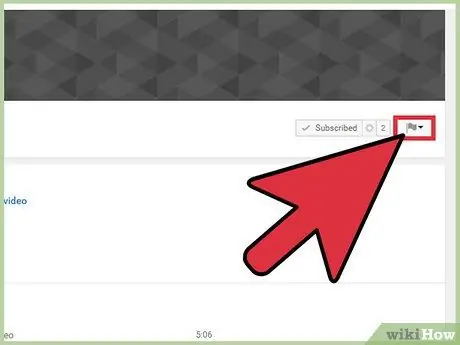
चरण 5. ध्वज चिह्न पर क्लिक करें।
यह संदेश भेजें बटन के बाईं ओर है।
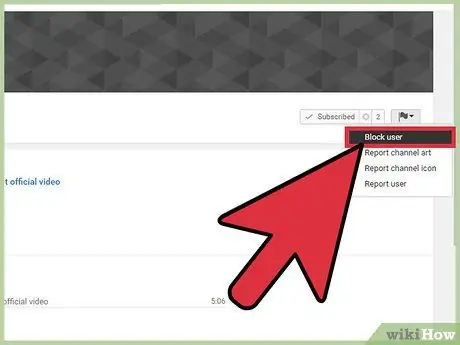
चरण 6. ड्रॉप-डाउन मेनू से "ब्लॉक यूजर" चुनें।
विचाराधीन उपयोगकर्ता अब आपके वीडियो पर टिप्पणी करने में सक्षम नहीं है। यह आपको YouTube के माध्यम से संदेश भी नहीं भेज सकता है।
विधि 5 का 5: अपलोड प्रक्रिया पर टिप्पणियों को अक्षम करना
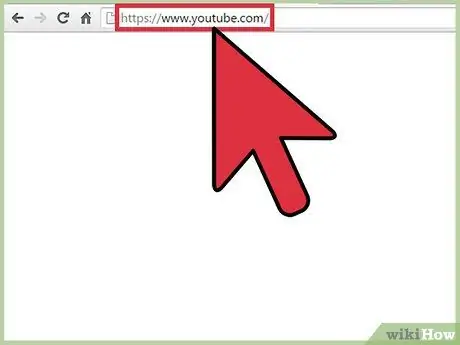
चरण 1. youtube.com पर जाएं।
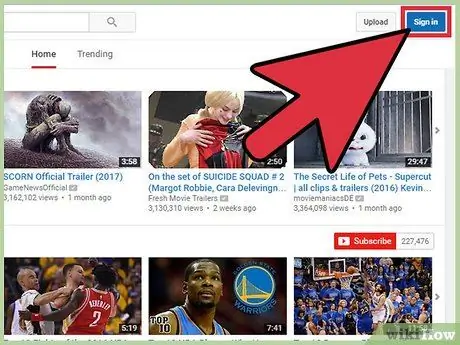
चरण 2. अपने खाते में साइन इन करें।
- साइन इन पर क्लिक करें। यह स्क्रीन के ऊपरी-दाएँ कोने में एक नीला बटन है।
- "अपना ईमेल दर्ज करें" लेबल वाली फ़ील्ड पर क्लिक करें और अपना Google ईमेल पता टाइप करें।
- अगला पर क्लिक करें।
- "पासवर्ड" लेबल वाली फ़ील्ड पर क्लिक करें और अपना Google खाता पासवर्ड टाइप करें।
- साइन इन पर क्लिक करें।
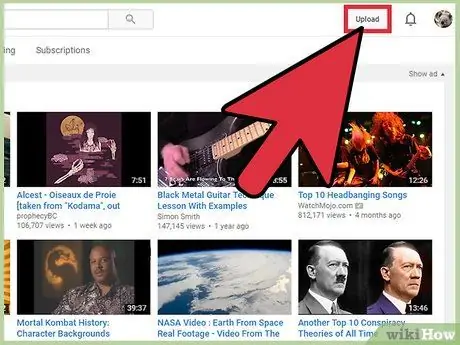
चरण 3. अपलोड पर क्लिक करें।
यह स्क्रीन के ऊपरी-दाएँ कोने में है। आप इसे नोटिफिकेशन और प्रोफाइल आइकॉन के बाईं ओर देख सकते हैं।
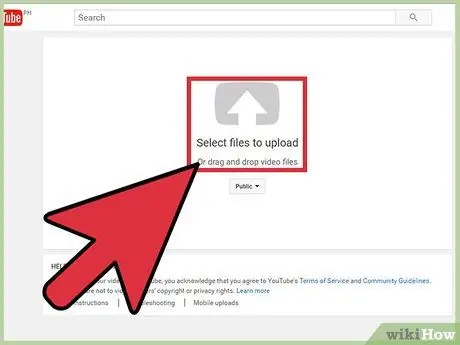
चरण 4. अपलोड करने के लिए फ़ाइल का चयन करें या वेब पेज पर फ़ाइल को ड्रैग और ड्रॉप करें।
इसके तुरंत बाद फाइल अपलोड कर दी जाएगी।
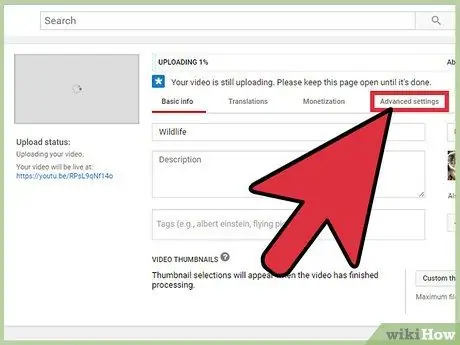
चरण 5. "उन्नत सेटिंग्स" टैब पर क्लिक करें।
यह टैब पृष्ठ के शीर्ष पर, "मूल जानकारी" और "अनुवाद" टैब के दाईं ओर है।
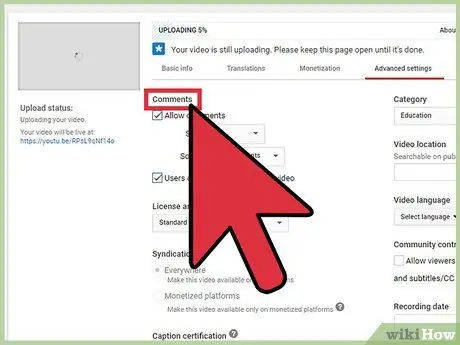
चरण 6. "टिप्पणियां" उपखंड देखें।
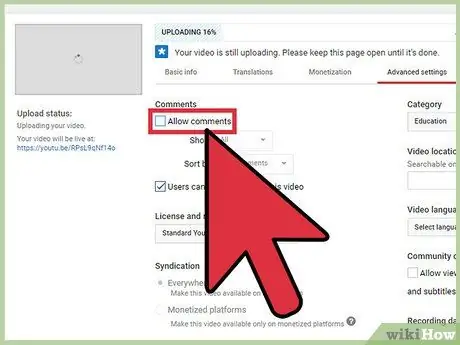
चरण 7. "टिप्पणियों की अनुमति दें" के दाईं ओर स्थित बॉक्स को अनचेक करें।
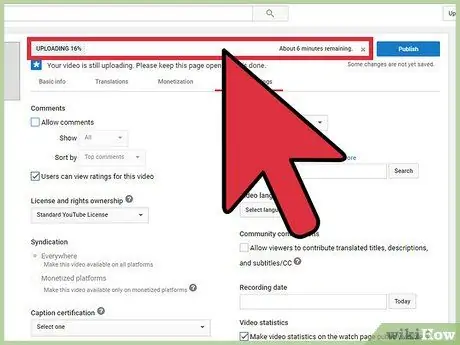
चरण 8. वीडियो के अपलोड होने और संसाधित होने तक प्रतीक्षा करें।
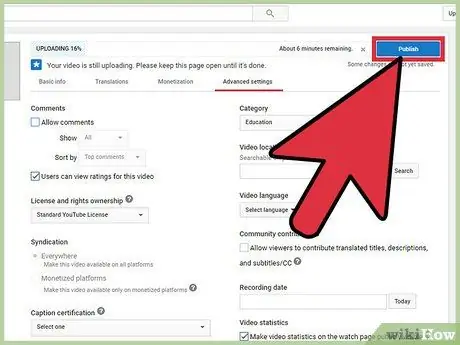
चरण 9. प्रकाशित करें पर क्लिक करें।
चैनल में वीडियो जोड़ने के अलावा, प्रकाशित करें बटन पर क्लिक करने से आपके द्वारा मुख्य सेटिंग्स में किए गए परिवर्तन भी सहेज लिए जाएंगे।







