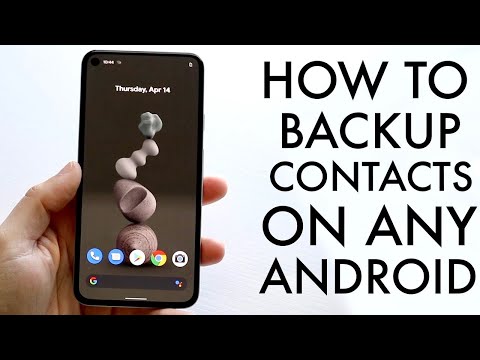यह wikiHow आपको सिखाता है कि VoiceOver को कैसे बंद करें, iPhone पर एक एक्सेसिबिलिटी फीचर जो स्क्रीन पर विस्तृत सामग्री को पढ़ता है। आप "होम" बटन को तीन बार दबाकर, डिवाइस के सेटिंग मेनू ("सेटिंग") तक पहुंचकर, या सिरी को इसे बंद करने का निर्देश देकर इसे बंद कर सकते हैं।
कदम
विधि 3 में से 1 "होम" बटन शॉर्टकट का उपयोग करना

चरण 1. "होम" बटन को तीन बार जल्दी से दबाएं।
जब तक आपने "होम" बटन ट्रिपल-क्लिक शॉर्टकट पहले से सेट कर लिया है, VoiceOver सुविधा अक्षम हो जाएगी।
- आप इस प्रक्रिया को लॉक पेज या लॉक स्क्रीन के माध्यम से कर सकते हैं।
- जब आप "वॉइसओवर बंद" संदेश सुनते हैं, तो VoiceOver सुविधा पहले से अक्षम होती है।
- VoiceOver सुविधा को फिर से सक्षम करने के लिए, "होम" बटन पर फिर से ट्रिपल-क्लिक करें। उसके बाद आपको "वॉयसओवर चालू है" संदेश सुनाई देगा।
- यदि आप ट्रिपल-क्लिक शॉर्टकट (जैसे वॉयस ओवर, सहायक स्पर्श, आदि) पर कई विकल्प सेट करते हैं, तो आपको उन सुविधाओं का चयन करना होगा जिन्हें आप बंद करना चाहते हैं। "होम" बटन पर ट्रिपल-क्लिक करने से VoiceOver सुविधा अपने आप अक्षम नहीं होगी।

चरण 2. दूसरी विधि का प्रयोग करें।
यदि आपने "होम" बटन के साथ एक्सेसिबिलिटी शॉर्टकट असाइन नहीं किया है, तो ट्रिपल क्लिक मैकेनिज्म का कोई प्रभाव नहीं पड़ेगा। इसलिए, आपको एक अलग तरीका आजमाने की जरूरत है।
विधि 2 का 3: सेटिंग्स मेनू ("सेटिंग") के माध्यम से

चरण 1. किसी विकल्प का चयन करने के लिए डिवाइस सेटिंग मेनू आइकन ("सेटिंग") को एक बार स्पर्श करें, और इसे खोलने के लिए फिर से डबल-टैप करें।
सेटिंग्स मेनू को ग्रे गियर आइकन द्वारा चिह्नित किया जाता है जो आमतौर पर डिवाइस की होम स्क्रीन पर प्रदर्शित होता है।

चरण 2. इसे चुनने के लिए सामान्य को एक बार स्पर्श करें, और विकल्प खोलने के लिए दो बार फिर से स्पर्श करें।
यह "सेटिंग" पृष्ठ के शीर्ष पर है।
यदि आप 4.7-इंच स्क्रीन वाले iPhone का उपयोग कर रहे हैं, तो " आम पहले तीन अंगुलियों का उपयोग करना।

चरण 3. सुलभता को चुनने के लिए उसे एक बार स्पर्श करें, और विकल्प खोलने के लिए दो बार फिर से स्पर्श करें।
यह स्क्रीन के नीचे है।
यदि आप 4.7-इंच स्क्रीन वाले iPhone का उपयोग कर रहे हैं, तो सुविधाओं को देखने के लिए आपको पहले तीन अंगुलियों से ऊपर की ओर स्वाइप करना होगा " सरल उपयोग ”.

चरण 4. VoiceOver को चुनने के लिए उसे एक बार स्पर्श करें, और विकल्पों को खोलने के लिए दोबारा डबल-टैप करें।
यह "सुलभता" पृष्ठ के शीर्ष पर है।

चरण 5. "वॉयसओवर" स्विच को चुनने के लिए उसे एक बार स्पर्श करें, और स्विच को स्लाइड करने के लिए दोबारा डबल-टैप करें।
एक "वॉयसओवर ऑफ" संदेश सुनाई देगा और डिवाइस पर सामान्य/सामान्य नियंत्रण फिर से सक्रिय हो जाएंगे।
विधि 3 में से 3: सिरी का उपयोग करना

चरण 1. सिरी को सक्रिय करने के लिए "होम" बटन दबाकर रखें।
यह स्क्रीन के निचले केंद्र में एक बड़ा वृत्त बटन है।
यदि आप iPhone 6s या उसके बाद के संस्करण का उपयोग कर रहे हैं, तो Siri के सक्रिय होने पर आपको घंटी नहीं सुनाई देगी, जब तक कि आप हेडफ़ोन या ब्लूटूथ डिवाइस का उपयोग नहीं कर रहे हों।

चरण 2. "वॉयसओवर बंद करें" कमांड कहें।
सिरी को कमांड को प्रोसेस करने के लिए आपको कुछ समय इंतजार करना पड़ सकता है। सिरी के कहने के बाद "ठीक है, मैंने वॉयसओवर बंद कर दिया", यह सुविधा पहले से ही अक्षम है।