यह wikiHow आपको सिखाता है कि Google होम या Google सहायक उपकरणों के लिए वॉयस कमांड का उपयोग करके अलार्म कैसे सेट किया जाए। आप अलार्म को नाम देने, अलार्म दोहराने, अपने सक्रिय अलार्म के लिए पूछने, अलार्म के लिए संगीत सेट करने या स्नूज़ फ़ंक्शन का उपयोग करने जैसे काम भी कर सकते हैं।
कदम
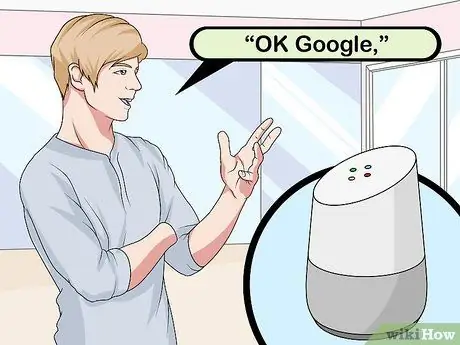
चरण 1. Google होम डिवाइस को जगाने के लिए "ओके गूगल" कहें।
यदि आप Google होम, Google होम मिनी या Google मैक्स स्पीकर का उपयोग कर रहे हैं, तो आप "अरे, Google" कहकर भी डिवाइस को सक्रिय कर सकते हैं।
- अगर आप अपने फ़ोन पर Google Assistant का इस्तेमाल कर रहे हैं, तो आपको पहले स्क्रीन चालू करनी होगी या अपने डिवाइस को अनलॉक करना होगा।
- IPhone पर, आपको सबसे पहले Google Assistant ऐप को खोलना होगा।
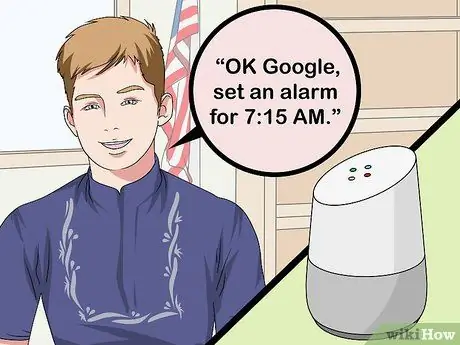
चरण 2. Google से वन-टाइम अलार्म सेट करने के लिए कहें।
कहो, "ओके गूगल, सुबह 7:15 के लिए अलार्म सेट करो" (ओके गूगल, 7:15 बजे के लिए अलार्म सेट करो), Google सहायक को एक अलार्म सेट करने के लिए कहने के लिए जो एक निर्दिष्ट समय पर बज जाएगा।
आप यह भी पूछ सकते हैं, "ओके गूगल, अलार्म सेट करो" और गूगल "ओके, अलार्म कब बज रहा है?" पूछकर जवाब देगा। (ठीक है, अलार्म कब बंद होगा?) आप "ओके गूगल" कहने के लिए वांछित समय कहकर जवाब दे सकते हैं।
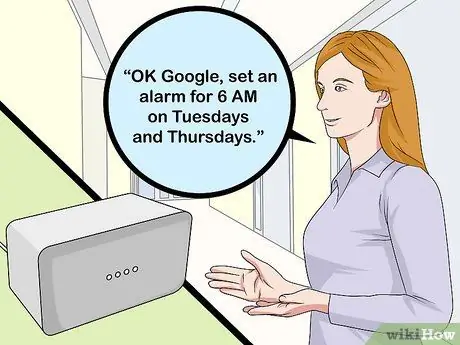
चरण 3. Google से आवर्ती अलार्म सेट करने के लिए कहें।
कहो, "ओके गूगल, मंगलवार और गुरुवार को सुबह 6 बजे का अलार्म लगाओ।" Google एक अलार्म तैयार करेगा जो हर मंगलवार और गुरुवार को दोहराया जाएगा।
- आप यह भी कह सकते हैं, "ठीक है Google, एक आवर्ती अलार्म सेट करें," और Google होम आपको अलार्म सक्रिय होने का समय और दिन कहने के लिए कहेगा।
- अगर आप चाहते हैं कि हर दिन एक ही समय पर अलार्म बजने लगे, तो कहें, "ओके गूगल, हर दिन सुबह 8 बजे का अलार्म लगाओ।"
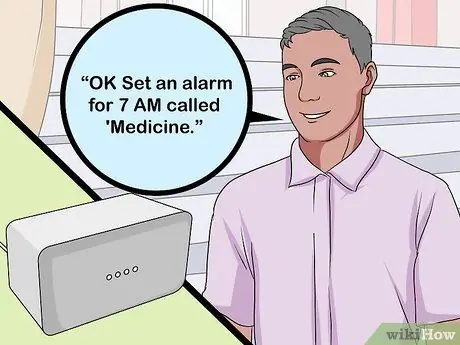
चरण 4. अलार्म को नाम दें।
यह कदम तब मददगार होता है जब आपके पास कई अलार्म सेट होते हैं और आप उन्हें अलग बताना चाहते हैं। आप बस कह सकते हैं "ठीक है सुबह 7 बजे का अलार्म लगाओ जिसे 'मेडिसिन' कहा जाता है"।
भले ही Google सहायक आपको वर्तमान अलार्म का नाम न बताए, आप पूछ सकते हैं "ओके गूगल, यह कौन सा अलार्म है?" (Ok Google, यह कौन सा अलार्म है?) और Google जवाब देगा, "आपके पास 'मेडिसिन' नाम का एक अलार्म है जो अभी बंद हो रहा है।"
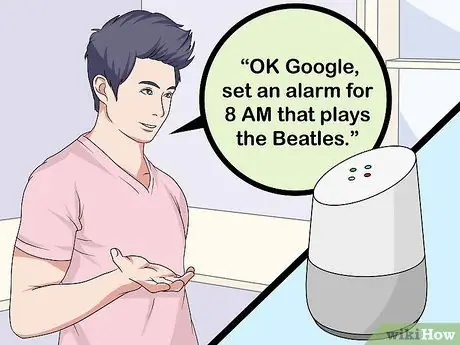
चरण 5. Google से अलार्म के लिए कोई गीत चुनने के लिए कहें।
आप कलाकार, गीत या संगीत शैली के गाने चलाने के लिए अलार्म सेट कर सकते हैं। उदाहरण के लिए, आप कह सकते हैं "ओके गूगल, सुबह 8 बजे का अलार्म लगाओ जो बीटल्स बजाएगा।" यदि आप केवल कलाकार का नाम लेते हैं, तो गीत को यादृच्छिक रूप से चुना जाएगा, लेकिन आप किसी विशिष्ट कलाकार का गीत भी चुन सकते हैं।
आपके पास Google होम से जुड़ी संगीत स्ट्रीमिंग सेवा, जैसे Spotify या Google Play Music के माध्यम से अनुरोधित संगीत तक पहुंच होनी चाहिए।
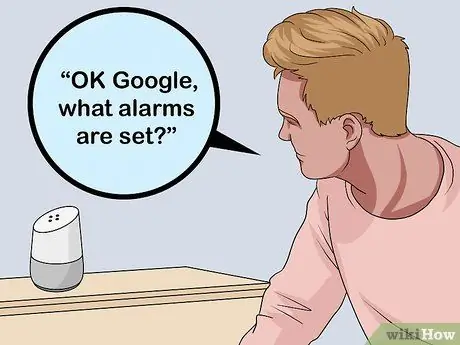
चरण 6. पूछें कि कौन सा अलार्म सक्रिय है।
आप Google से पूछ सकते हैं कि वर्तमान में कौन सा अलार्म सक्रिय है, कब सक्रिय है, या Google से नाम से विशिष्ट अलार्म मांग सकता है। उदाहरण के लिए:
- "ओके गूगल, कौन से अलार्म सेट हैं?" सभी सक्रिय अलार्म और उनके बजने के समय के बारे में पूछताछ करने के लिए।
- "ओके गूगल, मेरा 'मेडिसिन' अलार्म कितने बजे है?" एक विशिष्ट अलार्म के लिए पूछने के लिए।
- "ओके गूगल, कल मेरा अलार्म कितने बजे है?" कल के लिए निर्धारित सभी अलार्मों के बारे में आपको सूचित करने के लिए।
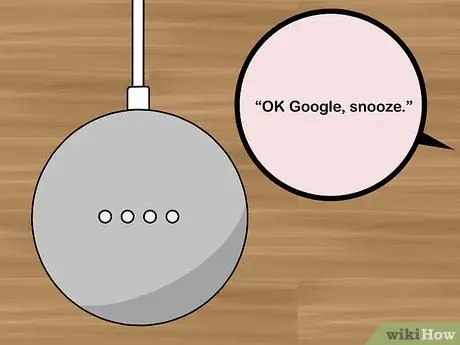
चरण 7. अलार्म को स्नूज़ या बंद करें।
यदि आप अलार्म को बंद होने से रोकना चाहते हैं, तो आप "ओके गूगल, स्नूज़" कहकर गड़गड़ाहट कर सकते हैं। अलार्म के लिए खर्राटे का समय 5 मिनट है, लेकिन आप "ओके गूगल, 11 मिनट के लिए स्नूज़" कहकर समय निर्धारित कर सकते हैं। आप Google होम स्पीकर के शीर्ष पर "ओके गूगल, स्टॉप" कहकर या टच कंट्रोल को टैप करके अलार्म को बंद कर सकते हैं।
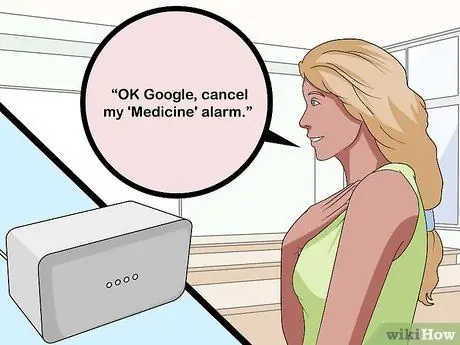
चरण 8. Google से अलार्म रद्द करने के लिए कहें।
एक बार जब आप अपने अलार्म को नाम दे देते हैं, तो आप उन्हें अलग-अलग कहकर रद्द कर सकते हैं, "ओके गूगल, मेरा 'मेडिसिन' अलार्म रद्द करो।" हालाँकि, यदि आपके पास कई लेबल रहित या भूले हुए अलार्म हैं, तो बस "ओके Google, अलार्म रद्द करें" कहें और Google आपको बताएगा कि कौन से अलार्म सक्रिय हैं और पूछें कि आप कौन से अलार्म रद्द करना चाहते हैं।







