यह wikiHow आपको सिखाता है कि iPhone के अलार्म क्लॉक ऐप में वेक-अप टाइम कैसे सेट करें।
कदम
2 में से 1 भाग: अलार्म सेट करना
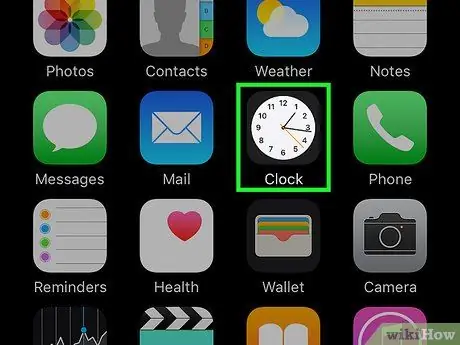
चरण 1. iPhone पर घड़ी ऐप खोलें।
यह ऐप आइकन काले रंग की पृष्ठभूमि पर एक सफेद घड़ी की तरह दिखता है। आमतौर पर यह आइकन होम स्क्रीन पर प्रदर्शित होता है।
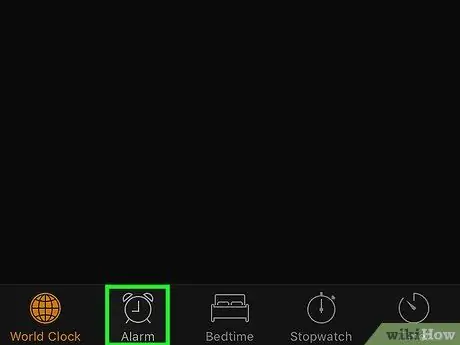
चरण 2. अलार्म स्पर्श करें।
यह टैब स्क्रीन के निचले भाग में है, जो स्क्रीन के निचले-बाएँ कोने में एक टैब द्वारा अलग किया गया है।
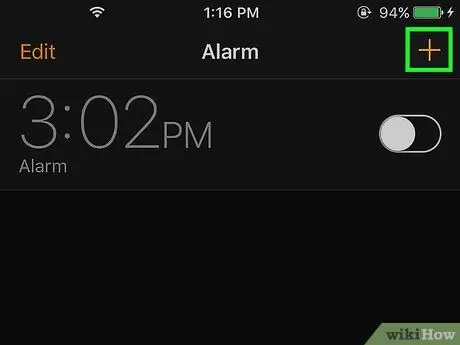
चरण 3. + बटन स्पर्श करें।
यह स्क्रीन के ऊपरी-दाएँ कोने में है। उसके बाद, एक नया अलार्म बनाया जाएगा।
यदि आपके पास कोई अलार्म है जिसे आप संपादित करना चाहते हैं, तो " संपादित करें ” स्क्रीन के ऊपरी बाएँ कोने में और इच्छित अलार्म पर टैप करें।
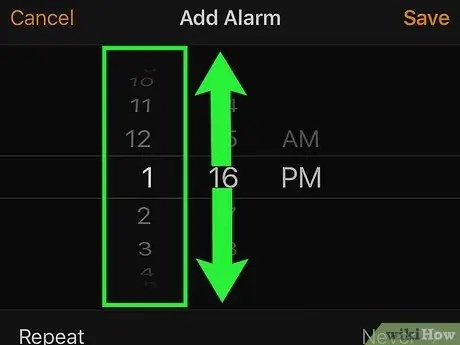
चरण 4. संख्याओं के कॉलम को सबसे बाईं ओर ऊपर या नीचे स्लाइड करें।
यह कॉलम अलार्म के सक्रिय समय को घंटों में दर्शाता है।
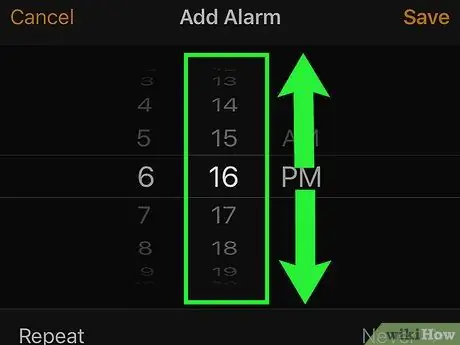
चरण 5. संख्याओं के कॉलम को सबसे दूर दाईं ओर ऊपर या नीचे स्लाइड करें।
पिछले कॉलम की तरह, यह कॉलम अलार्म के सक्रिय/रिंग समय का प्रतिनिधित्व करता है, लेकिन मिनटों में।
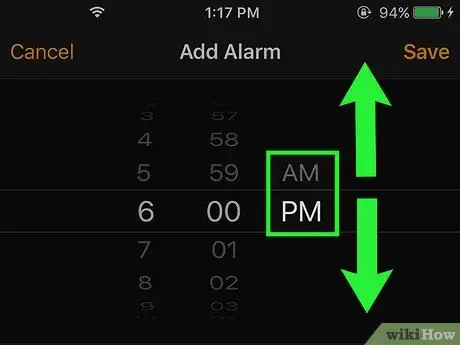
चरण 6. टाइम कॉलम को ऊपर या नीचे स्लाइड करें।
यह कॉलम आपको 12 घंटे की समय प्रणाली ("एएम" या दोपहर से पहले और "पीएम" या दोपहर के बाद) समय के वांछित हिस्से को निर्दिष्ट करने की अनुमति देता है।
यदि डिवाइस 24 घंटे की समय प्रणाली का उपयोग करता है, तो यह विकल्प उपलब्ध नहीं है।
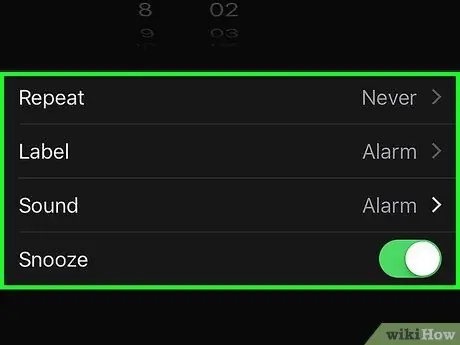
चरण 7. अलार्म के लिए अन्य सेटिंग्स समायोजित करें।
समय खंड के अंतर्गत, आप निम्न विकल्पों को स्पर्श करके अलार्म को अनुकूलित कर सकते हैं:
- ” दोहराना ”- जिस दिन आप अलार्म बजाना चाहते हैं उस दिन को स्पर्श करें। यदि आप नहीं चाहते कि अलार्म अपने आप बज जाए (जब तक कि इसे पहले मैन्युअल रूप से सक्रिय नहीं किया गया था), इस चरण को छोड़ दें।
- ” लेबल "- अलार्म के लिए एक नाम सेट करें। अलार्म बजने या चालू होने पर यह नाम iPhone लॉक पेज पर प्रदर्शित होगा।
- ” ध्वनि "- डिफ़ॉल्ट रिंगटोन की सूची से एक अलार्म ध्वनि का चयन करें या अलार्म सक्रिय होने पर खेलने के लिए संगीत पुस्तकालय से एक गीत का चयन करें।
- ” दिन में झपकी लेना "- विलंब सुविधा को सक्रिय करने के लिए इस विकल्प को दाईं ओर स्लाइड करें (स्विच रंग हरा हो जाएगा)। इसे बंद करने के लिए, स्विच को बाईं ओर स्लाइड करें (स्विच का रंग सफेद हो जाएगा)। अलार्म बजने पर आप लॉक पेज पर "स्नूज़" बटन को स्पर्श करके अलार्म को याद दिला सकते हैं या "छोड़" सकते हैं।
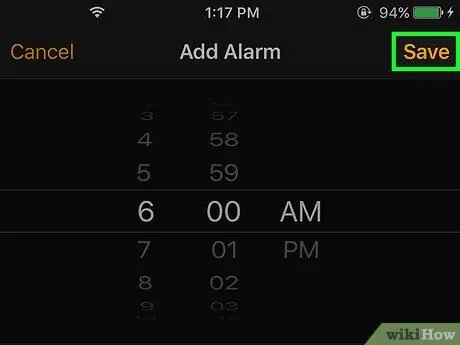
चरण 8. सहेजें स्पर्श करें।
यह स्क्रीन के ऊपरी-दाएँ कोने में है। उसके बाद, अलार्म स्वचालित रूप से सहेजा और सक्रिय हो जाएगा।
आप अलार्म के दाईं ओर स्थित स्विच को दाईं या बाईं ओर स्लाइड करके अलार्म को चालू या बंद कर सकते हैं।
2 का भाग 2: स्लीप सेट करना
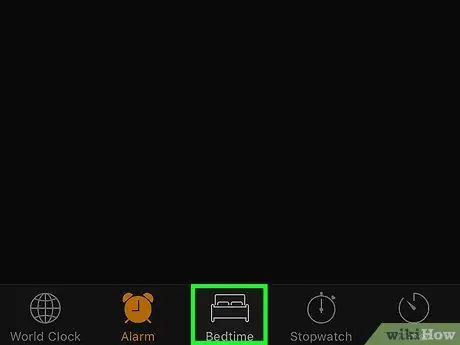
चरण 1. सोने का समय स्पर्श करें।
यह टैब क्लॉक ऐप पेज के निचले केंद्र में है। IOS 10 ऑपरेटिंग सिस्टम में पेश किया गया, "बेडटाइम" फीचर आपको नियमित स्लीप शेड्यूल पर रखने के लिए एक निश्चित अलार्म सेट करने की अनुमति देता है।
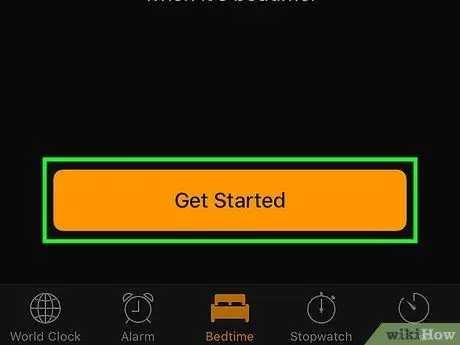
चरण 2. प्रारंभ करें स्पर्श करें।
यह "बेडटाइम" पेज में सबसे नीचे है।
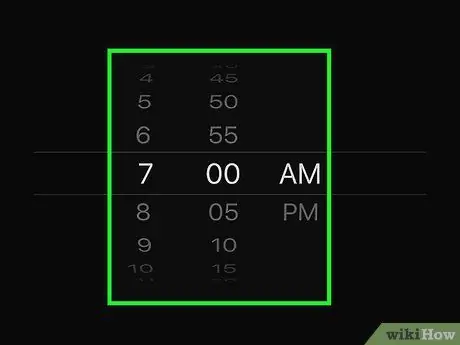
चरण 3. जागने का समय निर्धारित करें।
वांछित वेक-अप समय निर्धारित करने के लिए घंटे और मिनट के कॉलम को स्लाइड करें।
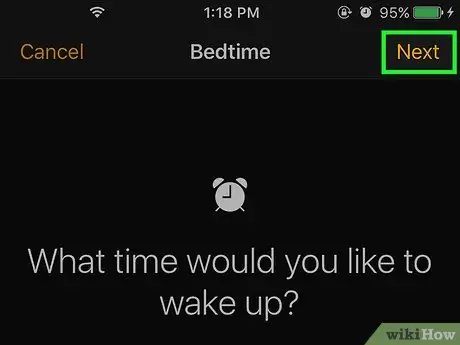
चरण 4. अगला स्पर्श करें
यह स्क्रीन के ऊपरी-दाएँ कोने में है।
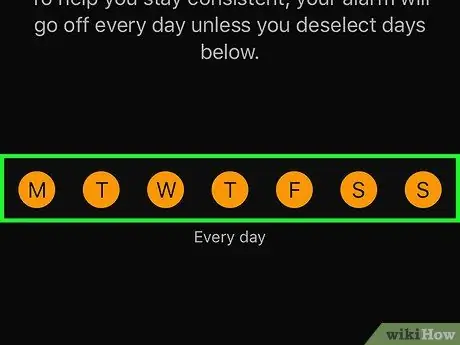
चरण 5. तय करें कि किस दिन अलार्म बजने/सक्रिय होने की आवश्यकता नहीं है।
चयन को खाली करने के लिए वांछित दिन के नाम के आरंभिक को स्पर्श करें।
डिफ़ॉल्ट रूप से, सप्ताह के सभी दिनों का चयन किया जाएगा।
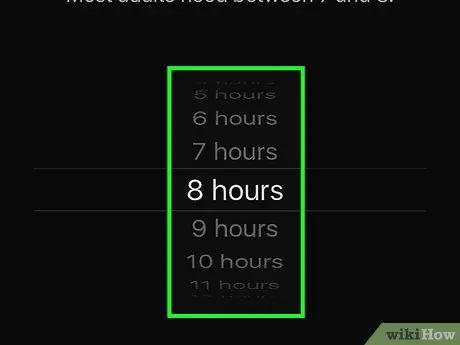
चरण 6. एक लक्ष्य नींद की अवधि निर्धारित करें।
इसे निर्धारित करने के लिए, " [संख्या] घंटे" व्हील को ऊपर या नीचे स्लाइड करें।
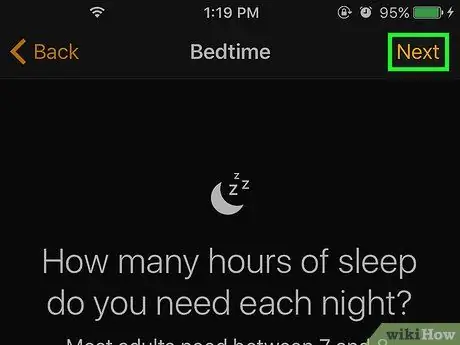
चरण 7. अगला स्पर्श करें।
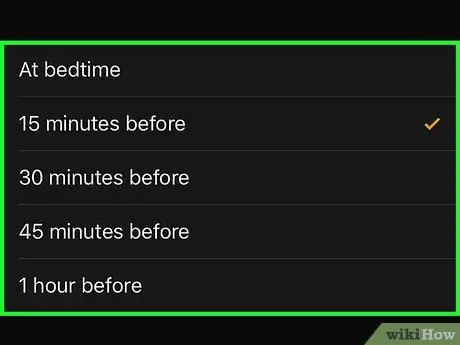
चरण 8. सोने का समय अनुस्मारक समय स्पर्श करें।
सोने के समय की सूचनाएं पाने के लिए इनमें से कोई एक विकल्प चुनें:
- ” सोने के समय (सोते समय सही)
- ” 15 मिनट पहले "(15 मिनट पहले)
- ” 30 मिनट पहले "(30 मिनट पहले)
- ” 45 मिनट पहले "(45 मिनट पहले)
- ” 1 घंटा पहले "(1 घंटे पहले)
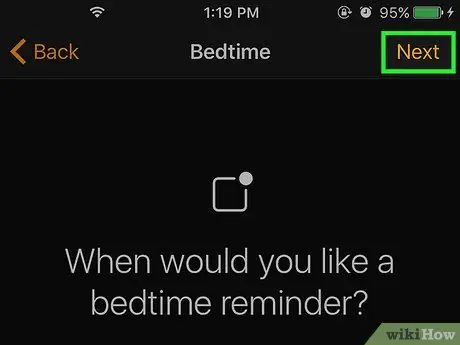
चरण 9. अगला स्पर्श करें।
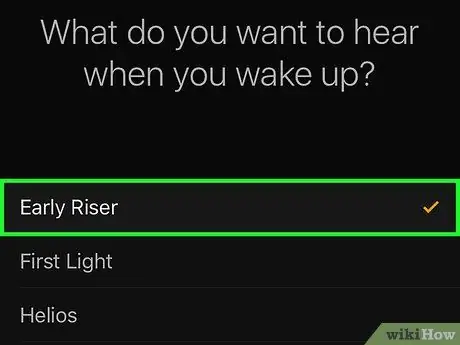
चरण 10. उस गीत का चयन करें जिसे आप जागने के समय बजाना चाहते हैं।
उसके बाद, एक नमूना गीत बजाया जाएगा।
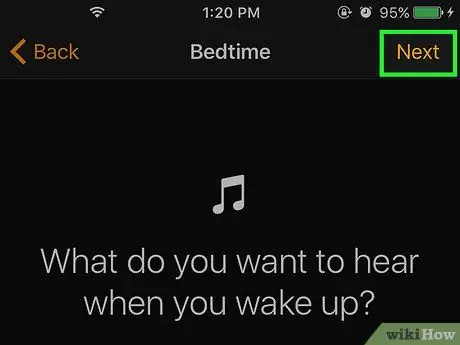
चरण 11. अगला स्पर्श करें।
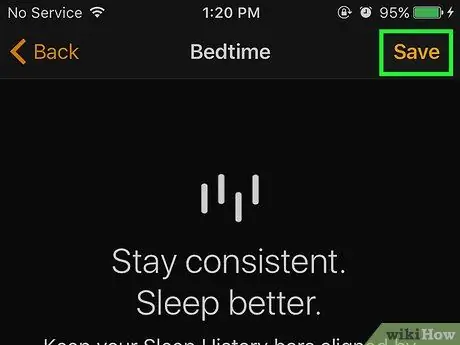
चरण 12. सहेजें स्पर्श करें।
यह स्क्रीन के ऊपरी-दाएँ कोने में है। आपके सोने के समय की प्राथमिकताएं सेट हैं और आपको सोने से पहले या अपने निर्धारित समय पर सूचनाएं प्राप्त होंगी। पहले से चुने गए दिनों को कस्टम अलार्म बजेगा।
- स्पर्श " विकल्प सेटिंग्स बदलने के लिए "सोने का समय" पृष्ठ के ऊपरी बाएँ कोने में।
- स्विच को स्लाइड करके "बेडटाइम" सुविधा को बंद करें " सोने का समय "पृष्ठ के शीर्ष पर बाईं ओर (ऑफ़ पोजीशन या "ऑफ़")। आप स्विच को दाईं ओर खिसका कर इसे पुनः सक्रिय कर सकते हैं।
टिप्स
- एक बार अलार्म सेट हो जाने पर, आपको स्क्रीन के ऊपरी-दाएँ कोने में फ़ोन के बैटरी आइकन के बाईं ओर एक छोटा घड़ी आइकन दिखाई देगा।
- आप "स्पर्श करके अलार्म को हटा सकते हैं" संपादित करें "स्क्रीन के ऊपरी बाएँ कोने में, अलार्म के बाईं ओर लाल वृत्त आइकन स्पर्श करें, और चुनें" हटाएं "अलार्म के दाईं ओर।
चेतावनी
- यह सुनिश्चित करने के लिए संग्रहीत अलार्म की दोबारा जांच करें: क) अलार्म वांछित समय पर सेट किया गया है; और बी) पहले से ही सक्रिय।
- दुर्भाग्य से, iPhone पर अलार्म स्नूज़ (स्नूज़) की अवधि बढ़ाने का कोई अनुसरण करने योग्य तरीका नहीं है। इसके अलावा, आप किसी निश्चित तिथि के लिए अलार्म सेट/सक्रिय नहीं कर सकते हैं (केवल कुछ दिनों में)।







