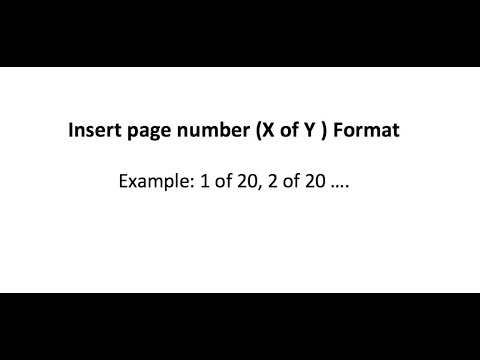यह आलेख आपको सिखाता है कि किसी Excel कार्यपुस्तिका को Power Query के साथ Oracle डेटाबेस से कैसे कनेक्ट किया जाए।
कदम
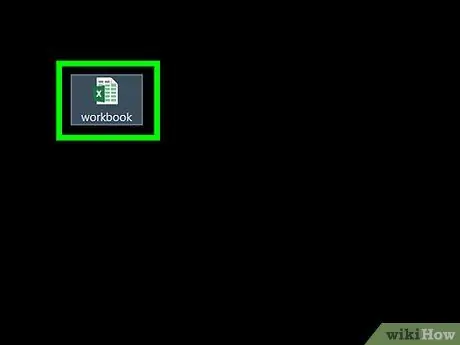
चरण 1. एक्सेल का उपयोग करके वांछित कार्यपुस्तिका खोलें।
Excel आपके लिए Oracle डेटाबेस से कनेक्ट करना आसान बनाने के लिए Power Query (जिसे Get & Transform भी कहा जाता है) नामक एक सुविधा के साथ आता है।
यदि आपके कंप्यूटर में Oracle क्लाइंट प्रोग्राम स्थापित नहीं है, तो पहले इस सॉफ़्टवेयर को स्थापित करें। यहाँ 64 बिट कंप्यूटरों के लिए Oracle का नवीनतम संस्करण प्राप्त करें, और 32 बिट इस लिंक पर।
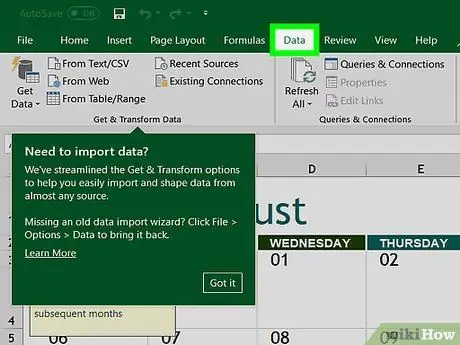
चरण 2. डेटा पर क्लिक करें।
यह टैब स्क्रीन के शीर्ष पर है।
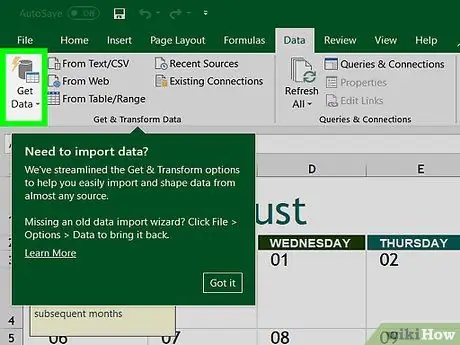
चरण 3. डेटा प्राप्त करें पर क्लिक करें।
यदि यह विकल्प मौजूद नहीं है, तो क्लिक करें नया प्रश्न.
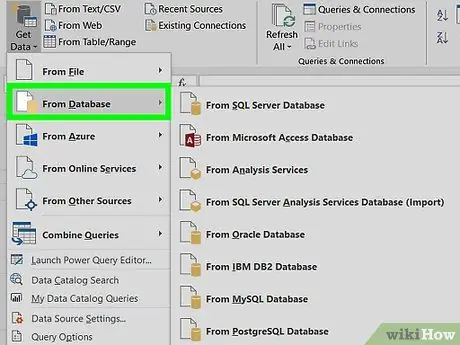
चरण 4. डेटाबेस से क्लिक करें।
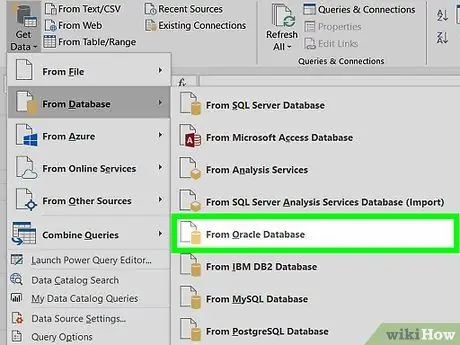
चरण 5. Oracle डेटाबेस से क्लिक करें।
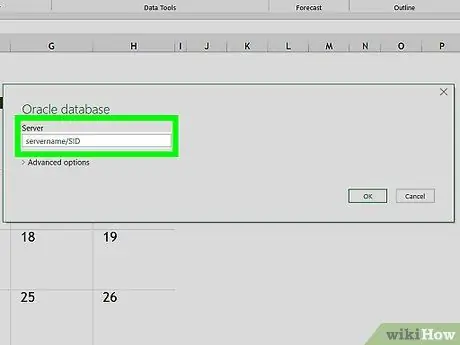
चरण 6. Oracle डेटाबेस बॉक्स में Oracle सर्वर नाम टाइप करें।
यह सर्वर का होस्टनाम या पता है जो आपके डेटाबेस को होस्ट करता है।
यदि डेटाबेस को SID की आवश्यकता है, तो इस प्रारूप का उपयोग करके सर्वर का नाम/पता दर्ज करें: सर्वरनाम/SID।
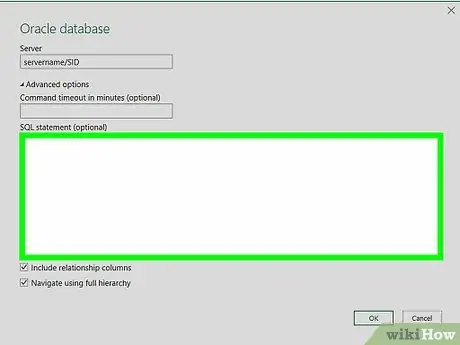
चरण 7. मूल डेटाबेस क्वेरी (वैकल्पिक) दर्ज करें।
यदि आपको डेटाबेस से डेटा आयात करते समय एक विशेष क्वेरी की आवश्यकता है, तो छोटे त्रिकोण पर क्लिक करके SQL स्टेटमेंट बॉक्स का विस्तार करें, फिर स्टेटमेंट टाइप करें।
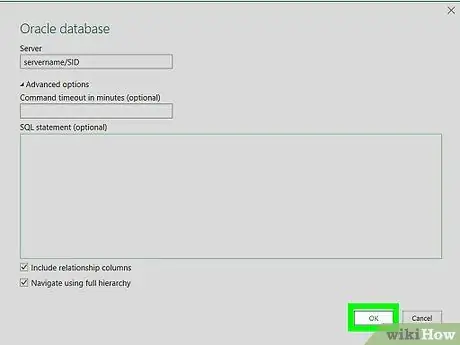
चरण 8. ठीक क्लिक करें।
यह आपके चयनित विकल्पों को बचाएगा और डेटाबेस से कनेक्शन आरंभ करेगा।
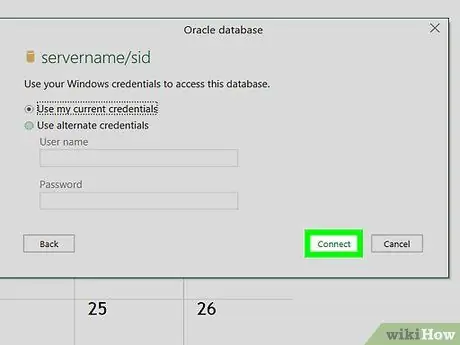
चरण 9. डेटाबेस में लॉग इन करें।
यदि डेटाबेस आपको पहले लॉगिन करने के लिए कहता है, तो अपना उपयोगकर्ता नाम और पासवर्ड टाइप करें, फिर क्लिक करें जुडिये. ऐसा करने से कार्यपुस्तिका डेटाबेस से जुड़ जाएगी।
- आपकी सेटिंग्स के आधार पर, आपको प्रमाणीकरण विधि निर्दिष्ट करने की भी आवश्यकता हो सकती है।
- जब आप मूल डेटाबेस क्वेरी दर्ज करते हैं, तो परिणाम क्वेरी संपादक विंडो में प्रदर्शित होंगे।