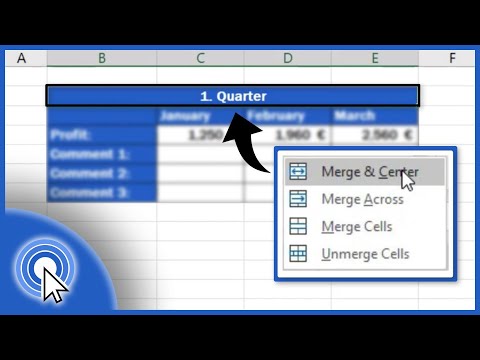यह wikiHow आपको सिखाता है कि Microsoft Excel स्प्रेडशीट से डेटा का उपयोग करके सीधे Microsoft के डेटाबेस प्रबंधन प्रोग्राम Access में आयात करके डेटाबेस कैसे बनाया जाए। आप एक्सेल डेटा को उस प्रारूप में भी निर्यात कर सकते हैं जिसे डेटाबेस प्रोग्राम खोल सकते हैं। Microsoft Access प्रोग्रामों के Microsoft Office सुइट का एक प्रोग्राम है और यह केवल Windows कंप्यूटरों के लिए उपलब्ध है।
कदम
विधि 1: 2 में से: Microsoft Access का उपयोग करना

चरण 1. माइक्रोसॉफ्ट एक्सेस खोलें।
इस कार्यक्रम को "अक्षर" के साथ एक लाल चिह्न द्वारा चिह्नित किया गया है ए" उसके बाद, एक्सेस टेम्प्लेट पेज खुल जाएगा।
एक्सेस को एक्सेल के साथ काम करने के लिए डिज़ाइन किया गया है और इसे माइक्रोसॉफ्ट ऑफिस प्रोफेशनल प्लान में एक्सेल के साथ शामिल किया गया है, और यह केवल विंडोज कंप्यूटर के लिए उपलब्ध है।

चरण 2. खाली डेटाबेस पर क्लिक करें।
यह प्रोग्राम विंडो के ऊपरी-बाएँ कोने में है।
यदि आप अपने एक्सेस डेटाबेस के लिए किसी भिन्न टेम्पलेट का उपयोग करना चाहते हैं, तो वांछित टेम्पलेट का चयन करें।

चरण 3. संकेत मिलने पर बनाएँ पर क्लिक करें।
यह पॉप-अप विंडो के निचले दाएं कोने में है। उसके बाद, एक्सेस डेटाबेस खोला जाएगा।

चरण 4. बाहरी डेटा टैब पर क्लिक करें।
यह टैब एक्सेस विंडो के शीर्ष पर मेनू बार में है।

चरण 5. नया डेटा स्रोत क्लिक करें।
यह टूलबार के सबसे बाईं ओर है " बाहरी डेटा " उसके बाद, एक ड्रॉप-डाउन मेनू प्रदर्शित किया जाएगा।

चरण 6. फ़ाइलें चुनें।
यह विकल्प ड्रॉप-डाउन मेनू में है। उसके बाद, एक पॉप-आउट मेनू प्रदर्शित किया जाएगा।

चरण 7. एक्सेल पर क्लिक करें।
यह पॉप-आउट मेनू में है। उसके बाद, आयात विंडो खुल जाएगी।

चरण 8. ब्राउज़ पर क्लिक करें।
यह खिड़की के ऊपरी-दाएँ कोने में है।

चरण 9. एक एक्सेल स्प्रेडशीट चुनें।
एक्सेल स्प्रेडशीट स्टोरेज फोल्डर में जाएं और उस स्प्रेडशीट पर क्लिक करें जिसे आप खोलना चाहते हैं।

चरण 10. ओपन पर क्लिक करें।
यह विंडो के निचले दाएं कोने में है।

चरण 11. डेटा स्थानांतरण विधि का निर्धारण करें।
निम्न विकल्पों में से किसी एक के बाईं ओर स्थित रेडियो बटन पर क्लिक करें:
- “ स्रोत डेटा को वर्तमान डेटाबेस में एक नई तालिका में आयात करें ”- यदि आप बिना टेबल के नया डेटाबेस बना रहे हैं या मौजूदा डेटाबेस में नई टेबल जोड़ना चाहते हैं तो इस विकल्प का चयन करें। एक नई तालिका बनाकर, आप एक्सेस के माध्यम से जानकारी को संपादित कर सकते हैं।
- “ तालिका में अभिलेखों की एक प्रति संलग्न करें ”- यदि आप किसी मौजूदा डेटाबेस का उपयोग कर रहे हैं और डेटाबेस में किसी एक तालिका में डेटा जोड़ना चाहते हैं तो इस विकल्प का चयन करें। मौजूदा तालिका जोड़कर, आप एक्सेस के माध्यम से जानकारी संपादित कर सकते हैं।
- “ लिंक की गई तालिका बनाकर डेटा स्रोत से लिंक करें ” – डेटाबेस में एक लिंक बनाने के लिए इस विकल्प का चयन करें जो एक्सेल में डेटाबेस को खोलेगा। इस विकल्प के साथ, आप एक्सेस के माध्यम से जानकारी संपादित नहीं कर सकते।

चरण 12. ठीक क्लिक करें।
यह खिड़की के नीचे है।
चरण 13. एक कार्यपत्रक का चयन करें।
विंडो के शीर्ष पर, उस कार्यपत्रक के नाम पर क्लिक करें जिसे आप चयनित एक्सेल दस्तावेज़ से आयात करना चाहते हैं।
- डिफ़ॉल्ट रूप से, एक्सेल "शीट 1", "शीट 2" और "शीट 3" लेबल वाली तीन वर्कशीट के साथ एक वर्कशीट बनाता है। आप एक प्रक्रिया के लिए केवल एक कार्यपत्रक जमा कर सकते हैं। यदि आप तीनों शीटों पर जानकारी संग्रहीत करते हैं, तो आपको पहली शीट की स्थानांतरण प्रक्रिया को पूरा करना होगा, फिर "बाहरी डेटा" टैब पर वापस आना होगा और अन्य शीटों के लिए सभी चरणों को दोहराना होगा।
- आप एक्सेल में शीट नाम हटा सकते हैं, जोड़ सकते हैं और संपादित कर सकते हैं, और आपके द्वारा किए गए कोई भी परिवर्तन एक्सेस डेटाबेस में प्रदर्शित होते हैं।

चरण 14. अगला क्लिक करें।
यह विंडो के निचले दाएं कोने में है।

चरण 15. कॉलम शीर्षक सक्षम करें।
"पहली पंक्ति में कॉलम शीर्षक शामिल हैं" बॉक्स पर क्लिक करें यदि एक्सेल शीट की शीर्ष पंक्ति में अपने स्वयं के कॉलम शीर्षक हैं (उदाहरण के लिए पंक्ति " ए ”).
यदि आप कॉलम हेडिंग बनाने के लिए एक्सेस चाहते हैं तो बॉक्स को अनचेक करें।

चरण 16. अगला क्लिक करें।

चरण 17. यदि आवश्यक हो तो स्प्रेडशीट कॉलम और सेल संपादित करें।
यदि आप बिना किसी बदलाव के स्प्रेडशीट से सभी सेल आयात करना चाहते हैं, तो इस चरण को छोड़ दें:
- कक्षों को संपादित करने के लिए, उन स्तंभ शीर्षकों पर क्लिक करें जिन्हें आप बदलना चाहते हैं, फिर कक्ष का नाम, डेटा प्रकार संपादित करें, और/या कक्ष अनुक्रमित है या नहीं।
- यदि आप सेल आयात नहीं करना चाहते हैं, तो "फ़ील्ड आयात न करें (छोड़ें)" बॉक्स को चेक करें।

चरण 18. अगला बटन क्लिक करें।

चरण 19. डेटाबेस के लिए प्राथमिक कुंजी सेट करें।
सर्वोत्तम परिणामों के लिए, डिफ़ॉल्ट सेटिंग्स को वैसे ही छोड़ दें जैसे वे हैं (एक्सेस को अपनी कुंजियाँ असाइन करने के लिए)।
आप "मेरी अपनी प्राथमिक कुंजी चुनें" बॉक्स को चेक करके और विकल्प के बगल में फ़ील्ड में कुंजी दर्ज करके स्वयं कुंजी सेट कर सकते हैं। हालांकि अनुशंसित नहीं है, आप "कोई प्राथमिक कुंजी नहीं" भी चुन सकते हैं।

चरण 20. अगला क्लिक करें।

चरण 21. एक नाम जोड़ें।
"तालिका में आयात करें" फ़ील्ड में स्प्रेडशीट का नाम टाइप करें।
यदि आप डेटाबेस को उसके डिफ़ॉल्ट नाम से प्रदर्शित करना चाहते हैं तो इस चरण को छोड़ दें।

चरण 22. समाप्त पर क्लिक करें।
यह विंडो के निचले दाएं कोने में है।

चरण 23. बंद करें पर क्लिक करें।
यह विंडो के निचले दाएं कोने में है। उसके बाद, आयात विंडो बंद हो जाएगी और डेटाबेस बनाया जाएगा।
यह सुनिश्चित करने के लिए कि प्रोग्राम इस डेटाबेस के लिए सेट की गई सेटिंग्स को याद रखता है, आप पहले "आयात चरणों को सहेजें" बॉक्स को चेक कर सकते हैं।
विधि २ का २: किसी तृतीय पक्ष डेटाबेस प्रोग्राम का उपयोग करना

चरण 1. एक्सेल दस्तावेज़ खोलें।
उस एक्सेल दस्तावेज़ पर डबल-क्लिक करें जिसे आप डेटाबेस में बदलना चाहते हैं।
यदि आपने कोई दस्तावेज़ नहीं बनाया है, तो एक्सेल खोलें, "क्लिक करें" खाली कार्यपुस्तिका ”, और अगले चरण पर जाने से पहले एक दस्तावेज़ बनाएँ।

चरण 2. फ़ाइल पर क्लिक करें।
यह एक्सेल विंडो (विंडोज) के शीर्ष पर या स्क्रीन (मैक) के शीर्ष पर मेनू बार में है।

चरण 3. इस रूप में सहेजें पर क्लिक करें।
यह विकल्प मेनू में है फ़ाइल ”.

चरण 4. इस पीसी पर डबल-क्लिक करें।
यह पृष्ठ के मध्य में है।
मैक उपयोगकर्ताओं के लिए इस चरण को छोड़ दें।

चरण 5. एक फ़ाइल स्वरूप चुनें।
"Save as type" (Windows) या "File Format" (Mac) ड्रॉप-डाउन बॉक्स पर क्लिक करें, फिर निम्न विकल्पों में से एक चुनें:
- यदि आप कंप्यूटर आधारित डेटाबेस एप्लिकेशन का उपयोग कर रहे हैं, तो फॉर्मेट करें पर क्लिक करें। सीएसवी" (अल्पविराम से अलग किये गए मान)।
-
यदि आप वेब-आधारित डेटाबेस एप्लिकेशन का उपयोग कर रहे हैं, तो प्रारूप पर क्लिक करें एक्सएमएल ”.
यदि एक्सेल दस्तावेज़ में एक्सएमएल डेटा नहीं है, तो आप एक्सएमएल प्रारूप का चयन नहीं कर सकते।

चरण 6. सहेजें पर क्लिक करें।
यह खिड़की के नीचे है। उसके बाद, दस्तावेज़ आपके द्वारा सेट की गई प्राथमिकताओं के साथ सहेजा जाएगा।

चरण 7. उपयोग किए गए डेटाबेस प्रोग्राम पर एक नया डेटाबेस बनाएं।
उपयोग किए गए कार्यक्रम के आधार पर प्रक्रिया अलग होगी। हालाँकि, आमतौर पर आपको प्रोग्राम खोलने की आवश्यकता होती है, "क्लिक करें" नया " (या " फ़ाइल ” > “ नया ”), और स्क्रीन पर प्रदर्शित संकेतों का पालन करें।

चरण 8. इंपोर्ट… बटन देखें।
यह बटन आमतौर पर "मेनू" पर क्लिक करने के बाद प्रदर्शित होता है फ़ाइल ”, लेकिन उपयोग किए गए डेटाबेस प्रोग्राम के अपने अंतर हो सकते हैं।

चरण 9. एक्सेल फ़ाइल का चयन करें।
आपके द्वारा Excel से निर्यात की गई फ़ाइल को ढूँढें और डबल-क्लिक करें।

चरण 10. डेटा आयात करने के लिए डेटाबेस एप्लिकेशन के संकेतों का पालन करें।

चरण 11. डेटाबेस को सहेजें।
आमतौर पर, आप Ctrl+S (Windows) या Command+S (Mac) दबाकर "Save" मेनू खोल सकते हैं।