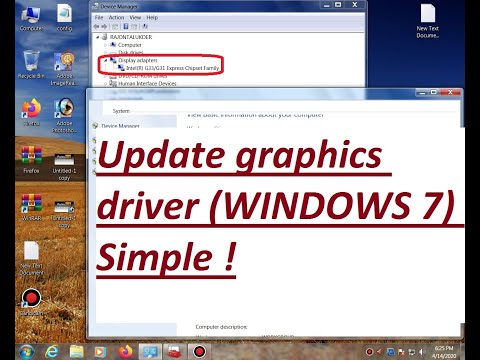यह आलेख Oracle Java 8 JDK इंस्टॉलेशन के 32-बिट और 64-बिट संस्करणों के लिए है (जिस संस्करण पर यह लेख लिखा गया था वह है 1.8.0_20) 32-बिट और 64-बिट उबंटू ऑपरेटिंग सिस्टम पर। ये निर्देश डेबियन और लिनक्स टकसाल पर भी लागू किए जा सकते हैं।
यह ट्यूटोरियल आप में से उन लोगों के लिए है जो Oracle Java JDK को JDK डाउनलोड में शामिल Oracle Java JRE के साथ स्थापित करना चाहते हैं। Oracle जावा JDK इंस्टॉलेशन निर्देश केवल डेबियन-आधारित लिनक्स ऑपरेटिंग सिस्टम पर लागू होते हैं, उदाहरण के लिए: डेबियन, लिनक्स मिंट, या उबंटू।
कदम

चरण 1. देखें कि आपका उबंटू लिनक्स ऑपरेटिंग सिस्टम आर्किटेक्चर ऑपरेटिंग 32 बिट या 64 बिट है।
टर्मिनल खोलें और इस कमांड को चलाएँ
-
टाइप/कॉपी/पेस्ट करें:
फ़ाइलें /sbin/init
उबंटू लिनक्स ऑपरेटिंग सिस्टम आर्किटेक्चर के बिट संस्करण पर ध्यान दें, जो 32 बिट या 64 बिट दिखाई देता है।

चरण 2. पता करें कि आपके सिस्टम में जावा स्थापित है या नहीं।
उसके लिए, टर्मिनल से जावा वर्जन कमांड चलाएँ।
-
एक टर्मिनल खोलें, फिर नीचे कमांड दर्ज करें:
-
टाइप/कॉपी/पेस्ट करें:
जावा-संस्करण
-
-
यदि आपके सिस्टम पर पहले से ही OpenJDK है, तो यह लाइन दिखाई दे सकती है:
-
जावा संस्करण "1.7.0_15"
OpenJDK रनटाइम एनवायरनमेंट (IcedTea6 1.10pre) (7b15~pre1-0lucid1)
OpenJDK 64-बिट सर्वर VM (बिल्ड 19.0-b09, मिश्रित मोड)
-
- यदि आपके सिस्टम पर OpenJDK पहले से मौजूद है, तो आपके सिस्टम पर Java का गलत विक्रेता संस्करण स्थापित किया गया है।

चरण 3. सिस्टम से OpenJDK/JRE को पूरी तरह से हटा दें, फिर Oracle Java JDK/JRE बाइनरी को होल्ड करने के लिए एक फ़ोल्डर बनाएं।
यह जावा के विभिन्न विक्रेता संस्करणों के बीच सिस्टम संघर्ष और भ्रम को रोकने के लिए उपयोगी है। उदाहरण के लिए, यदि सिस्टम पर पहले से ही एक OpenJDK/JRE है, तो कमांड लाइन पर यह कमांड टाइप करके इसे हटा दें:
-
टाइप/कॉपी/पेस्ट करें:
sudo apt-get purge openjdk-\*
उपरोक्त आदेश सिस्टम से OpenJDK/JRE को पूरी तरह से हटाने के लिए है
-
टाइप/कॉपी/पेस्ट करें:
sudo mkdir -p /usr/local/java
यह कमांड Oracle जावा JDK और JRE बायनेरिज़ को होल्ड करने के लिए एक फोल्डर बनाएगी।

चरण 4. Linux के लिए Oracle Java JDK डाउनलोड करें।
आपको एक संपीड़ित बाइनरी चुननी चाहिए जो उपयुक्त 32 बिट या 64 बिट सिस्टम आर्किटेक्चर के लिए (tar.gz फ़ाइल एक्सटेंशन के साथ)
- यदि आप 32 बिट उबंटू लिनक्स ऑपरेटिंग सिस्टम का उपयोग कर रहे हैं, तो 32 बिट ओरेकल जावा बाइनरी डाउनलोड करें।
- यदि आप 64 बिट उबंटू लिनक्स ऑपरेटिंग सिस्टम का उपयोग कर रहे हैं, तो 64 बिट ओरेकल जावा बाइनरी डाउनलोड करें।
-
आप भी डाउनलोड कर सकते हैं Oracle जावा JDK प्रलेखन
jdk-8u20-apidocs.zip चुनें
-
महत्वपूर्ण रिकॉर्ड:
Oracle जावा 64 बिट बाइनरी का उपयोग 32 बिट उबंटू लिनक्स ऑपरेटिंग सिस्टम पर नहीं किया जा सकता है। यदि आप उबंटू लिनक्स 32 बिट पर ओरेकल जावा 64 बिट स्थापित करने का प्रयास करते हैं तो कई सिस्टम त्रुटि संदेश दिखाई देंगे।

चरण 5. Oracle जावा बाइनरी को स्थानीय फ़ोल्डर /usr/local/java में कॉपी करें।
ज्यादातर मामलों में Oracle जावा बाइनरी को यहां डाउनलोड किया जाता है: /home/"तुम्हारा प्रयोगकर्ती नाम"/डाउनलोड।
-
उबंटू लिनक्स 32 बिट पर ओरेकल जावा 32 बिट इंस्टॉलेशन निर्देश:
-
टाइप/कॉपी/पेस्ट करें:
सीडी /घर /' "तुम्हारा प्रयोगकर्ती नाम" /डाउनलोड
-
टाइप/कॉपी/पेस्ट करें:
sudo cp -r jdk-8u20-linux-i586.tar.gz /usr/local/java/
-
टाइप/कॉपी/पेस्ट करें:
सीडी/यूएसआर/स्थानीय/जावा/
-
-
उबंटू लिनक्स 64 बिट पर ओरेकल जावा 64 बिट इंस्टॉलेशन निर्देश:
-
टाइप/कॉपी/पेस्ट करें:
सीडी /घर /' "तुम्हारा प्रयोगकर्ती नाम" /डाउनलोड
-
टाइप/कॉपी/पेस्ट करें:
sudo cp -r jdk-8u20-linux-x64.tar.gz /usr/local/java/
-
टाइप/कॉपी/पेस्ट करें:
सीडी/यूएसआर/स्थानीय/जावा/
-

चरण 6. संपीड़ित जावा बाइनरी को /usr/local/java/ फ़ोल्डर में निकालें
-
उबंटू लिनक्स 32 बिट पर ओरेकल जावा 32 बिट इंस्टॉलेशन निर्देश:
-
टाइप/कॉपी/पेस्ट करें:
सुडो टार xvzf jdk-8u20-linux-i586.tar.gz
-
-
उबंटू लिनक्स 64 बिट पर ओरेकल जावा 64 बिट इंस्टॉलेशन निर्देश:
-
टाइप/कॉपी/पेस्ट करें:
सुडो टार xvzf jdk-8u20-linux-x64.tar.gz
-

चरण 7. अपने फ़ोल्डर को फिर से जांचें।
इस बिंदु पर, आपके पास जावा JDK/JRE के लिए /usr/स्थानीय/जावा/ में दो निकाले गए बाइनरी फ़ोल्डर होने चाहिए:
-
टाइप/कॉपी/पेस्ट करें:
एलएस -ए
- जेडीके1.8.0_20
- jre1.8.0_20

चरण 8. PATH फ़ाइल सिस्टम /etc/profile संपादित करें, फिर इस सिस्टम चर को सिस्टम पथ में जोड़ें।
नैनो या जीएडिट जैसे टेक्स्ट एडिटर को रूट के रूप में उपयोग करें, फिर /etc/profile खोलें।
-
टाइप/कॉपी/पेस्ट करें:
सुडो जीएडिट / आदि / प्रोफाइल
- या
-
टाइप/कॉपी/पेस्ट करें:
सुडो नैनो / आदि / प्रोफाइल

चरण 9. अपने कीबोर्ड पर तीर कुंजियों का उपयोग करके फ़ाइल के अंत तक स्क्रॉल करें और /etc/profile फ़ाइल के अंत में निम्न पंक्ति जोड़ें:
-
टाइप/कॉपी/पेस्ट करें:
JAVA_HOME=/usr/स्थानीय/जावा/जेडीके1.8.0_20
JRE_HOME=/usr/स्थानीय/जावा/jre1.8.0_20
पथ = $ पथ: $ JRE_HOME/बिन: $ JAVA_HOME/बिन
निर्यात JAVA_HOME
निर्यात JRE_HOME
निर्यात पथ

चरण 10. /etc/profile फ़ाइल सहेजें, फिर बाहर निकलें।

चरण 11. उबंटू लिनक्स सिस्टम को बताएं जहां ओरेकल जावा जेडीके/जेआरई स्थित है।
यह सिस्टम को सूचित करेगा कि नया Oracle जावा संस्करण उपलब्ध है।
-
टाइप/कॉपी/पेस्ट करें:
sudo अद्यतन-विकल्प --स्थापित करें "/usr/bin/java" "java" "/usr/local/java/jdk1.8.0_20/bin/java" 1
यह कमांड सिस्टम को सूचित करेगा कि Oracle Java JRE चालू है और चल रहा है
-
टाइप/कॉपी/पेस्ट करें:
sudo अद्यतन-विकल्प --स्थापित करें "/usr/bin/javac" "javac" "/usr/local/java/jdk1.8.0_20/bin/javac" 1
यह आदेश सिस्टम को सूचित करेगा कि Oracle जावा JDK उपयोग के लिए तैयार है
-
टाइप/कॉपी/पेस्ट करें:
sudo अद्यतन-विकल्प --स्थापित करें "/usr/bin/javaws" "javaws" "/usr/local/java/jdk1.8.0_20/bin/javaws" 1
यह आदेश सिस्टम को सूचित करता है कि Oracle जावा वेब शुरू हो रहा है और चल रहा है

चरण 12. उबंटू लिनक्स सिस्टम को बताएं कि ओरेकल जावा जेडीके/जेआरई डिफ़ॉल्ट जावा होना चाहिए।
-
टाइप/कॉपी/पेस्ट करें:
sudo अद्यतन-विकल्प --सेट जावा/usr/स्थानीय/जावा/jdk1.8.0_20/बिन/जावा
यह कमांड सिस्टम पर जावा रनटाइम एनवायरनमेंट सेट करने के लिए है
-
टाइप/कॉपी/पेस्ट करें:
sudo अद्यतन-विकल्प --सेट javac /usr/local/java/jdk1.8.0_20/bin/javac
यह कमांड javac कंपाइलर को सिस्टम पर सेट करने के लिए है
-
टाइप/कॉपी/पेस्ट करें:
sudo अद्यतन-विकल्प --सेट javaws /usr/local/java/jdk1.8.0_20/bin/javaws
यह कमांड जावा वेब स्टार्ट को सिस्टम पर सेट करने के लिए है

चरण 13. इस कमांड को टाइप करके सिस्टम पर पाथ/आदि/प्रोफाइल को फिर से चलाएँ:
-
टाइप/कॉपी/पेस्ट करें:
स्रोत /आदि/प्रोफ़ाइल
- ध्यान दें कि उबंटू लिनक्स सिस्टम के फिर से शुरू होने के बाद सिस्टम पर PATH /etc/profile फिर से चालू हो जाएगा

चरण 14. यह देखने के लिए परीक्षण करें कि सिस्टम पर Oracle जावा ठीक से स्थापित है या नहीं।
इस कमांड को चलाएँ और देखें कि जावा का कौन सा संस्करण दिखाई देता है:

चरण 15. Oracle जावा 32 बिट की एक सफल स्थापना प्रदर्शित होगी:
-
टाइप/कॉपी/पेस्ट करें:
जावा-संस्करण
यह कमांड वर्तमान में सिस्टम पर चल रहे जावा संस्करण को प्रदर्शित करेगा
-
एक संदेश दिखाई देगा जो दिखा रहा है:
-
जावा संस्करण "1.8.0_20"
Java(TM) SE रनटाइम एनवायरनमेंट (बिल्ड 1.8.0_20-b26)
जावा हॉटस्पॉट (टीएम) सर्वर वीएम (बिल्ड 25.20-बी23, मिश्रित मोड)
-
-
टाइप/कॉपी/पेस्ट करें:
जावैक-संस्करण
यह आदेश आपको यह बताने के लिए है कि अब आप टर्मिनल से जावा प्रोग्राम संकलित कर सकते हैं।
-
एक संदेश दिखाई देगा जो दिखा रहा है:
जावैक 1.8.0_20

चरण 16. Oracle जावा 64 बिट की एक सफल स्थापना प्रदर्शित होगी:
-
टाइप/कॉपी/पेस्ट करें:
जावा-संस्करण
यह कमांड वर्तमान में सिस्टम पर चल रहे जावा संस्करण को प्रदर्शित करेगा
-
एक संदेश दिखाई देगा जो दिखा रहा है:
-
जावा संस्करण "1.8.0_20"
Java(TM) SE रनटाइम एनवायरनमेंट (बिल्ड 1.8.0_20-b26)
जावा हॉटस्पॉट (टीएम) सर्वर वीएम (बिल्ड 25.20-बी23, मिश्रित मोड)
-
-
टाइप/कॉपी/पेस्ट करें:
जावैक-संस्करण
यह आदेश आपको यह बताने के लिए है कि अब आप टर्मिनल से जावा प्रोग्राम संकलित कर सकते हैं।
-
एक संदेश दिखाई देगा जो दिखा रहा है:
जावैक 1.8.0_20

चरण 17. बधाई।
आपने अपने Linux सिस्टम पर Oracle Java को सफलतापूर्वक स्थापित कर लिया है। सिस्टम को पुनरारंभ करें। उसके बाद, जावा प्रोग्राम चलाने और विकसित करने के लिए सिस्टम पूरी तरह से कॉन्फ़िगर किया जाएगा। बाद में आप स्वयं जावा प्रोग्रामों को संकलित करने और चलाने का प्रयास कर सकते हैं।
वैकल्पिक: वेब ब्राउज़र में Oracle जावा को कैसे सक्षम करें
वेब ब्राउज़र में जावा प्लग-इन को सक्षम करने के लिए, अपने ओरेकल जावा वितरण में वेब ब्राउज़र प्लग-इन फ़ोल्डर से जावा प्लग-इन स्थान पर एक प्रतीकात्मक लिंक बनाएं।
महत्वपूर्ण जानकारी:
एक वेब ब्राउज़र में Oracle जावा 7 को सक्षम करने से कई सुरक्षा खामियां और जावा कारनामे सामने आएंगे। मूल रूप से, एक वेब ब्राउज़र में Oracle Java 7 को सक्षम करने से आपके सिस्टम में हैकर्स को आमंत्रित करने का जोखिम होता है। जावा में सुरक्षा कमजोरियों और कारनामों के बारे में अधिक जानकारी के लिए, निम्न अंग्रेज़ी वेबसाइट पर जाएँ: Java Tester
गूगल क्रोम
Oracle जावा 32 बिट निर्देश:
-
नीचे कमांड दर्ज करें।
-
टाइप/कॉपी/पेस्ट करें:
sudo mkdir -p /opt/google/chrome/plugins
यह कमांड /opt/google/chrome/plugins. नाम का फोल्डर बनाएगा
-
टाइप/कॉपी/पेस्ट करें:
सीडी /ऑप्ट/गूगल/क्रोम/प्लगइन्स
यह आदेश आपको Google Chrome प्लग-इन फ़ोल्डर में डाल देगा। प्रतीकात्मक लिंक बनाने से पहले आपको इस फ़ोल्डर में होना चाहिए
-
टाइप/कॉपी/पेस्ट करें:
sudo ln -s /usr/local/java/jdk1.8.0_20/jre/lib/i386/libnpjp2.so
यह कमांड जावा जेआरई (जावा रनटाइम एनवायरनमेंट) प्लग-इन से एक प्रतीकात्मक लिंक बनाएगा libnpjp2.so Google क्रोम वेब ब्राउज़र के लिए।
-
Oracle जावा 64 बिट निर्देश:
-
नीचे कमांड दर्ज करें।
-
टाइप/कॉपी/पेस्ट करें:
sudo mkdir -p /opt/google/chrome/plugins
यह कमांड /opt/google/chrome/plugins. नाम का फोल्डर बनाएगा
-
टाइप/कॉपी/पेस्ट करें:
सीडी /ऑप्ट/गूगल/क्रोम/प्लगइन्स
यह आदेश आपको Google Chrome प्लग-इन फ़ोल्डर में डाल देगा। प्रतीकात्मक लिंक बनाने से पहले आपको इस फ़ोल्डर में होना चाहिए
-
टाइप/कॉपी/पेस्ट करें:
sudo ln -s /usr/local/java/jdk1.8.0_20/jre/lib/एएमडी64/libnpjp2.so
यह कमांड जावा जेआरई (जावा रनटाइम एनवायरनमेंट) प्लग-इन से एक प्रतीकात्मक लिंक बनाएगा libnpjp2.so Google क्रोम वेब ब्राउज़र के लिए।
-
अनुस्मारक:
-
टिप्पणियाँ:
कभी-कभी उपरोक्त आदेश निम्न संदेश ला सकता है:
- ln: प्रतीकात्मक लिंक बनाना `./libnpjp2.so': फ़ाइल मौजूद है
- इस समस्या को हल करने के लिए, इस आदेश का उपयोग करके पिछले प्रतीकात्मक लिंक को हटा दें:
-
टाइप/कॉपी/पेस्ट करें:
सीडी /ऑप्ट/गूगल/क्रोम/प्लगइन्स
-
टाइप/कॉपी/पेस्ट करें:
सुडो आरएम -आरएफ libnpjp2.so
- उस आदेश को दर्ज करने से पहले सुनिश्चित करें कि आप /opt/google/chrome/plugins फ़ोल्डर में हैं।
-
वेब ब्राउज़र को पुनरारंभ करें और फिर जावा परीक्षक पर जाकर पता लगाएं कि जावा आपके ब्राउज़र में काम कर रहा है या नहीं।
मोज़िला फ़ायरफ़ॉक्स
Oracle जावा 32 बिट निर्देश:
-
नीचे कमांड दर्ज करें।
-
टाइप/कॉपी/पेस्ट करें:
सीडी/usr/lib/मोज़िला/प्लगइन्स
यह कमांड आपको /usr/lib/mozilla/plugins फोल्डर में डाल देगा। यदि यह आपके सिस्टम पर पहले से नहीं है तो इस फ़ोल्डर को बनाएं
-
टाइप/कॉपी/पेस्ट करें:
sudo mkdir -p /usr/lib/mozilla/plugins
यह कमांड /usr/lib/mozilla/plugins नाम का फोल्डर बनाएगा। प्रतीकात्मक लिंक बनाने से पहले आपको इस फ़ोल्डर में होना चाहिए
-
टाइप/कॉपी/पेस्ट करें:
sudo ln -s /usr/local/java/jdk1.8.0_20/jre/lib/i386/libnpjp2.so
यह कमांड जावा जेआरई (जावा रनटाइम एनवायरनमेंट) प्लग-इन से एक प्रतीकात्मक लिंक बनाएगा libnpjp2.so मोज़िला फ़ायरफ़ॉक्स ब्राउज़र के लिए
-
Oracle जावा 64 बिट निर्देश:
-
नीचे कमांड दर्ज करें।
-
टाइप/कॉपी/पेस्ट करें:
सीडी/usr/lib/मोज़िला/प्लगइन्स
यह कमांड आपको /usr/lib/mozilla/plugins फोल्डर में डाल देगा। यदि यह आपके सिस्टम पर पहले से नहीं है तो इस फ़ोल्डर को बनाएं
-
टाइप/कॉपी/पेस्ट करें:
sudo mkdir -p /usr/lib/mozilla/plugins
यह कमांड /usr/lib/mozilla/plugins नाम का फोल्डर बनाएगा। प्रतीकात्मक लिंक बनाने से पहले आपको इस फ़ोल्डर में होना चाहिए
-
टाइप/कॉपी/पेस्ट करें:
sudo ln -s /usr/local/java/jdk1.8.0_20/jre/lib/एएमडी64/libnpjp2.so
यह कमांड जावा जेआरई (जावा रनटाइम एनवायरनमेंट) प्लग-इन से एक प्रतीकात्मक लिंक बनाएगा libnpjp2.so मोज़िला फ़ायरफ़ॉक्स ब्राउज़र के लिए
-
अनुस्मारक:
-
टिप्पणियाँ:
कभी-कभी उपरोक्त आदेश निम्न संदेश ला सकता है:
- ln: प्रतीकात्मक लिंक बनाना `./libnpjp2.so': फ़ाइल मौजूद है
- इस समस्या को हल करने के लिए, इस आदेश का उपयोग करके पिछले प्रतीकात्मक लिंक को हटा दें:
-
टाइप/कॉपी/पेस्ट करें:
सीडी/usr/lib/मोज़िला/प्लगइन्स
-
टाइप/कॉपी/पेस्ट करें:
सुडो आरएम -आरएफ libnpjp2.so
- उस आदेश को दर्ज करने से पहले सुनिश्चित करें कि आप /usr/lib/mozilla/plugins फ़ोल्डर में हैं।
-
वेब ब्राउज़र को पुनरारंभ करें और फिर जावा परीक्षक पर जाकर पता लगाएं कि जावा आपके ब्राउज़र में काम कर रहा है या नहीं।
-