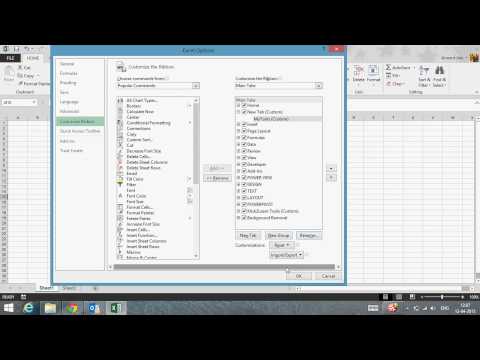यह wikiHow आपको सिखाता है कि कैसे एक कंप्रेस्ड (या "ZIP") फोल्डर से फाइल्स को अपने कंप्यूटर पर एक रेगुलर अनकंप्रेस्ड फोल्डर में कॉपी करें।
कदम
विधि 1 में से 2: विंडोज का उपयोग करना

चरण 1. प्रारंभ मेनू खोज बार में फ़ोल्डर का नाम टाइप करके आप जिस ज़िप फ़ोल्डर को निकालना चाहते हैं उसे ढूंढें।
इसके बाद फोल्डर पर क्लिक करें।
यदि आपने इंटरनेट से ज़िप फ़ोल्डर डाउनलोड किया है, तो फ़ाइल आपके डेस्कटॉप पर या डाउनलोड फ़ोल्डर में हो सकती है।

चरण 2. संदर्भ मेनू खोलने के लिए ज़िप फ़ाइल पर राइट-क्लिक करें।

चरण 3. संदर्भ मेनू के शीर्ष के पास सभी निकालें पर क्लिक करें।

चरण 4. ब्राउज़ बटन पर क्लिक करें।
यह विकल्प "एक्स्ट्रेक्ट कंप्रेस्ड (ज़िप्ड) फाइल्स" विंडो के ऊपर, एड्रेस बार के दाईं ओर है।

चरण 5. गंतव्य फ़ोल्डर का चयन करें।
बाएँ फलक में एक फ़ोल्डर (जैसे डेस्कटॉप) पर क्लिक करें, फिर मुख्य विंडो में एक फ़ोल्डर चुनें। यदि आप किसी विशिष्ट फ़ोल्डर में फ़ाइलें नहीं निकालना चाहते हैं, तो किसी भी फ़ोल्डर का चयन करें।

चरण 6. गंतव्य फ़ोल्डर सेट करने के लिए ठीक क्लिक करें।

चरण 7. विंडो के निचले दाएं कोने में निकालें पर क्लिक करें।
आपकी ज़िप फ़ाइल आपके द्वारा चुने गए फ़ोल्डर में निकाली जाएगी।
यदि फ़ाइल में बड़े वीडियो या फ़ोटो हैं, तो ज़िप फ़ाइल निकालने की प्रक्रिया में कुछ समय लगेगा।
विधि २ का २: मैक का उपयोग करना

चरण 1. उस ज़िप फ़ोल्डर का पता लगाएँ जिसे आप निकालना चाहते हैं।
यदि आपने इंटरनेट से ज़िप फ़ोल्डर डाउनलोड किया है, तो फ़ाइल डाउनलोड फ़ोल्डर में हो सकती है। डाउनलोड फ़ोल्डर तक पहुंचने के लिए, टैब पर क्लिक करें जाना, और चुनें डाउनलोड.
ज़िप फ़ोल्डर आपके डेस्कटॉप या आपके व्यक्तिगत फ़ोल्डर (यदि आपके पास है) पर हो सकता है।

चरण 2. यदि आवश्यक हो तो ज़िप फ़ोल्डर को स्थानांतरित करें।
जब आप ZIP फोल्डर को एक्सट्रेक्ट करते हैं, तो उसमें मौजूद फाइल्स रेगुलर फोल्डर में दिखाई देंगी। यह निकाला गया फ़ोल्डर ज़िप फ़ाइल के समान फ़ोल्डर में होगा। आप किसी फ़ोल्डर को क्लिक करके और फ़ोल्डर को किसी भिन्न स्थान पर खींचकर ले जा सकते हैं (उदाहरण के लिए, डेस्कटॉप पर)।
उदाहरण के लिए, यदि आप डेस्कटॉप से एक ज़िप फ़ोल्डर निकालते हैं, तो निकाला गया फ़ोल्डर भी डेस्कटॉप पर होगा।

चरण 3. अपने ज़िप फ़ोल्डर पर डबल क्लिक करें।
इसमें मौजूद फाइलों को वर्तमान निर्देशिका में निकाला जाना शुरू हो जाएगा।

चरण 4. निष्कर्षण प्रक्रिया पूरी होने तक प्रतीक्षा करें।
ज़िप फ़ोल्डर के आकार के आधार पर निष्कर्षण प्रक्रिया में कुछ समय लगेगा। एक बार हो जाने के बाद, आपको ज़िप फ़ोल्डर के समान नाम वाला एक नीला फ़ोल्डर दिखाई देगा, जहाँ आपने ज़िप फ़ोल्डर को सहेजा था।