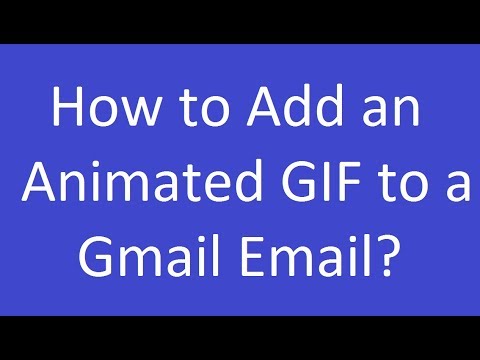आप अपने Google खाते में एक से अधिक संपर्कों को अल्पविराम से अलग किए गए मान (CSV) फ़ाइल के माध्यम से आयात करके एक साथ जोड़ सकते हैं। आप शुरू से एक CSV फ़ाइल बना सकते हैं, या अपने पसंदीदा ईमेल प्रोग्राम से संपर्क निर्यात कर सकते हैं। Gmail द्वारा प्रदान की जाने वाली रिक्त CSV फ़ाइल का उपयोग करके देखें कि कौन से फ़ील्ड स्वीकार किए जाते हैं, फिर फ़ाइल में अपने संपर्क जोड़ें। एक बार हो जाने के बाद, Google संपर्क पर जाएं और CSV फ़ाइल आयात करें। सटीकता सुनिश्चित करने के लिए आयातित संपर्कों को दोबारा जांचना न भूलें।
कदम
विधि 1 में से 2: CSV फ़ाइल टेम्पलेट बनाना

चरण 1. CSV फ़ाइल को Gmail से निर्यात करें।
यह फाइल एक टेम्पलेट के रूप में काम करेगी। इस फ़ाइल में फ़ील्ड तब प्राप्त होंगी जब आप उन्हें Gmail में आयात करेंगे।
- यदि आप रिक्त CSV फ़ाइल निर्यात नहीं कर सकते हैं, तो निर्यात फ़ाइल बनाने के लिए मैन्युअल रूप से संपर्क जोड़ने का प्रयास करें।
- यदि आपने किसी अन्य ईमेल सेवा से CSV फ़ाइल आयात की है, तो इस चरण को छोड़ दें।
- यदि आप अपनी स्वयं की CSV फ़ाइल बनाना चाहते हैं, तो Google संपर्क द्वारा स्वीकृत फ़ील्ड इस लिंक पर पाई जा सकती हैं।

चरण 2. CSV फ़ाइल को टेबल या टेक्स्ट प्रोसेसिंग प्रोग्राम के साथ खोलें।
CSV फ़ाइल की पहली पंक्ति विभिन्न श्रेणियों को प्रदर्शित करेगी जिन्हें आप डेटा से भर सकते हैं (जैसे प्रथम नाम, अंतिम नाम, ईमेल पता, आदि)। टेबल प्रोसेसिंग प्रोग्राम कॉलम को सेल के रूप में अलग करेगा, जबकि टेक्स्ट प्रोसेसिंग प्रोग्राम विभाजक के रूप में अल्पविराम के साथ पहली पंक्ति की सामग्री को प्रदर्शित करेगा।
आप Microsoft Excel या Google पत्रक का उपयोग टेबल प्रोसेसर के रूप में, या Notepad/TextEdit को टेक्स्ट प्रोसेसर के रूप में कर सकते हैं।

चरण 3. सीएसवी फ़ाइल में संपर्क जोड़ें।
जानकारी को उपयुक्त कॉलम या मान में क्रम में दर्ज करें। आप विशिष्ट सेल को खाली छोड़ सकते हैं, या कॉलम को छोड़ने के लिए उन्हें "," से भर सकते हैं।
- उदाहरण के लिए, CSV फ़ाइल में पहला नाम, उपनाम, टेलीफोन, ईमेल फ़ील्ड "जॉन,,, [email protected]" से भरा जा सकता है।
- सुनिश्चित करें कि आप कॉलम नहीं हटाते हैं या अनावश्यक अल्पविराम नहीं जोड़ते हैं। Gmail पूरे कॉलम को स्कैन करेगा, और खाली फ़ील्ड आयात प्रक्रिया में समस्याएँ पैदा कर सकते हैं।

चरण 4. फ़ाइल > सहेजें क्लिक करें
अपने जीमेल खाते में आयात करने से पहले सीएसवी फ़ाइल को पहले सहेजें।
विधि २ में से २: वेब ब्राउज़र के माध्यम से सीएसवी फ़ाइल आयात करना

चरण 1. अपने ब्राउज़र में Google संपर्क पृष्ठ पर जाएँ।

चरण 2. अपने Google/Gmail खाते में साइन इन करें।
उपयोगकर्ता नाम और पासवर्ड दर्ज करें, फिर साइन इन पर क्लिक करें। आप Google संपर्क पृष्ठ पर जाएंगे।

चरण 3. बाएँ फलक में संपर्क आयात करें बटन पर क्लिक करें।
आयात विंडो खुल जाएगी।
यदि आप Google संपर्क के नए संस्करण का उपयोग कर रहे हैं, तो बटन को संपर्क लेबल किया जाएगा। Google संपर्क का नया संस्करण अभी तक संपर्क आयात करने का समर्थन नहीं करता है। आपको पुराने संपर्क इंटरफ़ेस पर पुनः निर्देशित किया जाएगा और उपरोक्त चरणों को दोहराएंगे।

चरण 4. फ़ाइल चुनें पर क्लिक करें।

चरण 5. उस CSV फ़ाइल का चयन करें जिसे आप अपलोड करना चाहते हैं, फिर खोलें क्लिक करें।
फ़ाइल को आयात विंडो में जोड़ा जाएगा।

चरण 6. आयात पर क्लिक करें, और आयात प्रक्रिया पूरी होने तक कुछ समय प्रतीक्षा करें।
जब आप काम पूरा कर लेंगे, तो आपके आयातित संपर्क संपर्क पृष्ठ पर दिखाई देंगे।
यदि आपको ऐसे संपर्क मिलते हैं जो ठीक से आयात नहीं किए गए हैं (उदाहरण के लिए, किसी विशेष संपर्क की जानकारी गलत कॉलम में चली जाती है), तो हो सकता है कि आपने कोई फ़ील्ड हटा दी हो या CSV फ़ाइल में अल्पविराम जोड़ना भूल गए हों। यदि आप बहुत सारे संपर्क आयात कर रहे हैं, तो व्यक्तिगत संपर्कों को सुधारने की कोशिश करने के बजाय, CSV फ़ाइल को सुधारना और आयात प्रक्रिया को फिर से करना तेज़ है।
टिप्स
- CSV फ़ाइलें मोबाइल के माध्यम से आयात नहीं की जा सकतीं।
- सीएसवी संभवत: आपके ईमेल सेवा प्रदाता द्वारा संपर्कों को निर्यात करने के लिए प्रदान किए जाने वाले विकल्पों में से एक है। यह निर्यात की गई फ़ाइल स्वचालित रूप से स्वरूपित हो जाएगी और आपके जीमेल खाते में आयात करने के लिए तैयार हो जाएगी।