जीमेल सेवा में एक और खाता जोड़ने से कई लाभ मिलते हैं। उनमें से एक सुविधा है। उदाहरण के लिए, यदि आपके पास केवल-कार्य खाता और केवल-गेम खाता है, तो आप दोनों को एक सेवा में जोड़ सकते हैं। इसका मतलब है कि आप छुट्टियों पर लॉग इन किए बिना अपने कार्य ईमेल खाते की जांच कर सकते हैं। जीमेल सेवा में खाता जोड़ने की प्रक्रिया बहुत ही एर्गोनोमिक और तेज है, और यह एक खाते से दूसरे खाते में स्विच करने की परेशानी को रोकता है।
कदम
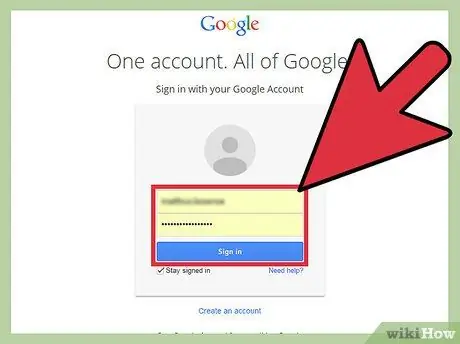
चरण 1. अपने जीमेल खाते में साइन इन करें।
अपने कंप्यूटर पर एक ब्राउज़र खोलें, फिर जीमेल वेबसाइट तक पहुँचने के लिए www.gmail.com पर जाएँ। अपने काम या गेम ईमेल खाते में साइन इन करें और अपना इनबॉक्स खोलने के लिए अपना खाता पासवर्ड टाइप करें।
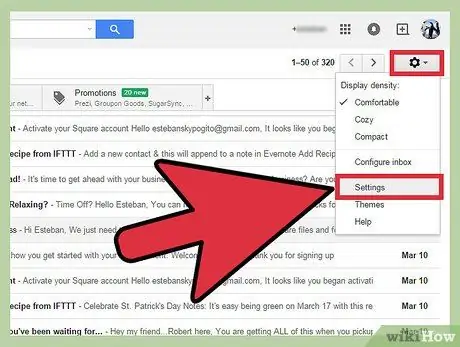
चरण 2. सेटिंग मेनू या "सेटिंग" खोलें।
अपने इनबॉक्स तक पहुँचने के बाद, स्क्रीन के दाईं ओर स्थित गियर आइकन को खोजें और क्लिक करें। जब ड्रॉप-डाउन मेनू प्रकट होता है, तो जारी रखने के लिए विकल्पों की सूची से "सेटिंग" चुनें।
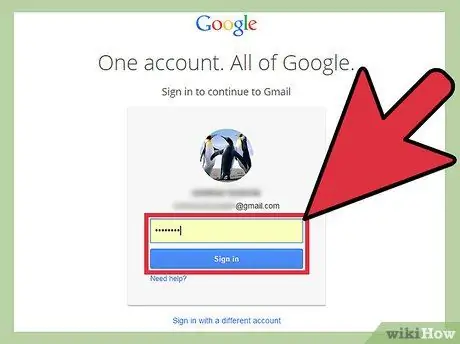
चरण 3. पासवर्ड दोबारा दर्ज करें।
यह दोहरा चेक यह सुनिश्चित करने के लिए एक खाता सुरक्षा उपाय है कि महत्वपूर्ण परिवर्तन आप ही कर रहे हैं, न कि कोई और। संकेत मिलने पर बस अपना पासवर्ड टाइप करें, फिर जारी रखने के लिए "साइन इन" पर क्लिक करें।
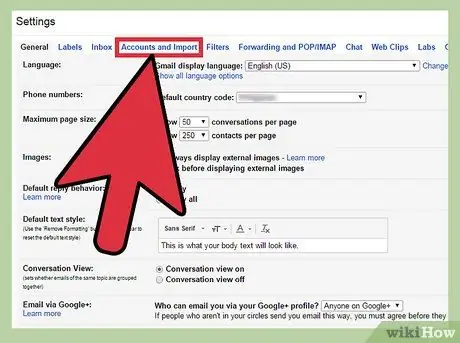
चरण 4. "खाते और आयात" मेनू खोलें।
अपने खाते में वापस लॉग इन करने के बाद, आप पहले "सेटिंग" पृष्ठ पर नहीं रहेंगे। नए पृष्ठ के शीर्ष पर, सेटिंग्स की कई अलग-अलग श्रेणियां हैं। एक नया सेटिंग पृष्ठ खोलने के लिए "खाते और आयात" (चौथा विकल्प) पर क्लिक करें।
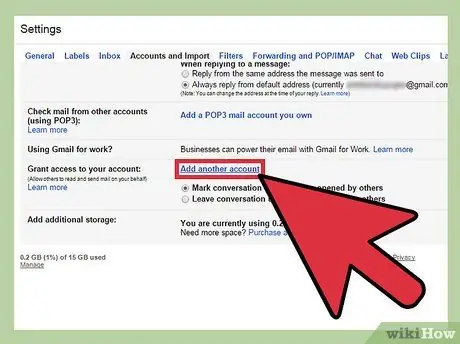
चरण 5. सेटिंग्स छोड़ें।
एक बार नई सेटिंग्स की सूची लोड हो जाने के बाद, पृष्ठ के निचले हिस्से में "अपने खाते तक पहुंच प्रदान करें" लेबल वाली सेटिंग देखें। इस खंड के बाद "एक और खाता जोड़ें" लिंक है जिस पर आपको क्लिक करने की आवश्यकता है।
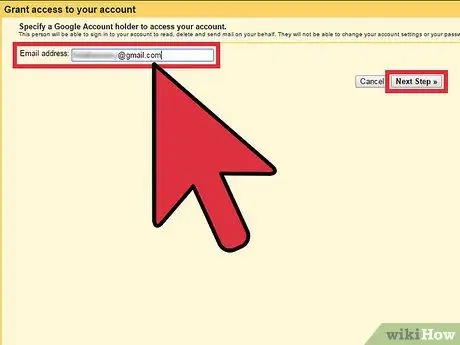
चरण 6. एक नया खाता जोड़ें।
पिछले चरण के बाद दिखाई देने वाले नए पृष्ठ पर, आपको वह जीमेल पता दर्ज करने के लिए कहा जाएगा जिसे आप अपने वर्तमान में सक्रिय सेवा खाते में जोड़ना चाहते हैं। फ़ील्ड पर क्लिक करें और दूसरे जीमेल खाते का ईमेल पता टाइप करें। एक बार हो जाने के बाद, "अगला चरण" टैब पर क्लिक करें।
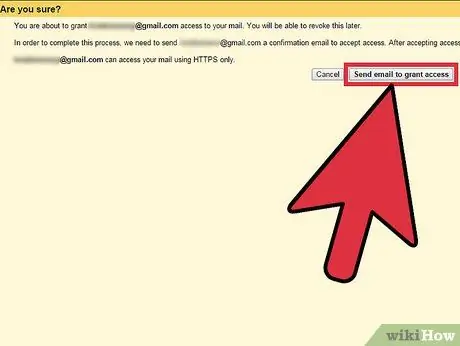
चरण 7. दर्ज किए गए पते को दोबारा जांचें।
“अगला चरण” पर क्लिक करने के बाद, आपको “क्या आप सुनिश्चित हैं? "अगली विंडो के शीर्ष पर। यह खंड आपको दर्ज की गई जानकारी की सटीकता की समीक्षा करने के लिए कहता है। सुनिश्चित करें कि पता सही है इससे पहले कि आप "पहुंच प्रदान करने के लिए ई-मेल भेजें" पर क्लिक करें। अन्यथा, आप इसके बजाय अन्य लोगों को एक्सेस दे सकते हैं।
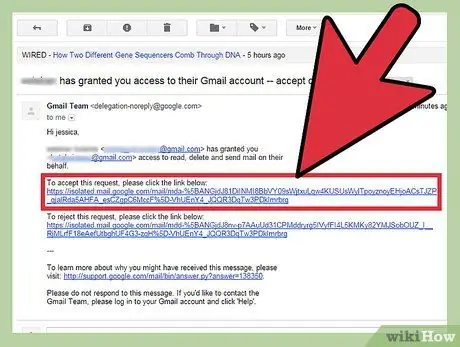
चरण 8. खाता जोड़ने की पुष्टि करें।
अपने गेम खाते को अपने कार्य खाते (या इसके विपरीत) में जोड़ने के बाद, आपको केवल एक अन्य जीमेल खाते (आपके द्वारा जोड़ा गया खाता) में लॉग इन करके जोड़ की पुष्टि करने की आवश्यकता है। उसके बाद, जोड़ने की पुष्टि करने के लिए अपने इनबॉक्स में एक पुष्टिकरण लिंक के साथ एक ईमेल देखें। लिंक पर क्लिक करें, और अब आपने सफलतापूर्वक एक खाता जोड़ लिया है!







