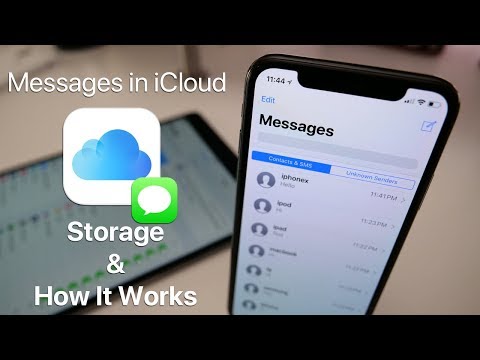हार्ड डिस्क (हार्ड ड्राइव) का डीफ़्रैग्मेन्टेशन डिस्क पर उपयोग किए गए सभी खंडों को एक में समूहित कर देगा। यह हार्ड ड्राइव को अधिक कुशल बनाता है क्योंकि यह डेटा के विभिन्न हिस्सों तक पहुंचने के लिए कम घूमता है। विंडोज 8 में, डीफ़्रैग्मेन्टेशन को ऑप्टिमाइज़ेशन कहा जाता है, और ऑप्टिमाइज़ ड्राइव्स यूटिलिटी एप्लिकेशन का उपयोग करके किया जाता है। यह आलेख चर्चा करता है कि विंडोज 8 में आपकी हार्ड ड्राइव को डीफ़्रैग्मेन्ट या ऑप्टिमाइज़ कैसे करें।
कदम
3 में से विधि 1: ऑप्टिमाइज़ ड्राइव ऐप खोलना

चरण 1. खोज खोलें।
सर्च को ओपन करने के लिए विंडोज की + एस दबाएं।

चरण 2. खोज फ़ील्ड में, डीफ़्रेग्मेंट टाइप करें, फिर एंटर दबाएं।

चरण 3. डीफ़्रेग्मेंट पर क्लिक करें और अपने ड्राइव को ऑप्टिमाइज़ करें।
- ऑप्टिमाइज़ ड्राइव एप्लिकेशन खुलता है।
- आप कंप्यूटर पर जाकर, अपनी हार्ड ड्राइव को उस पर क्लिक करके और फिर ऑप्टिमाइज़ बटन पर क्लिक करके भी ऑप्टिमाइज़ ड्राइव एप्लिकेशन तक पहुँच सकते हैं।
विधि 2 में से 3: डिस्क का अनुकूलन

चरण 1. डिस्क का विश्लेषण करें।
किसी डिस्क को चुनने के लिए उस पर क्लिक करें, फिर विश्लेषण करें पर क्लिक करें। आपको एक व्यवस्थापक पासवर्ड दर्ज करने के लिए कहा जा सकता है।
- Windows विचाराधीन डिस्क पर विखंडन के स्तर का विश्लेषण करता है।
- यदि आपके पास एक से अधिक हार्ड ड्राइव हैं, तो आपको प्रत्येक के लिए ऐसा करने की आवश्यकता होगी।

चरण 2. अनुकूलित करने के लिए एक डिस्क का चयन करें।
ऐसी डिस्क की तलाश करें जो ठोस न हों, यानी ऐसी डिस्क जो 10% या अधिक विभाजित हों। इसे चुनने के लिए डिस्क पर क्लिक करें, फिर ऑप्टिमाइज़ पर क्लिक करें।
- यदि डिस्क 10% से कम विभाजित है, तो आपको इसे अनुकूलित करने की आवश्यकता नहीं है, लेकिन यदि आप चाहें तो आप अभी भी ऐसा कर सकते हैं।
- यदि डिस्क ठोस स्थिति में है, तो आपको इसे अनुकूलित करने की आवश्यकता नहीं है। एक ठोस अवस्था में डिस्क को ऑप्टिमाइज़ करना या डीफ़्रैग्मेन्ट करना डिस्क को नुकसान पहुंचा सकता है।

चरण 3. उस डिस्क पर क्लिक करें जिसे आप इसे चुनने के लिए अनुकूलित करना चाहते हैं।

चरण 4. डीफ़्रेग्मेंटेशन प्रक्रिया शुरू करने के लिए ऑप्टिमाइज़ पर क्लिक करें।
डीफ़्रैग्मेन्टेशन प्रक्रिया में घंटों लग सकते हैं।
आप अभी भी अपने कंप्यूटर का उपयोग कर सकते हैं, लेकिन आप उस डिस्क पर प्रोग्राम या फ़ाइलों का उपयोग नहीं कर सकते जिसे अनुकूलित किया जा रहा है।

चरण 5. अनुकूलन पूरा होने के बाद, ऑप्टिमाइज़ ड्राइव से बाहर निकलने के लिए बंद करें पर क्लिक करें।
विधि 3 में से 3: शेड्यूलिंग ऑप्टिमाइज़ेशन

चरण 1. अनुकूलन अनुसूची की जाँच करें।
डिफ़ॉल्ट रूप से, विंडोज 8 प्रत्येक डिस्क को सप्ताह में एक बार अनुकूलित करता है। यदि शेड्यूल किया गया ऑप्टिमाइज़ेशन चालू है, तो आपकी डिस्क नियमित शेड्यूल पर ऑप्टिमाइज़ की जाती हैं।

चरण 2. अनुकूलन शेड्यूल बदलने के लिए या इसे सक्रिय करने के लिए, सेटिंग्स बदलें पर क्लिक करें।
इस स्तर पर आपको एक व्यवस्थापक उपयोगकर्ता नाम और पासवर्ड दर्ज करने के लिए कहा जा सकता है।

चरण 3. ड्राइव ऑप्टिमाइज़ करें संवाद बॉक्स में, शेड्यूल पर चलाएँ के आगे, शेड्यूल किए गए ऑप्टिमाइज़ेशन को चेक और सक्षम करने के लिए चेक बॉक्स पर क्लिक करें।
यदि चेक मार्क हटा दिया जाता है तो ऑप्टिमाइज़ेशन अक्षम कर दिया जाएगा।

चरण 4. डिस्क को कितनी बार अनुकूलित किया जाता है, इसे बदलने के लिए आवृत्ति ड्रॉपडाउन मेनू पर क्लिक करें।
विकल्प दैनिक, साप्ताहिक और मासिक हैं।

चरण 5. अनुसूचित अनुकूलन के लिए एक विशिष्ट डिस्क का चयन करें।
डिस्क के आगे, चुनें पर क्लिक करें. डिस्क के बगल में स्थित बॉक्स में एक चेक मार्क लगाएं, जिसे आप शेड्यूल के आधार पर ऑप्टिमाइज़ करना चाहते हैं। उन डिस्क के बगल में स्थित बॉक्स को अनचेक करें जिन्हें आप मैन्युअल रूप से अनुकूलित करना चाहते हैं। ओके पर क्लिक करें। अनुकूलन शेड्यूल परिवर्तन लागू करने के लिए फिर से ठीक क्लिक करें।