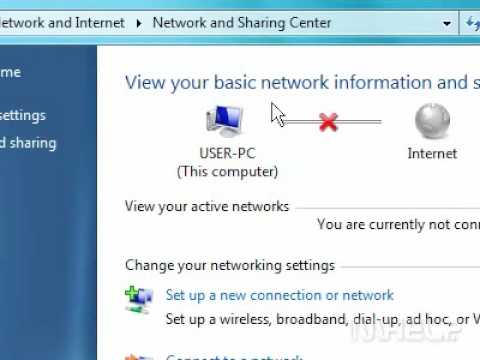सप्ताह के दौरान की जाने वाली सभी चीजों को याद रखना कठिन है। भूलने की बीमारी से लड़ें और अपने फोन पर एक रिमाइंडर सेट करके अपनी पूर्व निर्धारित योजना पर टिके रहें ताकि आपको पता चल सके कि यह कुछ करने का समय है! काम, जन्मदिन पार्टियों, या विशेष आयोजनों के लिए अलर्ट सेट करना, जिसमें आप शामिल होना चाहते हैं, आपको देर से होने या घटना को पूरी तरह से भूलने से रोक सकता है।
कदम
विधि 1 में से 3: अलार्म अलर्ट का उपयोग करना

स्टेप 1. फोन के स्टैंडबाय मोड से बाहर निकलें और होम स्क्रीन पर जाएं।
होम स्क्रीन डिफ़ॉल्ट स्थान है जहां Android डिवाइस के डिफ़ॉल्ट ऐप्स प्रदर्शित होते हैं। यहां आप डिवाइस की अंतर्निहित घड़ी ऐप पा सकते हैं, जो आमतौर पर एक गोलाकार दीवार घड़ी होती है।
यदि डिफॉल्ट क्लॉक ऐप आपके होम स्क्रीन पर नहीं है, तो प्रत्येक 3 डॉट्स के 2 समूहों में क्षैतिज रूप से व्यवस्थित 6-डॉट आइकन को टैप करके ऐप ड्रॉअर खोलें। यह आइकन अन्य त्वरित पहुँच अनुप्रयोगों, जैसे संपर्क और पाठ संदेशों के बीच स्क्रीन के निचले भाग में है। डिवाइस स्क्रीन घड़ी एप्लिकेशन सहित विभिन्न अनुप्रयोगों वाली एक सूची प्रदर्शित करेगी।

चरण 2. घड़ी ऐप खोलें, फिर अलार्म जोड़ें।
इसे खोलने के लिए क्लॉक ऐप पर टैप करें। अगली स्क्रीन अलार्म, टाइमर, स्टॉपवॉच और विश्व घड़ियों के लिए टैब प्रदर्शित करती है। "अलार्म" चुनें, फिर अलार्म जोड़ने के लिए ऊपरी दाएं कोने में प्लस चिह्न पर टैप करें।

चरण 3. अलार्म जानकारी दर्ज करें।
अब आप उन विकल्पों की एक सूची देखेंगे जिन्हें अलर्ट सेट करने के लिए सेट किया जा सकता है। वह समय और दिन दर्ज करें जब आप अलर्ट दिखाना चाहते हैं। "सेट अलार्म" मेनू के नीचे "मेमो" कॉलम में घटना का संक्षिप्त विवरण लिखें ताकि आप चेतावनी के उद्देश्य को न भूलें। जब आप अलार्म जानकारी दर्ज करना समाप्त कर लें, तो "अलार्म सेट करें" मेनू के नीचे "सहेजें" चुनें।
- यदि आप चाहते हैं कि अलर्ट हर दिन या हर हफ्ते एक ही दिन बजता रहे, तो "रिपीट" विकल्प चुनना न भूलें।
- अलार्म टोन/संगीत सेट करने के लिए "अलार्म सेट करें" मेनू का भी उपयोग किया जा सकता है। "अलार्म ध्वनि" विकल्प दिखाई देने तक नीचे स्क्रॉल करें। उस विकल्प को टैप करें, फिर "अलार्म ध्वनि" सबमेनू में "संगीत" चुनें।

चरण 4. सुनिश्चित करें कि अलार्म सही ढंग से सेट है।
आप गलती से बटन को टैप कर सकते हैं और सेट किए गए अलर्ट को रद्द कर सकते हैं। तो, अलार्म सेटिंग्स को सहेजने के बाद, अलार्म टैब पर वापस आएं। नया सेट अलार्म इस टैब के नीचे दिखाई देगा, आमतौर पर इसके दाईं ओर एक रंगीन घड़ी आइकन द्वारा इंगित किया जाता है, यह दर्शाता है कि अलार्म सेट किया गया है।
आप डिवाइस मॉडल और आपके द्वारा उपयोग किए जा रहे वॉच ऐप के आधार पर थोड़ा अंतर देख सकते हैं। हालाँकि, यदि घड़ी का चिह्न भरा हुआ है, तो आमतौर पर अलार्म पहले से ही सक्रिय होता है। एक अलार्म आइकन जो सफेद और भरा हुआ होता है, आमतौर पर इंगित करता है कि अलार्म सक्रिय नहीं किया गया है।
विधि 2 का 3: Android के डिफ़ॉल्ट कैलेंडर ऐप का उपयोग करना

स्टेप 1. फोन ऑन करें और होम स्क्रीन पर जाएं।
अधिकांश Android उपकरणों में एक साधारण कैलेंडर ऐप इंस्टॉल होता है। आप कैलेंडर आइकन मिलने तक होम स्क्रीन को बाएं या दाएं स्वाइप करके इसे खोज सकते हैं।
- यदि कैलेंडर ऐप नहीं है, तो आपको ऐप ड्रॉअर खोलने की आवश्यकता हो सकती है, जो कि 3 डॉट्स के 2 समूहों में 6 डॉट्स है (स्क्रीन के नीचे रखा गया है)। आप कैलेंडर को वहां प्रदर्शित अनुप्रयोगों की सूची में पा सकते हैं।
- यदि कैलेंडर ऐप अभी भी मौजूद नहीं है, तो हो सकता है कि आपके डिवाइस में ऐप इंस्टॉल न हो। अगर ऐसा है, तो प्ले स्टोर पर कैलेंडर ऐप डाउनलोड करें।

चरण 2. कैलेंडर में ईवेंट जोड़ें।
कैलेंडर स्क्रीन पर, नियमित कैलेंडर की तरह व्यवस्थित तिथियों की एक सूची होती है, लेकिन ऊपरी दाएं कोने में एक प्लस चिह्न होता है। इस धन चिह्न को टैप करके कोई ईवेंट जोड़ें।

चरण 3. चेतावनी सेट करें।
"नया ईवेंट" मेनू में, ऐसे फ़ील्ड हैं जिनका उपयोग ईवेंट का नाम, स्थान, दिनांक जिसे आप सेट करना चाहते हैं, और आपको याद दिलाने के लिए समय दर्ज करने के लिए किया जा सकता है। जब आप ईवेंट जानकारी दर्ज करना समाप्त कर लें तो "सहेजें" चुनें।
लंबी अवधि की घटनाओं के लिए, आपको अपने कैलेंडर पर इंगित करने के लिए "पूरा दिन" कहने वाले बॉक्स को चेक करने की आवश्यकता हो सकती है कि घटना पूरे दिन है।

चरण 4. कैलेंडर स्क्रीन पर लौटकर अपने ईवेंट देखें।
यदि आप गलत समय या तिथि निर्धारित करते हैं तो आपके द्वारा सेट किए गए अलर्ट व्यर्थ हो जाएंगे। कई कैलेंडर एप्लिकेशन घटनाओं के लिए समय और तारीख निर्धारित करने के लिए स्लाइडर या रोलर इनपुट का उपयोग करते हैं। जब आप इसे वांछित समय से स्थानांतरित करते हैं तो आप इसे ज़्यादा कर सकते हैं।
विधि 3 का 3: शेड्यूलिंग ऐप का उपयोग करना

चरण 1. Google Play Store पर टास्क ऐप डाउनलोड और इंस्टॉल करें।
टास्क एप्लिकेशन को उपयोगकर्ताओं को अलर्ट बनाने, अलर्ट या अलार्म सेट करने और छोटे नोट्स लेने में सहायता करने के लिए डिज़ाइन किया गया है। Play Store में वांछित एप्लिकेशन देखें। प्रत्येक ऐप की अपनी सेटअप प्रक्रिया होती है, लेकिन प्रत्येक ऐप में आमतौर पर इंस्टॉलेशन निर्देश शामिल होते हैं जिन्हें आप डाउनलोड करने और अपने डेस्कटॉप या ऐप ड्रॉअर पर नए आइकन पर क्लिक करने के बाद अनुसरण कर सकते हैं। ऐप ड्रॉअर 6 डॉट्स हैं जो क्षैतिज रूप से 3 डॉट्स के 2 समूहों में व्यवस्थित हैं।
-
Google Play Store पर खोज करने के लिए उपयोग किए जा सकने वाले कुछ विकल्पों में शामिल हैं:
- पंचांग
- टास्क ऐप्स
- समयबद्धक

चरण 2। आपके द्वारा अभी इंस्टॉल किए गए कार्य ऐप का पता लगाएँ और चलाएँ।
इंटरफ़ेस आपके द्वारा उपयोग किए जा रहे ऐप पर निर्भर करेगा, लेकिन सामान्य तौर पर आप होम स्क्रीन पर दाएं या बाएं स्वाइप करके या अपने डेस्कटॉप या ऐप ड्रॉअर पर ऐप आइकन पर टैप करके ऐप तक पहुंच सकते हैं।

चरण 3. एक नया अलर्ट बनाएं।
आपके द्वारा उपयोग किए जा रहे कार्य ऐप का लेआउट भी आपके द्वारा उपयोग किए जा रहे ऐप के आधार पर अलग-अलग होगा, लेकिन आपको आमतौर पर एक विकल्प दिखाई देगा जो "नया कार्य" या "नया अनुस्मारक" कहता है। चेतावनी जोड़ने के लिए इनमें से किसी एक विकल्प का चयन करें।
- कुछ एप्लिकेशन "नया कार्य" या "नया अनुस्मारक" को बदलने के लिए प्लस चिह्न का उपयोग कर सकते हैं। यदि आप इनमें से कोई भी नहीं देखते हैं, तो प्लस चिह्न या कुछ इसी तरह की तलाश करें।
- यदि आपको कोई नया ईवेंट बनाने के लिए धन चिह्न या टेक्स्ट फ़ील्ड दिखाई नहीं देता है, तो तीन लंबवत बिंदुओं को देखें जो आमतौर पर सेटिंग मेनू को इंगित करते हैं। यहां आप नई घटनाओं को जोड़ने के लिए एक मेनू पा सकते हैं।

चरण 4. जानकारी दर्ज करें।
यहां भरने के लिए बहुत सारे फ़ील्ड हो सकते हैं, इसलिए आपको ईवेंट के बारे में अतिरिक्त जानकारी दर्ज करनी होगी। हालाँकि, कुछ ऐप्स में बहुत कम सुविधाएँ हो सकती हैं। "नया ईवेंट" मेनू में उपयुक्त रिक्त स्थान भरें, और ईवेंट जानकारी दर्ज करना समाप्त करने के बाद ईवेंट को सहेजना न भूलें।
कुछ कार्य प्रबंधक अनुप्रयोग आमतौर पर "सहेजें" बटन के स्थान पर " दर्ज "," अगला ", या अन्य विकल्प प्रदान करते हैं। आमतौर पर, आपके द्वारा बनाए जाने वाले ईवेंट नहीं बटन नहीं दबाने पर सेव हो जाएगा।

चरण 5. अलार्म के लिए प्राथमिकता चुनें, यदि उपलब्ध हो।
कुछ फ़ोन या ऐप में अलर्ट को उच्च, मध्यम और निम्न प्राथमिकता के रूप में सेट करने के लिए "प्राथमिकता" विकल्प होता है। यदि आप इसे बदलते हैं, तो आपके शेड्यूल का रंग या स्थिति उसकी प्राथमिकता को इंगित करने के लिए बदल जाएगी, चाहे वह उच्च हो या निम्न।

चरण 6. सुनिश्चित करें कि आपने घटना की जानकारी सही ढंग से दर्ज की है।
कुछ कार्य प्रबंधक ऐप एक पॉप-अप सूचना के रूप में ईवेंट प्रदर्शित करेंगे, जो आपको सूचित करेंगे कि ईवेंट असाइन किया गया है। आपके द्वारा दर्ज की गई जानकारी भी प्रदर्शित की जाएगी ताकि आप दोबारा जांच कर सकें।
यदि कोई ईवेंट सूचना प्रकट नहीं होती है, तो आपको कार्य प्रबंधक ऐप में होम स्क्रीन पर वापस लौटना पड़ सकता है यह जांचने के लिए कि आपने कार्य प्रबंधक में ईवेंट को सही तरीके से दर्ज किया है या नहीं।
चेतावनी
- यह जांचना न भूलें कि AM/PM विकल्प सही तरीके से सेट है या नहीं।
- यदि आप एक से अधिक कार्यों को उच्च प्राथमिकता के लिए सेट करते हैं, तो सबसे हाल का कार्य जिसे उच्च प्राथमिकता के रूप में सेट किया गया है, आमतौर पर डिफ़ॉल्ट रूप से सूची में पहले रखा जाएगा। सुनिश्चित करें कि आपने अन्य ईवेंट को सही ढंग से प्राथमिकता दी है।