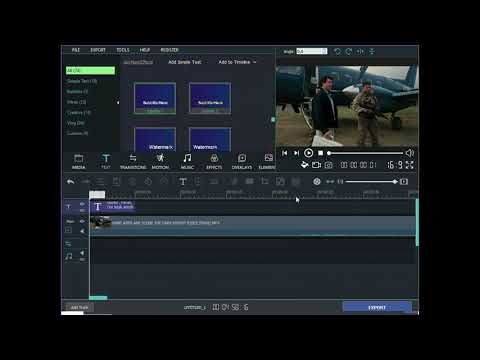हालांकि विंडोज मूवी मेकर वर्तमान में उपशीर्षक जोड़ने के लिए एक विशेष सुविधा प्रदान नहीं करता है, फिर भी आप टाइटल ओवरले फीचर का उपयोग करके मूवी मेकर में बनाई गई फिल्मों के लिए उपशीर्षक जोड़ सकते हैं। इस सुविधा के साथ, आप फिल्मों, वीडियो या स्लाइडशो के लिए फ़ॉन्ट आकार, फ़ॉन्ट रंग और उपशीर्षक स्थिति, संक्रमण और समय को समायोजित कर सकते हैं। यह आलेख विंडोज मूवी मेकर में उपशीर्षक जोड़ने के लिए शीर्षक ओवरले सुविधा का उपयोग करने के तरीके के बारे में विस्तृत निर्देश प्रदान करता है।
कदम

चरण 1. वीडियो आयात करें।
विंडोज मूवी मेकर खोलें और बाएं कॉलम में स्थित आयात मेनू से "वीडियो" पर क्लिक करें। यदि वीडियो फ़ाइल डिजिटल वीडियो कैमरे में सहेजी गई है, तो "डिजिटल वीडियो कैमरा से" क्लिक करें। मीडिया आइटम आयात करें संवाद बॉक्स खुल जाएगा।
-
अपने कंप्यूटर की हार्ड डिस्क या डिजिटल वीडियो कैमरा में सहेजी गई वीडियो फ़ाइल ढूंढें और मूवी मेकर में आयात करने के लिए उस पर डबल-क्लिक करें। वीडियो अब संग्रह फ़ोल्डर में दिखाई देगा, जो कार्य मेनू और स्क्रीन पूर्वावलोकन के बीच संपादन समयरेखा के ठीक ऊपर स्थित है। वीडियो फ़ाइल आयात की गई है।

विंडोज मूवी मेकर में मूवी में उपशीर्षक जोड़ें चरण 1बुलेट1

चरण 2. दृश्य को "स्टोरीबोर्ड" से "समयरेखा" में बदलें।
मूवी मेकर प्रोजेक्ट के लिए स्थिति को समायोजित करने या उपशीर्षक का समय बदलने के लिए, एप्लिकेशन विंडो दृश्य को टाइमलाइन दृश्य पर सेट किया जाना चाहिए। मेनू बार पर व्यू टैब पर क्लिक करें और सुनिश्चित करें कि मेनू विकल्पों में टाइमलाइन का चयन किया गया है। एप्लिकेशन व्यू सेटिंग को टाइमलाइन व्यू पर सेट कर दिया गया है।

चरण 3. वीडियो फ़ाइल को वीडियो संपादन टाइमलाइन में डालें।
ध्यान दें कि अब 3 संपादन टाइमलाइन हैं जो ऐप विंडो के निचले भाग में क्षैतिज रूप से चलती हैं और एक दूसरे के ऊपर स्टैक करती हैं। शीर्ष पर संपादन टाइमलाइन को "वीडियो" लेबल किया गया है, इसके नीचे वाले को "ऑडियो" लेबल किया गया है और सबसे नीचे संपादन टाइमलाइन को "शीर्षक ओवरले" लेबल किया गया है। संग्रह फ़ोल्डर में वीडियो फ़ाइल पर क्लिक करें और इसे "वीडियो" लेबल वाली संपादन टाइमलाइन पर खींचें। वीडियो अब वीडियो संपादन टाइमलाइन में दिखाई देता है।

चरण 4। शीर्षक ओवरले दर्ज करें जिसका उपयोग उपशीर्षक के पहले सेट के लिए किया जाएगा।
एक बार एक शीर्षक ओवरले दर्ज करने के बाद, इस परत को समयरेखा में कहीं भी ले जाया जा सकता है। बाएं कॉलम में संपादन मेनू में स्थित शीर्षक और क्रेडिट पर क्लिक करें। आपसे पूछा जाएगा कि शीर्षक कहां दर्ज करना है। उपलब्ध विकल्पों की सूची से "चयनित क्लिप पर शीर्षक" चुनें। जब शीर्षक के लिए पाठ दर्ज करने के लिए कहा जाए, तो उपशीर्षक का पहला सेट टाइप करें जिसे आप वीडियो में रिक्त फ़ील्ड में जोड़ना चाहते हैं।
-
टेक्स्ट दर्ज करने के बाद "शीर्षक एनीमेशन संपादित करें" विकल्प चुनें। शीर्षक एनिमेशन मेनू दिखाई देगा। उपलब्ध एनिमेशन की सूची को नीचे स्क्रॉल करें और "उपशीर्षक" पर क्लिक करें। "अधिक विकल्प" के अंतर्गत, टेक्स्ट और फ़ॉन्ट रंग बदलने के लिए विकल्पों पर क्लिक करें। फ़ॉन्ट प्रारूप मेनू अब दिखाई देगा। मेनू से, "एरियल" या "टाइम्स न्यू रोमन" जैसे सरल, पढ़ने में आसान फ़ॉन्ट चुनें। चयनित फ़ॉन्ट अब एप्लिकेशन विंडो के दाईं ओर पूर्वावलोकन स्क्रीन में दिखाई देगा।

विंडोज मूवी मेकर में मूवी में सबटाइटल जोड़ें चरण 4बुलेट1 -
फ़ॉन्ट मेनू के नीचे स्थित ऊपर या नीचे तीर के साथ, यदि आवश्यक हो तो फ़ॉन्ट आकार समायोजित करें। फ़ॉन्ट रंग के साथ-साथ पारदर्शिता और संरेखण के स्तर को इस मेनू से समायोजित किया जा सकता है। अपनी आवश्यकताओं या वरीयताओं के अनुसार विभिन्न अनुकूलन का प्रयास करें। जब आप आगे बढ़ने के लिए तैयार हों तो शीर्षक जोड़ें बटन पर क्लिक करें। उपशीर्षक ओवरले अब शीर्षक ओवरले संपादन टाइमलाइन में दिखाई देगा जो एप्लिकेशन विंडो के निचले भाग में चल रहा है। उपशीर्षक के पहले सेट के लिए शीर्षक ओवरले शामिल किया गया है।

विंडोज मूवी मेकर चरण 4 बुलेट 2 में मूवी में उपशीर्षक जोड़ें

चरण 5. पहले उपशीर्षक को स्थिति में ले जाएँ।
वीडियो क्लिप में वह बिंदु ढूंढें जहां आप उपशीर्षक शुरू करना चाहते हैं। संपादन टाइमलाइन में शीर्षक ओवरले को किसी भी स्थिति में क्लिक करें और खींचें। एप्लिकेशन विंडो के सबसे बाईं ओर वीडियो संपादन टाइमलाइन के ऊपर स्थित "प्ले टाइमलाइन" तीर पर क्लिक करके उपशीर्षक के पहले सेट की स्थिति का पूर्वावलोकन करें। उपशीर्षक के पहले सेट की स्थिति को समायोजित करने के लिए शीर्षक ओवरले को बाएँ या दाएँ खींचें। उपशीर्षक का पहला सेट अब स्थिति में है।

चरण 6. उपशीर्षक की लंबाई समायोजित करें।
स्क्रीन पर उपशीर्षक के प्रकट होने की अवधि को शीर्षक ओवरले के किनारे को छोटा करने के लिए बाईं ओर खींचकर समायोजित किया जा सकता है, या इसे लंबा करने के लिए दाईं ओर। वीडियो क्लिप से मिलान करने के लिए शीर्षक ओवरले की लंबाई समायोजित करें। उपशीर्षक की लंबाई समायोजित की गई है।

चरण 7. टेक्स्ट का दूसरा सेट बनाएं।
उपशीर्षक के पहले सेट पर राइट-क्लिक करें और ड्रॉप-डाउन मेनू से कॉपी चुनें। टाइटल ओवरले एडिटिंग टाइमलाइन में खाली जगह पर क्लिक करें, सबटाइटल्स के पहले सेट के दाईं ओर, और पेस्ट पर क्लिक करें। उपशीर्षक के पहले सेट की एक प्रति अब शीर्षक ओवरले संपादन समयरेखा में दिखाई देती है। कॉपी पर डबल क्लिक करें। एप्लिकेशन विंडो में शीर्षक ओवरले संपादन मेनू खुल जाएगा।
-
शीर्षक ओवरले टेक्स्ट फ़ील्ड में टेक्स्ट हटाएं, उपशीर्षक के दूसरे सेट के लिए टेक्स्ट दर्ज करें और उपशीर्षक के अगले सेट के लिए शीर्षक दर्ज करने के लिए जोड़ें बटन पर क्लिक करें। उपशीर्षक का दूसरा सेट बनाया गया है और शीर्षक ओवरले संपादन समयरेखा में जोड़ा गया है। यदि आवश्यक हो तो पाठ के दूसरे सेट की स्थिति को समायोजित करें। ग्रंथों का दूसरा सेट बनाया गया है।

विंडोज मूवी मेकर में मूवी में उपशीर्षक जोड़ें चरण 7बुलेट1

चरण 8. उपशीर्षक जोड़ना समाप्त करें।
इस प्रक्रिया को तब तक जारी रखें जब तक कि सभी उपशीर्षक वीडियो में न जुड़ जाएं और सही स्थिति में न आ जाएं। फ़ाइल को अपने कंप्यूटर पर मूवी मेकर प्रोजेक्ट के रूप में सहेजें या फ़ाइल को विंडोज मीडिया वीडियो के रूप में निर्यात करें, जिसे इंटरनेट पर अपलोड किया जा सकता है। सभी उपशीर्षक अब मूवी मेकर वीडियो में जोड़ दिए गए हैं।