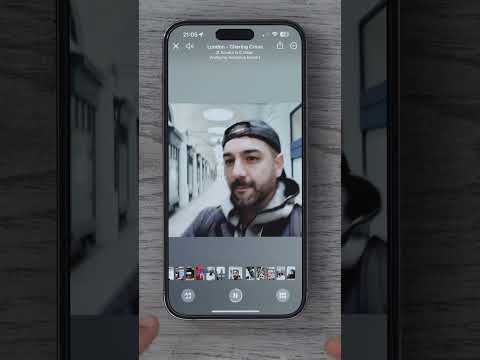यदि आप अपने iPhone पर क्षैतिज स्क्रीन ओरिएंटेशन में फ़ोटो या नोट्स देखना चाहते हैं, तो आपको चिंता करने की ज़रूरत नहीं है। आप फ़ोन के रोटेशन लॉक को अक्षम करके iPhone पर डिफ़ॉल्ट वर्टिकल या पोर्ट्रेट दृश्य को लैंडस्केप (क्षैतिज) में आसानी से बदल सकते हैं। दृश्य या लैंडस्केप ओरिएंटेशन फ़ुल स्क्रीन मोड में वाइडस्क्रीन वीडियो देखने, लंबे संदेश टाइप करने आदि के लिए उपयुक्त है। हालांकि, ध्यान रखें कि कुछ ऐप्स और स्थान (जैसे "घड़ी" या होम स्क्रीन ऐप्स) स्क्रीन रोटेशन का समर्थन नहीं करते हैं।
कदम
2 का भाग 1: रोटेशन लॉक को अक्षम करना

चरण 1. डिवाइस पर होम बटन स्पर्श करें।
आमतौर पर, आप बिल्ट-इन रोटेशन लॉक को अक्षम करके और फिर अपने iPhone को साइड में झुकाकर स्क्रीन रोटेशन को बदल सकते हैं।
आप iPhone लॉक बटन को भी स्पर्श कर सकते हैं क्योंकि इस स्तर पर, आपको iPhone स्क्रीन को सक्रिय या चालू करने की आवश्यकता होती है।

चरण 2. स्क्रीन के नीचे से ऊपर की ओर स्वाइप करें।
उसके बाद, "कंट्रोल सेंटर" प्रदर्शित किया जाएगा। इन सेटिंग्स में, आप रोटेशन लॉक को सक्षम या अक्षम कर सकते हैं।

चरण 3. पैडलॉक आइकन स्पर्श करें।
यह "कंट्रोल सेंटर" मेनू के ऊपरी-दाएँ कोने में है। स्पर्श करने से पहले, आइकन लाल रंग की पृष्ठभूमि पर प्रदर्शित होगा।
जब आइकन को छुआ जाता है, तो आप "कंट्रोल सेंटर" मेनू के ऊपर "पोर्ट्रेट ओरिएंटेशन लॉक: ऑफ" संदेश के साथ टेक्स्ट की एक पंक्ति देख सकते हैं। उसके बाद, आइकन पर लाल पृष्ठभूमि गायब हो जाएगी।

चरण 4. iPhone अनलॉक करें।
यदि आप अपने डिवाइस पर पासकोड या टच आईडी सेट करते हैं, तो डिवाइस को अनलॉक करने के लिए आपको पासकोड दर्ज करना होगा (या होम बटन पर अपनी उंगली स्कैन करना होगा)। अन्यथा, होम बटन को फिर से स्पर्श करें।

चरण 5. वांछित आवेदन खोलें।
आप होम स्क्रीन दृश्य को घुमा नहीं सकते हैं, लेकिन आप आमतौर पर अधिकांश ऐप्स में स्क्रीन डिस्प्ले को घुमा सकते हैं।
ध्यान रखें कि कुछ ऐप्स, जैसे "घड़ी", स्क्रीन को बदलने/घुमाने का समर्थन नहीं करते हैं। साथ ही, कोई भी ऐप दृश्य जो क्षैतिज स्क्रीन रोटेशन को स्वचालित रूप से लागू करता है (आमतौर पर गेम) वापस घुमाया नहीं जा सकता (उदाहरण के लिए लंबवत या पोर्ट्रेट मोड में)।

चरण 6. iPhone को 90 डिग्री से बाएँ या दाएँ घुमाएँ।
उसके बाद, स्क्रीन डिस्प्ले डिवाइस के रोटेशन का अनुसरण करेगा। यदि आपके पास स्क्रीन रोटेशन का समर्थन करने वाला कोई एप्लिकेशन है, तो आप एप्लिकेशन को क्षैतिज या लैंडस्केप मोड में देख सकते हैं।
- अपने फोन को मोड़ते समय, सुनिश्चित करें कि आप इसे सीधे (पोर्ट्रेट) या साइडवेज़ (लैंडस्केप) स्थिति में रखते हैं, स्क्रीन आपके सामने है।
- यदि आप डिवाइस डिस्प्ले के क्षैतिज मोड में रहते हुए रोटेशन लॉक को फिर से सक्षम करते हैं, तो स्क्रीन डिस्प्ले स्वचालित रूप से वापस लंबवत मोड में बदल जाएगा।
2 का भाग 2: सहायक स्पर्श सुविधा का उपयोग करना

चरण 1. इसे खोलने के लिए सेटिंग मेनू आइकन ("सेटिंग") स्पर्श करें।
असिस्टिवटच एक एक्सेसिबिलिटी फीचर है जो उपयोगकर्ताओं को ऐसी क्रियाएं करने की अनुमति देता है जो सामान्य रूप से भौतिक बटन (जैसे लॉक बटन) का उपयोग करके निष्पादित की जाती हैं। समर्थित ऐप्स का उपयोग करते समय आप स्क्रीन डिस्प्ले को एक निश्चित दिशा में घुमाने के लिए सहायक टच सुविधा का भी उपयोग कर सकते हैं। ध्यान रखें कि आपको सबसे पहले फोन रोटेशन लॉक को डिसेबल करना होगा।
सेटिंग्स मेनू को एक ग्रे गियर आइकन द्वारा चिह्नित किया जाता है और बुनियादी सेटिंग्स से लेकर उन्नत सेटिंग्स तक, iPhone के सभी सेटिंग्स विकल्प प्रदर्शित करता है।

चरण 2. "सामान्य" टैब स्पर्श करें।
उसके बाद, "सामान्य" मेनू प्रदर्शित किया जाएगा। इस मेनू में, आप डिवाइस के कई पहलुओं जैसे दिखावट, कार्यक्षमता और प्रदर्शन को बदल सकते हैं।

चरण 3. "पहुंच-योग्यता" टैब स्पर्श करें।
इस पृष्ठ पर प्रदर्शित "सहायक स्पर्श" टैब देखें।

चरण 4. "सहायक स्पर्श" टैब स्पर्श करें।
यह टैब "एक्सेसिबिलिटी" मेनू में विकल्पों के "इंटरैक्शन" समूह में है। आपको अपने फ़ोन के स्क्रीन आकार के आधार पर इन विकल्पों तक पहुँचने के लिए स्वाइप करने की आवश्यकता हो सकती है।

चरण 5. "सहायक स्पर्श" विकल्प के बगल में स्थित टॉगल को स्पर्श करें।
स्विच का रंग हरे रंग में बदल जाएगा यह दर्शाता है कि सहायक टच सुविधा सक्रिय है। अब, आप फोन स्क्रीन पर एक ग्रे वर्ग देख सकते हैं।

चरण 6. सेटिंग्स मेनू ("सेटिंग्स") से बाहर निकलें, फिर वांछित एप्लिकेशन खोलें।
एप्लिकेशन "फ़ोटो" या "नोट्स" एक अच्छा विकल्प हो सकता है क्योंकि वे दोनों स्क्रीन रोटेशन का समर्थन करते हैं।

चरण 7. ग्रे वर्ग बटन स्पर्श करें।
उसके बाद, बटन कई विकल्पों के साथ एक मेनू में खुल जाएगा, जैसे "अधिसूचना केंद्र", "डिवाइस", और "नियंत्रण केंद्र"।
मेनू के नीचे "होम" विकल्प पर ध्यान दें। स्पर्श करने पर बटन का "होम" बटन (जो स्क्रीन के निचले भाग में होता है) के समान कार्य या क्रिया होती है।

चरण 8. "डिवाइस" विकल्प को स्पर्श करें।
उसके बाद, आपको अधिक विविध विकल्पों वाले मेनू पर ले जाया जाएगा।

चरण 9. “रोटेट स्क्रीन” विकल्प पर टैप करें।
जब तक रोटेशन लॉक बंद है, यह विकल्प आपको स्क्रीन डिस्प्ले को वांछित दिशा में घुमाने की अनुमति देता है।

चरण 10. क्षैतिज या भूदृश्य दृश्य मोड को सक्रिय करने के लिए "दाएं" या "बाएं" स्पर्श करें।
यदि खुला हुआ एप्लिकेशन स्क्रीन रोटेशन का समर्थन करता है, तो आपके द्वारा अपना चयन करने के तुरंत बाद स्क्रीन डिस्प्ले घूम जाएगा।