यह wikiHow आपको सिखाता है कि स्थानीय क्षेत्र नेटवर्क (LAN) से जुड़े अन्य Windows कंप्यूटरों को बंद करने के लिए Windows कंप्यूटर का उपयोग कैसे करें।
कदम
भाग 1 का 4: लक्ष्य कंप्यूटर का IP पता ढूँढना

चरण 1. सुनिश्चित करें कि कंप्यूटर अन्य कंप्यूटरों को दूरस्थ रूप से बंद करने में सक्षम होने के लिए आवश्यकताओं को पूरा करता है।
स्थानीय क्षेत्र नेटवर्क से जुड़े अन्य कंप्यूटरों को दूरस्थ रूप से बंद करने के लिए, लक्षित कंप्यूटर को निम्नलिखित मानदंडों को पूरा करना होगा:
- कंप्यूटर को उसी लोकल एरिया नेटवर्क (LAN) से कनेक्ट किया जाना चाहिए जिससे कंट्रोल कंप्यूटर (इस मामले में, कंप्यूटर लक्ष्य कंप्यूटर को बंद करने के लिए उपयोग किया जाता है)।
- कंप्यूटर में वही व्यवस्थापक खाता होना चाहिए जो नियंत्रण/मुख्य कंप्यूटर पर खाता है।

चरण 2. "प्रारंभ" मेनू खोलें

उस कंप्यूटर पर जिसे आप बंद करना चाहते हैं।
मेनू खोलने के लिए स्क्रीन के निचले-बाएँ कोने में Windows लोगो पर क्लिक करें।

चरण 3. "सेटिंग" मेनू खोलें

"प्रारंभ" विंडो के निचले-बाएँ कोने में गियर आइकन पर क्लिक करें।

चरण 4. क्लिक करें

"नेटवर्क और इंटरनेट"।
यह सेटिंग विकल्पों ("सेटिंग") की शीर्ष पंक्ति में है।

चरण 5. स्थिति टैब पर क्लिक करें।
यह खिड़की के ऊपरी-बाएँ कोने में है।

चरण 6. क्लिक करें अपने नेटवर्क गुण देखें।
यह लिंक पेज के नीचे है।
इस लिंक को देखने के लिए आपको ऊपर की ओर स्वाइप करना पड़ सकता है।

चरण 7. "वाई-फाई" खंड तक स्क्रॉल करें।
यह खंड पृष्ठ के मध्य में है।

चरण 8. "IPv4 पता" शीर्षक की जाँच करें।
"IPv4 एड्रेस" हेडिंग के दाईं ओर प्रदर्शित डॉटेड नंबर कंप्यूटर का IP एड्रेस होता है। जब आप बाद में कंप्यूटर को बंद करना चाहते हैं तो आपको इस आईपी पते का उपयोग करना होगा।
आप स्लैश और अन्य नंबरों (जैसे "192.168.2.2/24") में समाप्त होने वाले IP पते देख सकते हैं। इस तरह के पतों के लिए, जब आप बाद में IP पता दर्ज करते हैं, तो अनुगामी स्लैश और संख्या पर ध्यान न दें।
भाग 2 का 4: कंप्यूटर पर रिमोट शटडाउन सुविधा को सक्षम करना

चरण 1. "प्रारंभ" मेनू खोलें

स्क्रीन के निचले-बाएँ कोने में Windows लोगो पर क्लिक करें।
सुनिश्चित करें कि आप लक्ष्य कंप्यूटर पर इन चरणों का पालन करें।

चरण 2. रजिस्ट्री संपादक प्रोग्राम खोलें।
इसे खोलने के लिए:
- regedit टाइप करें।
- विकल्प पर क्लिक करें" regedit "प्रारंभ" विंडो के शीर्ष पर।
- क्लिक करें" हां ' जब नौबत आई।

चरण 3. "सिस्टम" फ़ोल्डर में स्विच करें।
उन तक पहुँचने के लिए रजिस्ट्री संपादक विंडो के ऊपरी-बाएँ कोने में फ़ोल्डर का उपयोग करें:
- "HKEY_LOCAL_MACHINE" फ़ोल्डर को विस्तृत करने के लिए डबल क्लिक करें।
- "सॉफ़्टवेयर" फ़ोल्डर पर डबल क्लिक करें।
- नीचे स्क्रॉल करें और "Microsoft" फ़ोल्डर पर डबल-क्लिक करें।
- नीचे स्क्रॉल करें और "Windows" फ़ोल्डर पर डबल-क्लिक करें।
- "CurrentVersion" फ़ोल्डर पर डबल-क्लिक करें।
- नीचे स्क्रॉल करें और "नीति" फ़ोल्डर पर डबल क्लिक करें।
- एक बार "सिस्टम" फ़ोल्डर पर क्लिक करें।

चरण 4. "सिस्टम" फ़ोल्डर पर राइट-क्लिक करें।
उसके बाद एक ड्रॉप-डाउन मेनू दिखाई देगा।

चरण 5. नया चुनें।
यह विकल्प ड्रॉप-डाउन मेनू में है। एक बार चुने जाने के बाद, एक पॉप-आउट मेनू प्रदर्शित किया जाएगा।

चरण 6. DWORD (32-बिट) मान पर क्लिक करें।
यह पॉप-आउट मेनू में है। प्रवेश चिह्न " DWORD " पृष्ठ के बाईं ओर प्रदर्शित किया जाएगा।

Step 7. LocalAccountTokenFilterPolicy टाइप करें और एंटर की दबाएं।
उसके बाद, प्रविष्टि नाम “DWORD” बदल दिया जाएगा।

चरण 8. "LocalAccountTokenFilterPolicy" मान/प्रविष्टि खोलें।
किसी प्रविष्टि को खोलने के लिए उस पर डबल-क्लिक करें। एक पॉप-अप विंडो प्रदर्शित होगी।

चरण 9. प्रविष्टियां/मान चालू करें।
"मान डेटा" टेक्स्ट फ़ील्ड में प्रविष्टि को 1 में बदलें, फिर " ठीक है"पॉप-अप विंडो के निचले भाग में।
इस बिंदु पर, आप रजिस्ट्री संपादक प्रोग्राम विंडो को बंद कर सकते हैं।

चरण 10. दूरस्थ रजिस्ट्री पहुँच सक्षम करें।
रजिस्ट्री संपादक संशोधनों को नेटवर्क पर अन्य कंप्यूटरों से प्रयोग करने योग्य/सक्षम बनाने के लिए, इन चरणों का पालन करें:
-
"प्रारंभ" मेनू खोलें

विंडोजस्टार्ट - सेवाओं में टाइप करें, फिर "क्लिक करें" सेवाएं "प्रारंभ" विंडो के शीर्ष पर।
- स्क्रीन स्वाइप करें और डबल क्लिक करें" रिमोट रजिस्ट्री ”.
- "स्टार्टअप प्रकार" ड्रॉप-डाउन बॉक्स पर क्लिक करें, फिर " हाथ से किया हुआ ”.
- क्लिक करें" लागू करना ”.
- बटन को क्लिक करे " शुरू, फिर चुनें " ठीक है ”.

चरण 11. कंप्यूटर को पुनरारंभ करें।
मेनू पर क्लिक करें शुरू ”

चुनें शक्ति ”
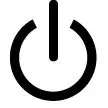
और क्लिक करें " पुनः आरंभ करें "पॉप-अप विंडो से। एक बार पुनरारंभ पूरा हो जाने पर, आप उस प्राथमिक कंप्यूटर पर स्विच कर सकते हैं जिसका उपयोग आप अन्य कंप्यूटरों को दूरस्थ रूप से बंद करने के लिए करना चाहते हैं।
भाग ३ का ४: रिमोट शटडाउन इंटरफ़ेस का उपयोग करना

चरण 1. "प्रारंभ" मेनू खोलें

दूसरे कंप्यूटर पर।
आप इसे ऐसे कंप्यूटर पर कर सकते हैं जो LAN नेटवर्क से जुड़ा हो और जिसके पास व्यवस्थापकीय अधिकार/खाता हो।

चरण 2. कमांड प्रॉम्प्ट प्रोग्राम देखें।
इसे खोजने के लिए मेनू में कमांड प्रॉम्प्ट टाइप करें।

चरण 3. राइट क्लिक

"सही कमाण्ड"।
यह "प्रारंभ" विंडो के शीर्ष पर है। उसके बाद, एक ड्रॉप-डाउन मेनू प्रदर्शित किया जाएगा।

चरण 4. व्यवस्थापक के रूप में चलाएँ क्लिक करें।
यह विकल्प ड्रॉप-डाउन मेनू में है।

चरण 5. संकेत मिलने पर हाँ पर क्लिक करें।
कमांड प्रॉम्प्ट प्रोग्राम को एडमिनिस्ट्रेटर मोड में खोला जाएगा।

चरण 6. कंप्यूटर पर लॉगऑन जानकारी दर्ज करें।
शुद्ध उपयोग / पता टाइप करें (सुनिश्चित करें कि आपने "पता" खंड को पहले प्राप्त किए गए आईपी पते के साथ बदल दिया है), एंटर दबाएं, और संकेत मिलने पर व्यवस्थापक लॉगिन ईमेल पता और पासवर्ड दर्ज करें।
उदाहरण के लिए, आप शुद्ध उपयोग \192.168.2.2 टाइप कर सकते हैं।

चरण 7. रिमोट शटडाउन सुविधा इंटरफ़ेस खोलें।
शटडाउन /i टाइप करें और एंटर दबाएं। उसके बाद एक पॉप-अप विंडो दिखाई देगी।

चरण 8. एक कंप्यूटर का चयन करें।
विंडो के शीर्ष पर "कंप्यूटर" टेक्स्ट फ़ील्ड में आईपी पते या कंप्यूटर के नाम पर क्लिक करें।
यदि आपको IP पता या कंप्यूटर का नाम दिखाई नहीं देता है, तो “क्लिक करें” जोड़ें… ”, फिर कंप्यूटर का IP पता टाइप करें और “क्लिक करें” ठीक है" उसके बाद, आप "कंप्यूटर" टेक्स्ट फ़ील्ड से कंप्यूटर के नाम पर क्लिक कर सकते हैं।

चरण 9. "आप इन कंप्यूटरों से क्या चाहते हैं" ड्रॉप-डाउन बॉक्स पर क्लिक करें।
यह बॉक्स पेज के बीच में है। उसके बाद एक ड्रॉप-डाउन मेनू दिखाई देगा।

चरण 10. शटडाउन पर क्लिक करें।
यह विकल्प ड्रॉप-डाउन मेनू में है।

चरण 11. एक समय सीमा निर्धारित करें।
"के लिए चेतावनी प्रदर्शित करें" टेक्स्ट फ़ील्ड में टाइमआउट (सेकंड में) टाइप करें।

चरण 12. "नियोजित" बॉक्स को अनचेक करें।
यह बॉक्स पेज के दाईं ओर है।

चरण 13. एक टिप्पणी दर्ज करें।
विंडो के निचले भाग में "टिप्पणी" टेक्स्ट फ़ील्ड में, एक टिप्पणी टाइप करें जो बंद करने से पहले लक्षित कंप्यूटर पर प्रदर्शित होगी।

चरण 14. ठीक क्लिक करें।
यह खिड़की के नीचे है। उसके बाद, चयनित कंप्यूटर तुरंत बंद हो जाएगा।
भाग 4 का 4: एकाधिक कंप्यूटरों को बंद करने के लिए बैच फ़ाइलें बनाना

चरण 1. नोटपैड प्रोग्राम खोलें।
Notepda प्रोग्राम आइकन पर क्लिक करें (या डबल-क्लिक करें), जो एक नीली नोटबुक की तरह दिखता है।
आपको पहले "प्रारंभ" मेनू के माध्यम से नोटपैड प्रोग्राम खोजने की आवश्यकता हो सकती है।

चरण 2. कंप्यूटर के आईपी पते के साथ "शटडाउन" कमांड दर्ज करें।
निम्न आदेश टाइप करें और सुनिश्चित करें कि आप लक्ष्य कंप्यूटर की जानकारी में आवश्यक परिवर्तन करते हैं:
शटडाउन -एस -एम \पता -टी -01
- सुनिश्चित करें कि आपने "पता" प्रविष्टि को लक्षित कंप्यूटर के आईपी पते से बदल दिया है।
- आप "01" को किसी अन्य संख्यात्मक प्रविष्टि में बदल सकते हैं। यह प्रविष्टि कंप्यूटर के बंद होने से पहले बीता हुआ समय (सेकंड में) दर्शाती है।

चरण 3. एंटर कुंजी दबाएं, फिर दूसरे कंप्यूटर के लिए एक लाइन जोड़ें।
आप जितने चाहें उतने कंप्यूटर के लिए इस प्रक्रिया को दोहरा सकते हैं।

चरण 4. फ़ाइल पर क्लिक करें।
यह नोटपैड विंडो के ऊपरी-बाएँ कोने में है। उसके बाद, एक ड्रॉप-डाउन मेनू प्रदर्शित किया जाएगा।

चरण 5. इस रूप में सहेजें… पर क्लिक करें।
यह विकल्प ड्रॉप-डाउन मेनू में है " फ़ाइल " क्लिक करने के बाद "Save As" विंडो खुलेगी।

चरण 6. “Save as type” ड्रॉप-डाउन बॉक्स पर क्लिक करें।
यह बॉक्स विंडो के नीचे है। उसके बाद, एक ड्रॉप-डाउन मेनू प्रदर्शित किया जाएगा।

चरण 7. सभी फ़ाइलें क्लिक करें।
यह विकल्प ड्रॉप-डाउन मेनू में है।

चरण 8. फ़ाइल नाम में ".bat" एक्सटेंशन जोड़ें।
"फ़ाइल नाम" टेक्स्ट फ़ील्ड पर क्लिक करें, वांछित फ़ाइल नाम टाइप करें, और फ़ाइल नाम के अंत में.bat एक्सटेंशन जोड़ें।
उदाहरण के लिए, आप "शटडाउन" नामक बैच फ़ाइल बनाने के लिए शटडाउन.बैट टाइप कर सकते हैं।

चरण 9. सहेजें पर क्लिक करें।
यह विंडो के निचले दाएं कोने में है। बैच फ़ाइल अब मुख्य फ़ाइल संग्रहण स्थान (जैसे "दस्तावेज़" फ़ोल्डर) में सहेजी गई है।

चरण 10. फ़ाइल चलाएँ।
फ़ाइल को चलाने के लिए उस पर डबल क्लिक करें। उसके बाद, आपके द्वारा सूची में जोड़े गए और लोकल एरिया नेटवर्क से जुड़े सभी कंप्यूटर एक ही समय में बंद हो जाएंगे।







