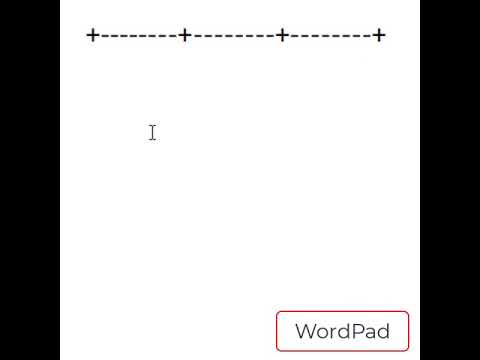विंडोज 8 में ऑपरेटिंग सिस्टम की मरम्मत की विशेषताएं हैं जो विंडोज के पिछले संस्करणों की तुलना में बहुत आसान हैं। आप किसी भी व्यक्तिगत फाइल को खोए बिना विंडोज को फिर से स्थापित करने के लिए "रीफ्रेश" सुविधा का उपयोग कर सकते हैं। आप विंडोज़ को अंतिम तिथि तक पुनर्स्थापित करने के लिए "सिस्टम पुनर्स्थापना" सुविधा का भी उपयोग कर सकते हैं जब यह अभी भी ठीक काम कर रहा था। रिफ्रेश की तरह ही, सिस्टम रिस्टोर व्यक्तिगत फाइलों को भी नहीं हटाएगा। यदि विंडोज़ को ठीक करना बहुत समस्याग्रस्त है, तो आप अंतिम उपाय के रूप में "फ़ैक्टरी रीसेट" का उपयोग कर सकते हैं जो हार्ड डिस्क (हार्ड डिस्क) की सभी सामग्री को मिटाते हुए विंडोज को पुनर्स्थापित करता है।
कदम
शुरू करने से पहले

चरण 1. उपलब्ध विभिन्न प्रक्रियाओं को जानें।
विंडोज़ में समस्या होने पर आप तीन विकल्प चला सकते हैं, जैसे: रिफ्रेश, सिस्टम रिस्टोर, या फ़ैक्टरी रीसेट ।
- रिफ्रेश व्यक्तिगत डेटा को प्रभावित किए बिना विंडोज फाइलों को फिर से स्थापित करेगा। अगर आपका कंप्यूटर क्रैश या फ्रीज हो जाता है तो रिफ्रेश करें।
- सिस्टम रिस्टोर आपके कंप्यूटर को उसी स्थिति में लौटा देगा, जब वह पिछली बार ठीक से काम कर रहा था। यदि कोई प्रोग्राम या ड्राइवर कंप्यूटर को काम करने से रोकता है, तो विंडोज को पुनर्स्थापित करने के लिए सिस्टम रिस्टोर करें। इस फीचर का इस्तेमाल वायरस से प्रभावित कंप्यूटर को रिपेयर करने के लिए भी किया जा सकता है। दुर्भाग्य से, विंडोज 8 आरटी पर सिस्टम रिस्टोर उपलब्ध नहीं है।
- फ़ैक्टरी रीसेट कंप्यूटर की सभी सामग्री को मिटा देगा। यह सुविधा तब उपयुक्त होती है जब अन्य दो प्रक्रियाएं आपके सामने आने वाली समस्या का समाधान नहीं कर सकती हैं, जिसमें वायरस और मैलवेयर शामिल हैं। हर छह महीने में फ़ैक्टरी रीसेट करने से आपके कंप्यूटर के प्रदर्शन को लंबे समय तक बनाए रखने में मदद मिलेगी।
3 में से विधि 1: विंडोज 8 को रिफ्रेश करना

चरण 1. अपना डेटा कॉपी करें।
हालांकि यह प्रक्रिया आपकी निजी निर्देशिका को प्रभावित नहीं करेगी, लेकिन बाद में पछताने के बजाय सावधानी बरतना एक अच्छा विचार है।

चरण 2. समझें कि इस प्रक्रिया में क्या खो जाएगा।
विंडोज अपने ऑपरेटिंग सिस्टम फाइलों को फिर से इंस्टॉल करेगा, जिसमें आपके द्वारा विंडोज स्टोर से डाउनलोड किया गया कोई भी ऐप शामिल है। ऑनलाइन स्रोतों या डीवीडी/सीडी से इंस्टॉल किए गए सभी प्रोग्राम हटा दिए जाएंगे और आपको बाद में उन्हें फिर से इंस्टॉल करना होगा। आपकी व्यक्तिगत फ़ाइलें (दस्तावेज़, चित्र, डाउनलोड, या आपके द्वारा बनाई गई किसी भी निर्देशिका में स्थित) और कंप्यूटर सेटिंग्स खो नहीं जाएंगी।
यदि आप विंडोज 8 अपडेट से विंडोज 8.1 का उपयोग कर रहे हैं, तो रिफ्रेशिंग विंडोज को वर्जन 8 में वापस कर देगा। रिफ्रेश प्रक्रिया पूरी होने के बाद आपको विंडोज 8.1 अपडेट को फिर से डाउनलोड और इंस्टॉल करना होगा।

चरण 3. यदि आप डेस्कटॉप पर प्रोग्राम को फिर से स्थापित नहीं करना चाहते हैं तो एक पुनर्प्राप्ति छवि बनाएं।
विंडोज़ में "कस्टम रीफ्रेश छवि" सुविधा है जिसका उपयोग आप डिफ़ॉल्ट रीफ्रेश सुविधा के बजाय कर सकते हैं। एक छवि बनाकर, आपके द्वारा इंस्टॉल किए गए सभी प्रोग्राम, जिनमें इंटरनेट या डिस्क से प्राप्त प्रोग्राम शामिल हैं, खो नहीं जाएंगे। यह सुविधा वैकल्पिक है, हालांकि कुछ उपयोगकर्ता जिन्होंने पहले ही अपने विंडोज 8 को विंडोज 8.1 में अपडेट कर लिया है, उन्हें अभी भी एक कस्टम छवि बनाने की आवश्यकता होगी ताकि वे जिस छवि का उपयोग कर रहे हैं वह मान्य हो। नया प्रोग्राम इंस्टॉल करने या विंडोज को फिर से इंस्टॉल करने के बाद यह स्टेप मददगार हो सकता है।
- विन + एक्स दबाएं और "कमांड प्रॉम्प्ट (एडमिन)" चुनें।
- mkdir C:\recoveryimage टाइप करें और एंटर दबाएं। आप जो चाहें निर्देशिका का नाम और स्थान बदल सकते हैं, लेकिन सुनिश्चित करें कि इसमें कम से कम 5 जीबी खाली स्थान है। जितने अधिक प्रोग्राम स्थापित होंगे, Windows छवि फ़ाइल का आकार उतना ही बड़ा होगा। छवि भंडारण मीडिया के रूप में फ्लैश ड्राइव (यूएसबी ड्राइव) या बाहरी हार्ड डिस्क का उपयोग करने का प्रयास करें।
- recimg -CreateImage C:\recoveryimage टाइप करें और एंटर दबाएं। आपने पहले जो टाइप किया था उसके अनुसार फ़ाइल का स्थान बदलें।
- छवि फ़ाइल बनाने के लिए विंडोज़ की प्रतीक्षा करें।
- जब प्रक्रिया पूरी हो जाती है, तो आपके द्वारा बनाई गई नई छवि आपके द्वारा ताज़ा किए जाने पर डिफ़ॉल्ट विंडोज छवि को बदल देगी।

चरण 4. चार्म्स बार खोलने के लिए स्क्रीन को दाएं से बाएं स्वाइप करें या स्क्रीन के ऊपर दाईं ओर माउस कर्सर घुमाएं।

चरण 5. सेटिंग्स टैप या क्लिक करें, फिर पीसी सेटिंग्स बदलें।

चरण 6. "अपडेट और रिकवरी" चुनें, फिर "रिकवरी"।

चरण 7. यह पुष्टि करने के लिए कि आप ताज़ा करना चाहते हैं, "अपनी फ़ाइलों को प्रभावित किए बिना अपने पीसी को ताज़ा करें" के अंतर्गत स्थित "आरंभ करें" का चयन करें।

चरण 8. रिफ्रेश पूरा होने तक प्रतीक्षा करें।
इस प्रक्रिया में करीब आधा घंटा लगेगा। एक बार रिफ्रेश पूरा हो जाने पर, कंप्यूटर स्वचालित रूप से पुनरारंभ हो जाएगा और विंडोज हमेशा की तरह लोड हो जाएगा। विंडोज खुलने के बाद आप सभी लापता प्रोग्राम को फिर से इंस्टॉल कर सकते हैं या विंडोज 8.1 में अपडेट भी कर सकते हैं।
आपको एक दस्तावेज़ मिलेगा जो डेस्कटॉप पर रीफ़्रेश करने की प्रक्रिया में हटाए गए प्रोग्रामों को सूचीबद्ध करता है।
समस्या को सुलझाना

चरण 1। यदि आपके कंप्यूटर में अभी भी वही समस्या है जो ताज़ा होने से पहले थी, तो आपको फ़ैक्टरी रीसेट सुविधा का उपयोग करना पड़ सकता है।

चरण 2. यदि ताज़ा करें और रीसेट करें सुविधा का उपयोग नहीं किया जा सकता है, तो नीचे दिए गए चरणों का पालन करें।
एक दूषित पंजीकरण फ़ाइल रीफ्रेश फ़ंक्शन को नुकसान पहुंचा सकती है। यह सुधार पुनर्प्राप्ति फ़ंक्शन को पुनर्स्थापित करेगा, लेकिन आप बाद में केवल फ़ैक्टरी रीसेट करने में सक्षम होंगे और ताज़ा करें अब काम नहीं करेगा।
- आकर्षण मेनू खोलें, Shift दबाए रखते हुए पावर पर क्लिक करें और पुनरारंभ करें चुनें।
- उन्नत स्टार्टअप मेनू प्रकट होने के बाद, "समस्या निवारण" चुनें, फिर "उन्नत विकल्प" चुनें।
-
कमांड प्रॉम्प्ट चुनें। प्रत्येक पंक्ति को समाप्त करने के लिए एंटर दबाकर क्रम में नीचे दिए गए आदेश टाइप करें:
- सीडी %windir%\system32\config
- रेन सिस्टम सिस्टम.001
- रेन सॉफ्टवेयर सॉफ्टवेयर.001
- बाहर जाएं
- विंडोज को पुनरारंभ करने के बाद, "समस्या निवारण" मेनू को फिर से खोलें और "अपना पीसी रीसेट करें" चुनें। उसके बाद, प्रदान की गई प्रक्रियाओं का पालन करें।
विधि 2 का 3: सिस्टम पुनर्स्थापना निष्पादित करना

चरण 1. अपना डेटा कॉपी करें।
जबकि एक सिस्टम पुनर्स्थापना आपके डेटा को मिटा नहीं देगा, यह एक अच्छा विचार है कि कुछ अनपेक्षित होने पर बाद में पछताने के बजाय सावधानी बरतें।

चरण 2. पता करें कि सिस्टम पुनर्स्थापना प्रक्रिया के दौरान क्या होता है।
सिस्टम रिस्टोर आपकी कंप्यूटर सेटिंग्स को उस स्थिति में पुनर्स्थापित करेगा जहां वे एक विशिष्ट तिथि पर थे। उस तिथि और जिस दिन आपने पुनर्स्थापना की थी, के बीच स्थापित सभी प्रोग्राम हटा दिए जाएंगे, और कंप्यूटर सेटिंग्स और पंजीकरण में कोई भी परिवर्तन खो जाएगा।

चरण 3. स्क्रीन को दाएं से बाएं स्वाइप करें, या चार्म्स बार खोलने के लिए स्क्रीन के ऊपरी दाएं कोने पर माउस कर्सर घुमाएं।
यदि आप सिस्टम रिस्टोर करते हैं क्योंकि विंडोज को कंप्यूटर द्वारा लोड नहीं किया जा सकता है, तो कमांड प्रॉम्प्ट के माध्यम से सिस्टम रिस्टोर करें।

चरण 4. "सेटिंग" चुनें, फिर "कंट्रोल पैनल"।

चरण 5. कंट्रोल पैनल सर्च बॉक्स में "रिकवरी" टाइप करें।

चरण 6. "रिकवरी" चुनें, फिर "ओपन सिस्टम रिस्टोर" चुनें।
सिस्टम रिस्टोर फीचर को खुलने में आमतौर पर कुछ समय लगता है। उपलब्ध पुनर्स्थापना बिंदु विकल्पों को देखने के लिए अगला> चुनें।

चरण 7. वह पुनर्स्थापना बिंदु चुनें जिसका आप उपयोग करना चाहते हैं।
सिस्टम पुनर्स्थापना आपको नवीनतम स्वचालित पुनर्स्थापना बिंदु दिखाएगा, साथ ही वे जिन्हें आपने मैन्युअल रूप से बनाया है। प्रदर्शित नहीं होने वाले पुनर्स्थापना बिंदुओं को देखने के लिए आप "अधिक पुनर्स्थापना बिंदु दिखाएं" बॉक्स चेक कर सकते हैं।
प्रत्येक पुनर्स्थापना बिंदु में हुए परिवर्तनों का संक्षिप्त विवरण होता है। यदि आप जानते हैं कि कंप्यूटर की समस्या का कारण क्या है, तो चुनने के लिए इस स्पष्टीकरण का उपयोग पुनर्स्थापना बिंदु विकल्पों को कम करने के लिए किया जा सकता है।

चरण 8. पुनर्स्थापना बिंदु का चयन करने के बाद "प्रभावित कार्यक्रमों के लिए स्कैन करें" लिंक पर क्लिक करें।
यह आपको बताएगा कि सिस्टम पुनर्स्थापना प्रक्रिया पूरी होने के बाद कौन से प्रोग्राम को फिर से इंस्टॉल किया जाना चाहिए।

चरण 9. "समाप्त करें" पर क्लिक करें और पुनर्प्राप्ति पूर्ण होने तक प्रतीक्षा करें।
इस प्रक्रिया में कुछ मिनट लग सकते हैं, और जब सब कुछ हो जाएगा तो कंप्यूटर अपने आप पुनरारंभ हो जाएगा।

चरण 10. कंप्यूटर पर एक परीक्षण चलाएँ।
जब आप काम पूरा कर लें, तो यह सुनिश्चित करने के लिए अपने कंप्यूटर का उपयोग करें कि यह बेहतर प्रदर्शन कर रहा है। यदि कंप्यूटर का प्रदर्शन तेजी से कम हो जाता है, तो आप सिस्टम पुनर्स्थापना का पुन: उपयोग करके कंप्यूटर की स्थिति को पुनर्स्थापित कर सकते हैं।
समस्या को सुलझाना

चरण 1. सिस्टम पुनर्स्थापना त्रुटि को ठीक नहीं करता है। सामान्य तौर पर, ऐसा इसलिए होता है क्योंकि उपयोग किया गया पुनर्स्थापना बिंदु क्षतिग्रस्त है। सिस्टम पुनर्स्थापना फिर से चलाएँ और किसी अन्य पुनर्स्थापना बिंदु का उपयोग करने का प्रयास करें। यदि वही समस्या फिर से प्रकट होती है, तो सबसे अधिक संभावना है कि आपको फ़ैक्टरी रीसेट करना होगा। रीसेट करने के लिए अगले भाग में दिए गए निर्देशों का पालन करें।

चरण 2। सिस्टम की पुनर्स्थापना के बाद भी कंप्यूटर में वायरस से संक्रमित होने के लक्षण हैं।
कुछ वायरस आपके द्वारा बनाए गए पुनर्स्थापना बिंदुओं को संक्रमित कर सकते हैं। यदि आपने सभी पुनर्स्थापना बिंदुओं का प्रयास किया है और वही समस्या दूर नहीं हुई है, तो फ़ैक्टरी रीसेट करने का प्रयास करें। रीसेट करने के लिए अगले भाग में दिए गए निर्देशों का पालन करें।
विधि 3 का 3: Windows 8 पर रीसेट करें

चरण 1. अपना डेटा कॉपी करें।
फ़ैक्टरी रीसेट करने से आपकी हार्ड ड्राइव की सभी सामग्री मिट जाएगी, इसलिए सुनिश्चित करें कि आपने अन्य मीडिया पर सभी महत्वपूर्ण फ़ाइलों की प्रतिलिपि बनाई है।

चरण 2. समझें कि जब आप फ़ैक्टरी रीसेट करते हैं तो क्या होता है।
फ़ैक्टरी रीसेट आपके सभी डेटा और सेटिंग्स को मिटाते हुए विंडोज को फिर से स्थापित करेगा। सब कुछ फ़ैक्टरी डिफ़ॉल्ट स्थिति में वापस आ जाएगा। इस प्रक्रिया का सबसे अच्छा उपयोग उन कंप्यूटरों पर किया जाता है जिन्हें आप रीसायकल करना चाहते हैं या देना चाहते हैं, या जब आप कंप्यूटर के प्रदर्शन में सुधार करना चाहते हैं, और वायरस की समस्याओं को भी हल करना चाहते हैं।

चरण 3. अपने कंप्यूटर को एक शक्ति स्रोत से कनेक्ट करें (यदि आवश्यक हो)।
यदि आप लैपटॉप या टैबलेट का उपयोग कर रहे हैं, तो फ़ैक्टरी रीसेट प्रक्रिया के दौरान डिवाइस को पावर स्रोत से कनेक्ट करें। इस प्रक्रिया में लंबा समय लगता है, इसलिए प्रक्रिया के बीच में भाप का खत्म होना गंभीर समस्या पैदा कर सकता है।

चरण 4. चार्म्स बार खोलने के लिए स्क्रीन को दाएं से बाएं स्वाइप करें, या स्क्रीन के शीर्ष कोने पर माउस कर्सर घुमाएं।
यदि आपने फ़ैक्टरी रीसेट किया है क्योंकि आपका कंप्यूटर विंडोज़ लोड नहीं करेगा, तो इस अनुभाग के अंत में समस्या निवारण अनुभाग देखें।

चरण 5. टैप या क्लिक करें "सेटिंग्स, फिर "पीसी सेटिंग्स बदलें"।

चरण 6. "अपडेट और रिकवरी" चुनें, फिर "रिकवरी"।

चरण 7. "सब कुछ हटाएं और विंडोज़ को पुनर्स्थापित करें" के अंतर्गत स्थित "आरंभ करें" पर क्लिक करें।

चरण 8। विंडोज 8 इंस्टॉलेशन डिस्क डालें (यदि संकेत दिया जाए)।
कंप्यूटर पर विंडोज कैसे स्थापित किया गया था, इस पर निर्भर करते हुए, विंडोज आपको कंप्यूटर को रीसेट करने से पहले एक इंस्टॉलेशन डिस्क डालने के लिए कह सकता है। यदि आपके पास एक नहीं है, तो एक रिकवरी डिस्क बनाएं।

चरण 9. उस ड्राइव का चयन करें जिसे आप रीसेट करना चाहते हैं (यदि संकेत दिया जाए)।
यदि आपके कंप्यूटर में दो से अधिक ड्राइव हैं, तो आपके पास केवल उस ड्राइव को हटाने का विकल्प है जिस पर विंडोज स्थापित है या उन सभी को।

चरण 10. त्वरित या पूर्ण सफाई के बीच चयन करें।
यदि आप व्यक्तिगत कारणों से रीसेट कर रहे हैं, तो "बस मेरी फ़ाइलें हटाएं" चुनें। यदि आप देने, बेचने, दान करने या पुनर्चक्रण के लिए अपने कंप्यूटर की सफाई कर रहे हैं, तो "ड्राइव को पूरी तरह से साफ़ करें" चुनें। इस विकल्प की सिफारिश किसी को रोकने के लिए की जाती है। पुरानी फाइलें प्राप्त करने से। आप एक विशेष कार्यक्रम का उपयोग कर रहे हैं। पूर्ण सफाई विकल्प में अधिक समय लगेगा, लेकिन यह एक सुरक्षित विकल्प है।

चरण 11. "रीसेट" पर क्लिक करें और प्रक्रिया पूरी होने तक प्रतीक्षा करें।
सामान्य तौर पर, एक त्वरित सफाई प्रक्रिया में लगभग 45 मिनट से एक घंटे तक का समय लगेगा, और पूरी सफाई में कई घंटे लगेंगे। प्रक्रिया के दौरान, आपका कंप्यूटर समाप्त होने से पहले कई बार पुनरारंभ हो सकता है।
समस्या को सुलझाना

चरण 1. विंडोज लोड नहीं हो सकता।
यदि आपको रीसेट करने की आवश्यकता है, लेकिन विंडोज लोड नहीं होगा, तो उन्नत स्टार्टअप मेनू पर जाएं।
- कंप्यूटर को पुनरारंभ करें और मेनू खुलने तक F11 कुंजी दबाते रहें।
- "एक विकल्प चुनें" मेनू में "समस्या निवारण" चुनें।
- "अपना पीसी रीसेट करें" चुनें और दिए गए चरणों का पालन करें।

चरण 2. फ़ैक्टरी रीसेट विंडोज को फिर से स्थापित करने में विफल। आमतौर पर ऐसा इसलिए होता है क्योंकि आपकी हार्ड डिस्क पर रिकवरी पार्टीशन में कुछ गड़बड़ है। यदि ऐसा होता है, तो आपको विंडोज 8 इंस्टॉलेशन या रिकवरी डिस्क का उपयोग करके विंडोज लोड करके इसे इंस्टॉल करना होगा। सामान्य तौर पर प्रक्रिया समान होती है, अंतर यह है कि आपको डिस्क के बिना रीइंस्टॉल की तुलना में अधिक जानकारी दर्ज करने की आवश्यकता होती है।