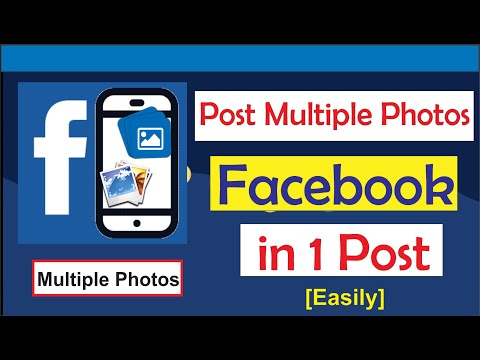फेसबुक पर फोटो एलबम बनाना मजेदार और संगठित तरीके से अपने दोस्तों के साथ यादें साझा करने का एक शानदार तरीका है। Facebook फ़ोटो एल्बम बनाने में केवल कुछ मिनट लगते हैं और एल्बम बनाने के बाद आप किसी भी समय उसे संपादित करने के लिए वापस आ सकते हैं। यदि आप जानना चाहते हैं कि कुछ ही समय में अपनी यादों को दोस्तों के साथ साझा करना कैसे शुरू करें, तो बस इन चरणों का पालन करें।
कदम
विधि १ का १: फेसबुक के माध्यम से फोटो एलबम बनाना

चरण 1. अपने फेसबुक पेज पर जाएं।
अगर आपने पहले से नहीं किया है तो facebook.com पर जाएं। यदि आप लॉग इन नहीं हैं, तो अपना ईमेल पता और पासवर्ड टाइप करें और लॉग इन करें।

चरण 2. "फ़ोटो/वीडियो जोड़ें" चुनें।
" यह आपके न्यूज फीड में स्टेटस बार में सबसे ऊपर होता है।

चरण 3. "फोटो एल्बम बनाएं" चुनें।
" यह स्क्रीन के दाईं ओर का विकल्प है। आपको अपने कंप्यूटर की हार्ड ड्राइव पर निर्देशित किया जाएगा।

चरण 4. अपनी तस्वीर का चयन करें।
तस्वीरों के लिए अपनी हार्ड ड्राइव ब्राउज़ करें। अगर आपके पास iPhoto है, तो आप वहां अपनी तस्वीरें भी पा सकते हैं। एक बार जब आप फ़ोटो का चयन करना समाप्त कर लेते हैं, तो आपको अपना एल्बम बनाना शुरू करने के लिए एक नई स्क्रीन पर ले जाया जाएगा। आप व्यक्तिगत रूप से फ़ोटो का चयन कर सकते हैं या एक बार में कई फ़ोटो का चयन कर सकते हैं:
- अलग-अलग फ़ोटो चुनने के लिए, एक फ़ोटो क्लिक करें और "खोलें" दबाएँ।
- एक पंक्ति में एकाधिक फ़ोटो का चयन करने के लिए, पहली फ़ोटो पर क्लिक करें और Shift कुंजी दबाए रखें, और उस अंतिम फ़ोटो पर क्लिक करें जिसे आप चुनना चाहते हैं। यदि आप एक क्रम में दो फ़ोटो का चयन करते हैं जो बहुत दूर हैं, तो आप स्वचालित रूप से उन सभी फ़ोटो का चयन करेंगे जो दो फ़ोटो के बीच हैं। जब आप एकाधिक फ़ोटो का चयन करना समाप्त कर लें तो "खोलें" पर क्लिक करें।

चरण 5. अपने एल्बम के बारे में कुछ जानकारी भरें।
अपनी तस्वीरों के अपलोड होने की प्रतीक्षा करते हुए, आप अपने दोस्तों को एल्बम के बारे में और जानने में मदद करने के लिए कुछ बुनियादी जानकारी भर सकते हैं। निम्नलिखित जानकारी प्रदान करने के लिए स्क्रीन के शीर्ष पर दिए गए विकल्पों का उपयोग करें:
- आपका एल्बम शीर्षक।
- पूरे एल्बम के लिए विवरण। यदि आप एल्बम के लिए एक परिचयात्मक नोट या स्लोगन चाहते हैं, तो "कुछ कहो…" के तहत कैप्शन टाइप करें।
- स्थान जहां फोटो लिया गया था। आप जितने चाहें उतने स्थान दर्ज कर सकते हैं।
- एल्बम की तारीख।
- ध्यान रखें कि आप वापस जा सकते हैं और जितनी चाहें उतनी तस्वीरें जोड़ सकते हैं। ऐसा करने के लिए, स्क्रीन के नीचे बाईं ओर "+ अधिक फ़ोटो जोड़ें" पर क्लिक करें और उसी विधि का उपयोग करके अधिक फ़ोटो चुनें जिसका आपने पहले उपयोग किया था।

चरण 6. यदि आप चाहें, तो आप अपनी तस्वीरों को उच्च गुणवत्ता में दिखाना चुन सकते हैं।
यदि आप ऐसा करना चाहते हैं, तो स्क्रीन के नीचे "उच्च गुणवत्ता" बॉक्स पर क्लिक करें। आपके एल्बम को लोड होने में थोड़ा अधिक समय लगेगा, लेकिन तस्वीरें उच्च गुणवत्ता में दिखाई देंगी।

चरण 7. अपनी प्रत्येक तस्वीर के बारे में कुछ जानकारी भरें।
यदि आप चाहें, तो आप उनके बारे में अधिक जानकारी देने के लिए अलग-अलग फ़ोटो, या केवल कुछ फ़ोटो खोल सकते हैं। यहाँ आप क्या कर सकते हैं:
- फोटो में लोगों को टैग करें। तस्वीरों में लोगों के चेहरों पर क्लिक करें और उन्हें टैग करने के लिए उनके नाम टाइप करें।
- फोटो के लिए कैप्शन लिखें। आप फोटो के नीचे सफेद जगह में टाइप करके ऐसा कर सकते हैं।
- वह दिनांक जोड़ें जब फ़ोटो लिया गया था। इस जानकारी को दर्ज करने के लिए बस फोटो के नीचे बाईं ओर छोटी घड़ी पर क्लिक करें।
- उस स्थान को भरें जहां फोटो लिया गया था। नीचे दाईं ओर उल्टे आंसू के आकार के प्रतीक पर क्लिक करें और फोटो का स्थान जोड़ें। आप शीर्षक के तहत स्थान भी टाइप कर सकते हैं, जो कहता है, "यह कहाँ लिया गया था?"

चरण 8. अपनी तस्वीरों का क्रम चुनें।
आप अपनी तस्वीरों को वैसे ही छोड़ सकते हैं जैसे वे हैं, या अपलोड होने के बाद आप उन्हें कस्टमाइज़ कर सकते हैं। फ़ोटो को स्थानांतरित करने के लिए, आप प्रत्येक फ़ोटो पर क्लिक कर सकते हैं और उसे जहाँ चाहें वहाँ खींच सकते हैं। आप अपनी स्क्रीन के शीर्ष दाईं ओर "तारीख के अनुसार आदेश" विकल्प पर भी क्लिक कर सकते हैं ताकि फ़ोटो को उनके लिए गए समय और दिनांक के अनुसार क्रमानुसार क्रमित किया जा सके।

चरण 9. अपनी एल्बम कला का चयन करें।
डिफ़ॉल्ट रूप से, एल्बम में पहला फ़ोटो आपका एल्बम कवर होगा। यदि आप इसे बदलना चाहते हैं, तो अपनी इच्छित फ़ोटो के ऊपर दाईं ओर स्थित तीर पर क्लिक करें और "एल्बम कवर बनाएं" पर क्लिक करें।

चरण 10. अपनी गोपनीयता सेटिंग्स चुनें।
नीचे "मित्र" या वर्तमान सेटिंग्स पर क्लिक करें, और सेटिंग्स के माध्यम से ब्राउज़ करें जब तक कि आपको अपनी पसंद का कोई न मिल जाए। आपके पास निम्नलिखित विकल्प हैं:
- सह लोक
- मित्र
- कस्टम -- यह विकल्प आपको "मित्रों के मित्र" जैसे अन्य विकल्पों को चुनने या एल्बम को केवल सूची के लोगों के लिए दृश्यमान बनाने की अनुमति देता है।

चरण 11. "फोटो पोस्ट करें" पर क्लिक करें।
" आपकी फोटो फेसबुक पर भेज दी जाएगी। आप किसी भी समय अपनी फ़ोटो जोड़ने, हटाने या संपादित करने के लिए अपने एल्बम पर फिर से जा सकते हैं।