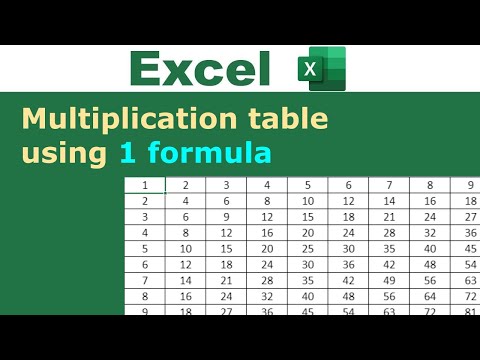यह विकिहाउ गाइड आपको विंडोज 10 में अस्थायी या "स्थायी रूप से" विंडोज डिफेंडर को डिसेबल करना सिखाएगा। विंडोज डिफेंडर विंडोज 10 में उपलब्ध एक एंटीवायरस और कंप्यूटर सुरक्षा प्रोग्राम है। हालाँकि, यह प्रोग्राम कंप्यूटर के पुनरारंभ होने (पुनरारंभ करने) पर स्वचालित रूप से फिर से सक्रिय हो जाएगा। आप रजिस्ट्री संपादक में विंडोज डिफेंडर सेटिंग्स को बदलकर ऐसा होने से रोक सकते हैं। इस आलेख में सूचीबद्ध चरणों का पालन करने से पहले, कृपया ध्यान दें कि विंडोज डिफेंडर बंद होने पर आपका कंप्यूटर वायरस और अन्य खतरों के प्रति संवेदनशील होगा। साथ ही, यदि आप रजिस्ट्री संपादक में विंडोज डिफेंडर सेटिंग्स बदलते समय कोई गलती करते हैं, तो आपका कंप्यूटर सिस्टम क्षतिग्रस्त हो सकता है।
कदम
विधि 1: 2 में से: विंडोज डिफेंडर को अक्षम करना

चरण 1. प्रारंभ मेनू खोलें

स्क्रीन के नीचे बाईं ओर विंडोज लोगो पर क्लिक करें। उसके बाद, स्क्रीन पर स्टार्ट मेनू दिखाई देगा।

चरण 2. सेटिंग्स खोलें

स्टार्ट मेन्यू के नीचे बाईं ओर गियर के आकार के सेटिंग आइकन पर क्लिक करें। उसके बाद, सेटिंग्स विंडो खुल जाएगी।

चरण 3. क्लिक करें

अद्यतन और सुरक्षा।
यह विकल्प सेटिंग मेनू में सबसे नीचे है।

चरण 4. विंडोज सुरक्षा पर क्लिक करें।
यह टैब विंडो के ऊपरी-बाएँ तरफ है।

चरण 5. वायरस और खतरे से सुरक्षा पर क्लिक करें।
यह विकल्प विंडोज सुरक्षा मेनू के शीर्ष पर "सुरक्षा क्षेत्रों" अनुभाग के अंतर्गत पाया जा सकता है। उसके बाद, स्क्रीन पर विंडोज डिफेंडर विंडो दिखाई देगी।

चरण 6. वायरस और खतरे से सुरक्षा सेटिंग्स पर क्लिक करें।
यह विकल्प आपको विंडो के बीच में मिलेगा।

चरण 7. विंडोज डिफेंडर में रीयल-टाइम सुरक्षा विकल्प को अक्षम करें।
आप "चालू" बटन दबाकर इस विकल्प को अक्षम कर सकते हैं

जो नीला है और "रीयल-टाइम सुरक्षा" अनुभाग के अंतर्गत है। उसके बाद, बटन पर क्लिक करें हां जब अनुरोध किया। यह विंडोज डिफेंडर में उपलब्ध रीयल-टाइम स्कैनिंग सुविधा को बंद कर देगा।
- आप विंडोज डिफेंडर में उपलब्ध क्लाउड-आधारित सुरक्षा को भी अक्षम कर सकते हैं। ऐसा करने के लिए, "क्लाउड-डिलीवर सुरक्षा" अनुभाग के अंतर्गत नीले "चालू" बटन पर क्लिक करें। उसके बाद, बटन पर क्लिक करें हां जब अनुरोध किया।
- जब आप अपने कंप्यूटर को पुनरारंभ करेंगे तो विंडोज डिफेंडर स्वचालित रूप से सक्रिय हो जाएगा।
विधि २ का २: विंडोज डिफेंडर को बंद करना

चरण 1. प्रारंभ मेनू खोलें

स्क्रीन के नीचे बाईं ओर विंडोज लोगो पर क्लिक करें। उसके बाद, स्टार्ट मेनू खुल जाएगा।

चरण 2. रजिस्ट्री संपादक प्रोग्राम खोलें।
रजिस्ट्री संपादक आपको प्रमुख विंडोज़ सुविधाओं के लिए सेटिंग्स बदलने की अनुमति देता है। इस प्रोग्राम को खोलने के लिए, इन चरणों का पालन करें:
- regedit टाइप करें।
- आइकन पर क्लिक करें regedit प्रारंभ मेनू के शीर्ष पर नीला वाला।
- बटन क्लिक करें हां जब अनुरोध किया।

चरण 3. रजिस्ट्री संपादक में विंडोज डिफेंडर फ़ोल्डर खोलें।
आप रजिस्ट्री संपादक विंडो के बाईं ओर निम्न फ़ोल्डर खोलकर विंडोज डिफेंडर फ़ोल्डर पा सकते हैं:
- "HKEY_LOCAL_MACHINE" फ़ोल्डर को डबल-क्लिक करके खोलें (यदि फ़ोल्डर पहले से खुला है तो इस चरण को छोड़ दें)।
- "सॉफ़्टवेयर" फ़ोल्डर खोलें।
- विंडो को नीचे ले जाएँ और "नीतियाँ" फ़ोल्डर खोलें।
- "माइक्रोसॉफ्ट" फ़ोल्डर खोलें।
- एक बार "विंडोज डिफेंडर" फ़ोल्डर पर क्लिक करें।

चरण 4. "विंडोज डिफेंडर" फ़ोल्डर पर राइट-क्लिक करें।
उसके बाद, स्क्रीन पर एक ड्रॉप-डाउन मेनू दिखाई देगा।
- यदि माउस में राइट-क्लिक बटन नहीं है, तो माउस के दाईं ओर दबाएं या अपनी दोनों अंगुलियों का उपयोग करके माउस को दबाएं।
- यदि आप ट्रैकपैड का उपयोग कर रहे हैं, तो ट्रैकपैड को दोनों अंगुलियों से दबाएं या राइट-क्लिक करने के लिए ट्रैकपैड के नीचे दाईं ओर दबाएं।

चरण 5. नया चुनें।
यह ड्रॉप-डाउन मेनू में सबसे ऊपर है। उसके बाद, स्क्रीन पर एक अतिरिक्त ड्रॉप-डाउन मेनू दिखाई देगा।

चरण 6. DWORD (32-बिट) मान पर क्लिक करें।
यह विकल्प ड्रॉप-डाउन मेनू में है। उस विकल्प पर क्लिक करने से नीली और सफेद फाइल "विंडोज डिफेंडर" विंडो के दाईं ओर स्थित हो जाएगी।

चरण 7. फ़ाइल नाम के रूप में "DisableAntiSpyware" टाइप करें।
जब DWORD फ़ाइल दिखाई दे, तो DisableAntiSpyware टाइप करें और Enter कुंजी दबाएँ।

चरण 8. "DisableAntiSpyware" फ़ाइल खोलें।
फ़ाइल को खोलने के लिए उस पर डबल-क्लिक करें। उसके बाद, स्क्रीन पर एक पॉप-अप विंडो दिखाई देगी।

चरण 9. "मान डेटा" संख्या को 1 से बदलें।
उस नंबर को दर्ज करने से DWORD मान सक्रिय हो जाएगा।

चरण 10. ठीक क्लिक करें।
यह खिड़की के नीचे है।

चरण 11. कंप्यूटर को पुनरारंभ करें।
क्लिक शुरू

चुनें शक्ति
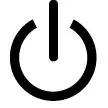
और क्लिक करें पुनः आरंभ करें पॉप-अप मेनू पर। जब कंप्यूटर पुनरारंभ होता है, तो विंडोज डिफेंडर बंद हो जाएगा।

चरण 12. जरूरत पड़ने पर विंडोज डिफेंडर को पुनरारंभ करें।
यदि आप विंडोज डिफेंडर को पुनरारंभ करना चाहते हैं, तो इन चरणों का पालन करें:
- रजिस्ट्री संपादक में विंडोज डिफेंडर फ़ोल्डर को फिर से खोलें।
- एक बार "विंडोज डिफेंडर" फ़ोल्डर पर क्लिक करें।
- "DisableAntiSpyware" फ़ाइल पर डबल क्लिक करके खोलें।
- "मान डेटा" को 1 से 0 में बदलें।
- बटन क्लिक करें ठीक है और कंप्यूटर को पुनरारंभ करें।
- यदि आप इसे और नहीं चाहते हैं तो "DisableAntiSpyware" फ़ाइल को हटा दें।