Microsoft पेंट कई अंतर्निर्मित इरेज़र आकार प्रदान करता है, लेकिन आप वास्तव में कुछ प्रमुख संयोजनों के साथ इरेज़र आकार को अपनी पसंद के अनुसार समायोजित कर सकते हैं। दुर्भाग्य से, इस कुंजी संयोजन का उपयोग केवल उन लैपटॉप द्वारा किया जा सकता है जिनमें एक संख्यात्मक पैड होता है। इस सीमा को पार करने के लिए, ऑन-स्क्रीन कीबोर्ड का उपयोग करके शॉर्टकट कोड दर्ज करें।
कदम
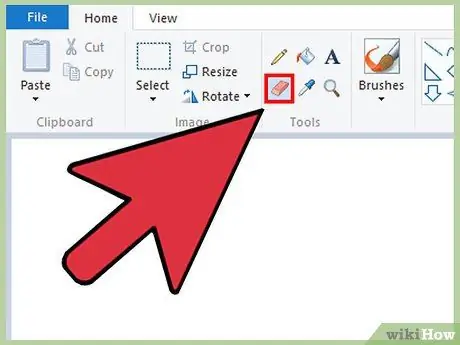
चरण 1. सुनिश्चित करें कि पेंट विंडो सक्रिय है, फिर होम टैब से इरेज़र चुनें।
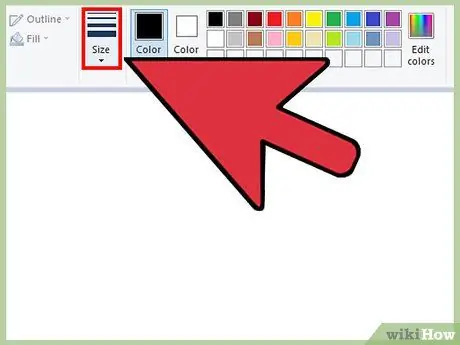
चरण 2. चार डिफ़ॉल्ट आकारों में से किसी एक को चुनने के लिए आकार बटन का उपयोग करें।
यह होम टैब पर, रंग पैलेट के बाईं ओर है। यदि इरेज़र का आकार आपकी आवश्यकताओं से मेल नहीं खाता है, तो इसे बदलने के लिए संख्यात्मक पैड पर "+" बटन का उपयोग करें।
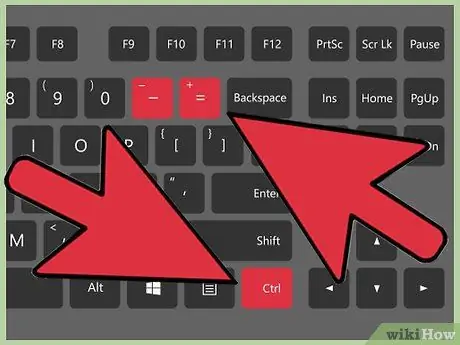
चरण 3. विंडोज ऑन-स्क्रीन कीबोर्ड खोलें।
आम तौर पर, आप इरेज़र का आकार बदलने के लिए संख्यात्मक पैड पर Ctrl++/- कुंजी दबाकर रख सकते हैं। यदि आपके लैपटॉप में संख्यात्मक पैड नहीं है, तो विंडोज ऑन-स्क्रीन कीबोर्ड का उपयोग करें, जो स्क्रीन पर पूरा कीबोर्ड प्रदर्शित करेगा।
- ऑन-स्क्रीन कीबोर्ड खोलने के लिए, स्टार्ट बटन पर क्लिक करें, फिर कीबोर्ड दर्ज करें। खोज परिणामों से ऑन-स्क्रीन कीबोर्ड पर क्लिक करें।
- ऑन-स्क्रीन कीबोर्ड दिखाई देने पर भी, पेंट विंडो सक्रिय रहेगी।
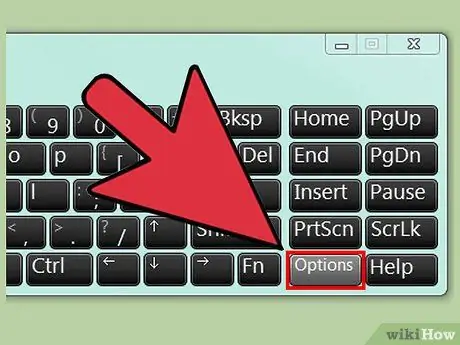
चरण 4. ऑन-स्क्रीन कीबोर्ड पर विकल्प बटन पर क्लिक करें।
डिफ़ॉल्ट रूप से, ऑन-स्क्रीन कीबोर्ड एक संख्यात्मक पैड प्रदान नहीं करता है। आपको विकल्प मेनू में संख्यात्मक पैड को सक्षम करना होगा।
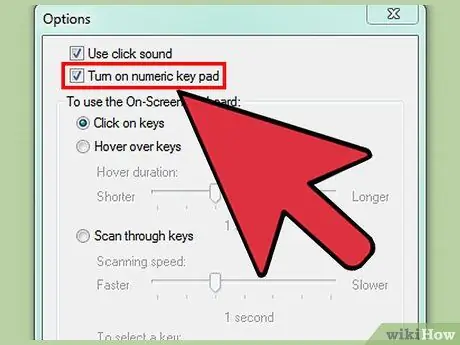
चरण 5. संख्यात्मक कुंजी पैड चालू करें विकल्प को चेक करें, फिर ठीक पर क्लिक करें।
संख्यात्मक पैड ऑन-स्क्रीन कीबोर्ड विंडो के दाईं ओर दिखाई देगा।
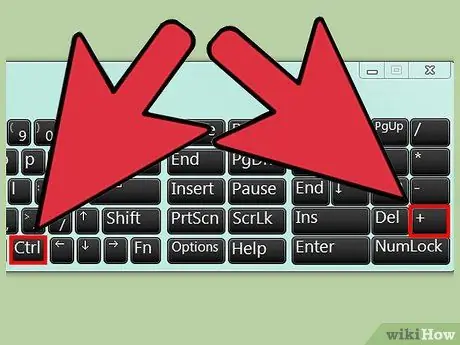
चरण 6. Ctrl कुंजी पर क्लिक करें, फिर संख्यात्मक पैड पर + कुंजी पर क्लिक करें (बैकस्पेस कुंजी के बगल में)।
Ctrl कुंजी को तब तक दबाए रखा जाएगा जब तक आप + कुंजी नहीं दबाते।
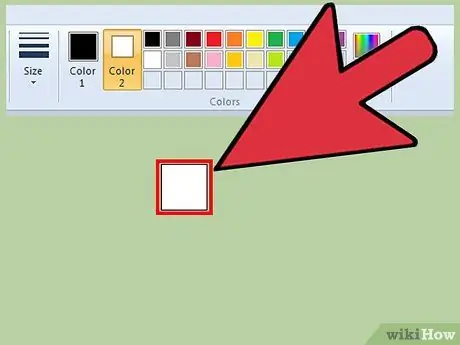
चरण 7. इरेज़र के फैलने तक दो बटनों को क्लिक करते रहें।
हर बार जब आप ऊपर दिए गए बटन संयोजन पर क्लिक करते हैं, तो इरेज़र एक पिक्सेल से बड़ा हो जाएगा। जब तक आपको इरेज़र का सही आकार नहीं मिल जाता, तब तक आपको उपरोक्त कुंजी संयोजन को कई बार क्लिक करना होगा।
- यदि इरेज़र का आकार नहीं बदलता है, तो सुनिश्चित करें कि बटन क्लिक करने पर पेंट विंडो सक्रिय है।
- Ctrl + - दबाकर इरेज़र का आकार कम करें।
- हर बार जब आप + या - क्लिक करते हैं तो वर्चुअल कीबोर्ड पर Ctrl कुंजी क्लिक करें।







