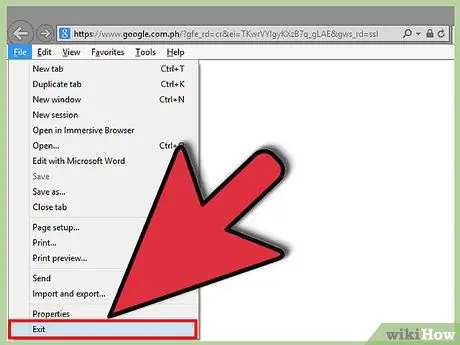चूंकि पोक्की में तीसरे पक्ष के प्रोग्राम शामिल हो सकते हैं जो आपके कंप्यूटर को नुकसान पहुंचा सकते हैं, आप पोक्की और संबंधित सामग्री को हटाना चाह सकते हैं। यह सुनिश्चित करने के लिए कि आपके कंप्यूटर से सभी संबंधित फाइलें चली गई हैं, इस लेख के अंत में "पोक्की एक्सटेंशन और ऐड-ऑन को हटा रहा है" और "पोक्की फ़ोल्डर को हटा रहा है" अनुभागों की जांच करें। आप संभावित रूप से हानिकारक फ़ाइलों को खोजने और निकालने के लिए मैलवेयर डिटेक्शन प्रोग्राम का उपयोग करना चाह सकते हैं।
कदम
5 में से विधि 1: विंडोज 8 से हटाना
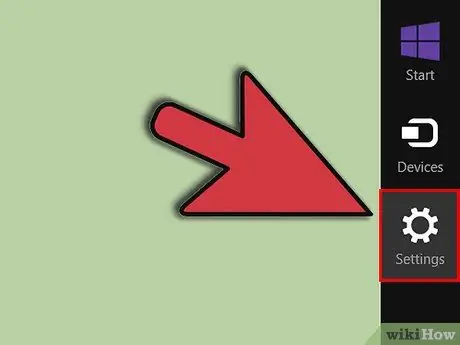
चरण 1. चार्म्स बार खोलने के लिए विंडोज + सी दबाएं, फिर "सेटिंग्स" पर क्लिक करें।
”
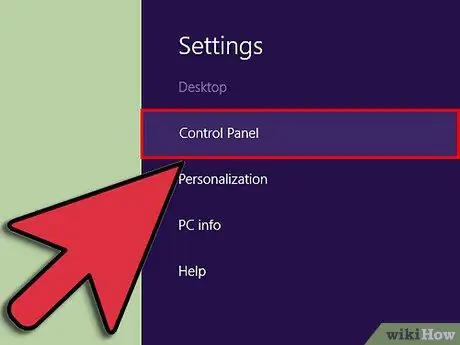
चरण 2. "कंट्रोल पैनल" पर क्लिक करें, और "अधिक सेटिंग्स" खोजने के लिए स्क्रॉल करें।
”
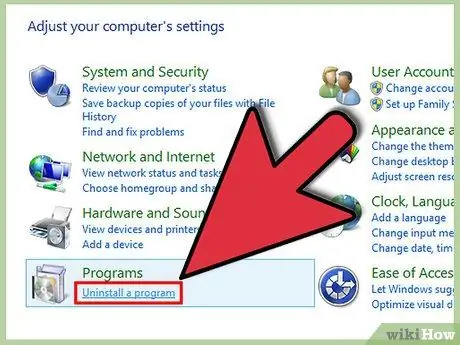
चरण 3. "प्रोग्राम" के तहत, "एक प्रोग्राम की स्थापना रद्द करें" पर क्लिक करें।
”
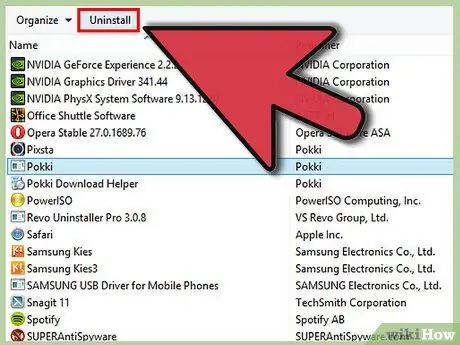
चरण 4। स्थापित कार्यक्रमों की सूची में पोक्की को खोजें, फिर “अनइंस्टॉल” पर क्लिक करें।
”
यदि पोक्की से जुड़े अन्य कार्यक्रम हैं, जैसे "होस्ट ऐप सेवा" या "स्टार्ट मेनू", तो उन कार्यक्रमों को हटाने के लिए ऊपर दिए गए चरणों को दोहराएं।
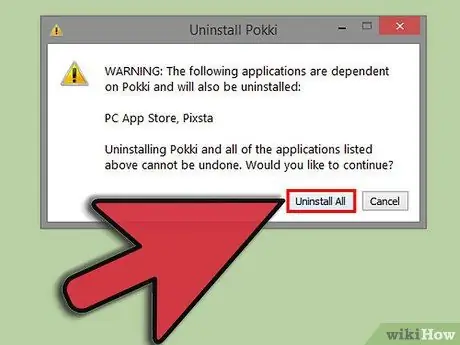
चरण 5. यदि आपको प्रोग्राम को हटाने की पुष्टि करने के लिए कहा जाता है, तो "हां" पर क्लिक करें।
प्रोग्राम आपके कंप्यूटर से हटा दिया जाएगा।
यदि आपको अभी भी अपने कंप्यूटर से पोक्की को हटाने में समस्या हो रही है, तो हो सकता है कि प्रोग्राम ने आपके ब्राउज़र में अतिरिक्त फाइलें स्थापित की हों। यह सुनिश्चित करने के लिए कि आपके कंप्यूटर से सभी संबंधित फाइलें चली गई हैं, इस लेख के अंत में "पोक्की एक्सटेंशन और ऐड-ऑन को हटा रहा है" और "पोक्की फ़ोल्डर को हटा रहा है" अनुभागों की जांच करें।
विधि 2 का 5: विंडोज 7 से हटाना
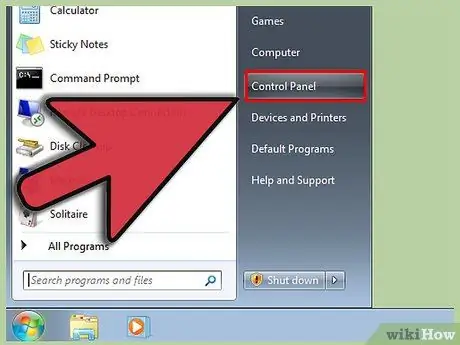
चरण 1. विंडोज की दबाएं, फिर मेनू से "कंट्रोल पैनल" चुनें।
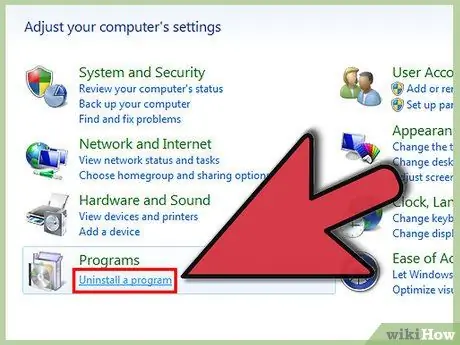
चरण 2. नियंत्रण कक्ष विंडो में, "प्रोग्राम" के अंतर्गत "एक प्रोग्राम की स्थापना रद्द करें" पर क्लिक करें।
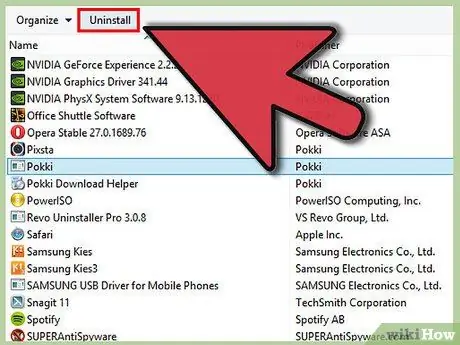
चरण 3. कार्यक्रमों की सूची में "पोक्की" ढूंढें और क्लिक करें।
विंडो के शीर्ष पर "अनइंस्टॉल" पर क्लिक करें, या प्रोग्राम पर राइट-क्लिक करें और "अनइंस्टॉल" पर क्लिक करें।
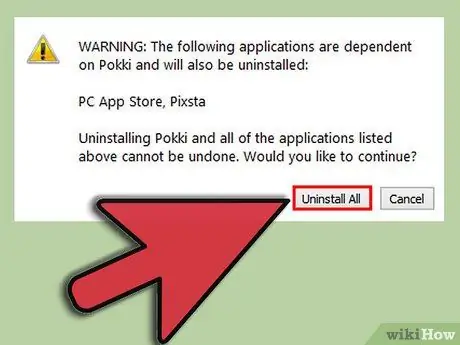
चरण 4। यदि आपको प्रोग्राम को हटाने की पुष्टि करने के लिए कहा जाता है, तो "हां" पर क्लिक करें, या "अनइंस्टॉल" पर क्लिक करें यदि कंप्यूटर अनइंस्टॉल करने की चेतावनी देता है।
प्रोग्राम आपके कंप्यूटर से हटा दिया जाएगा।
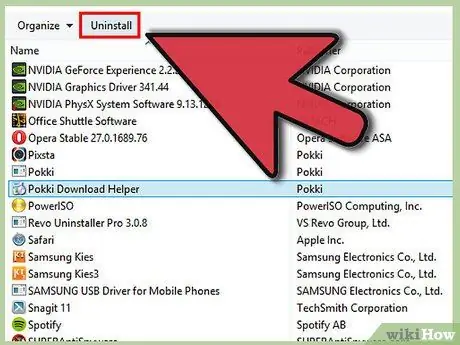
चरण 5. पोक्की को पूरी तरह से हटाने के लिए, आपको उसी तरह विंडोज प्रोग्राम मैनेजर में "पोक्की डाउनलोड मैनेजर" को अनइंस्टॉल करना होगा।
यदि आपको अभी भी अपने कंप्यूटर से पोक्की को हटाने में समस्या हो रही है, तो हो सकता है कि प्रोग्राम ने आपके ब्राउज़र में अतिरिक्त फाइलें स्थापित की हों। यह सुनिश्चित करने के लिए कि आपके कंप्यूटर से सभी संबंधित फाइलें चली गई हैं, इस लेख के अंत में "पोक्की एक्सटेंशन और ऐड-ऑन को हटा रहा है" और "पोक्की फ़ोल्डर को हटा रहा है" अनुभागों की जांच करें।
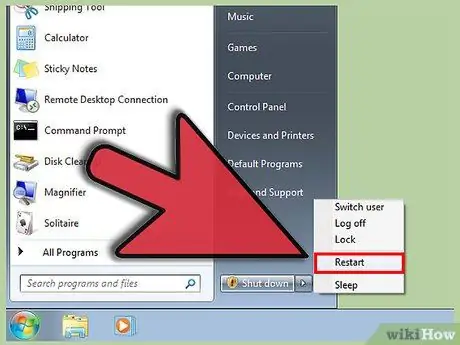
चरण 6. परिवर्तन सहेजें और कंप्यूटर को पुनरारंभ करें।
5 की विधि 3: Windows XP से हटाना
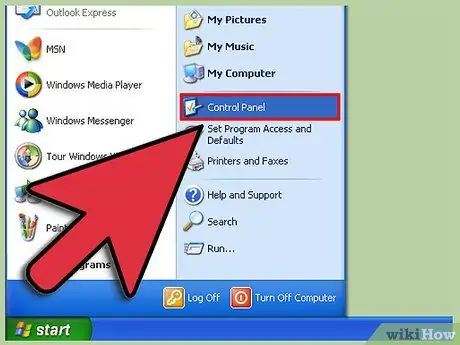
चरण 1. "प्रारंभ" पर क्लिक करें और "नियंत्रण कक्ष" चुनें।
”
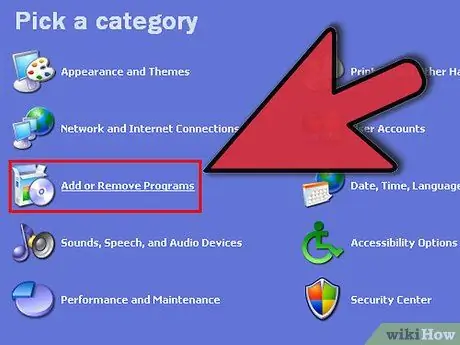
चरण 2. "प्रोग्राम जोड़ें या निकालें" पर क्लिक करें।
”
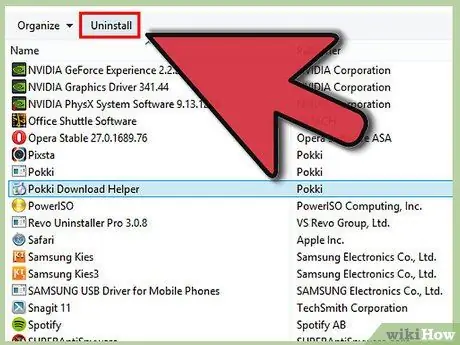
चरण 3. प्रोग्राम सूची में पोक्की खोजें, फिर “निकालें” पर क्लिक करें।
”
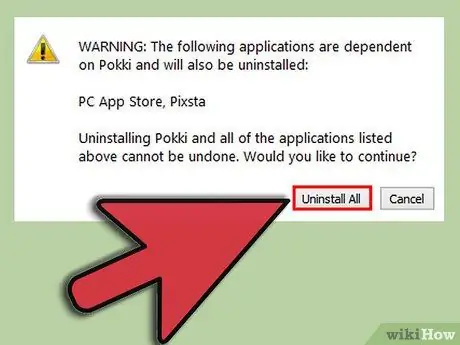
चरण 4. "हां" पर क्लिक करें जब प्रश्न "क्या आप पोक्की को अनइंस्टॉल करना चाहेंगे?
के जैसा लगना। प्रोग्राम आपके कंप्यूटर से हटा दिया जाएगा।
यदि आपको अभी भी अपने कंप्यूटर से पोक्की को हटाने में समस्या हो रही है, तो हो सकता है कि प्रोग्राम ने आपके ब्राउज़र में अतिरिक्त फाइलें स्थापित की हों। यह सुनिश्चित करने के लिए कि आपके कंप्यूटर से सभी संबंधित फाइलें चली गई हैं, इस लेख के अंत में "पोक्की एक्सटेंशन और ऐड-ऑन को हटा रहा है" और "पोक्की फ़ोल्डर को हटा रहा है" अनुभागों की जांच करें।
मेथड ४ ऑफ़ ५: पोक्की फोल्डर को हटाना
यदि आपको उपरोक्त विधि से पोक्की को हटाने में परेशानी हो रही है, तो फ़ोल्डर को निम्न तरीके से हटाने का प्रयास करें।
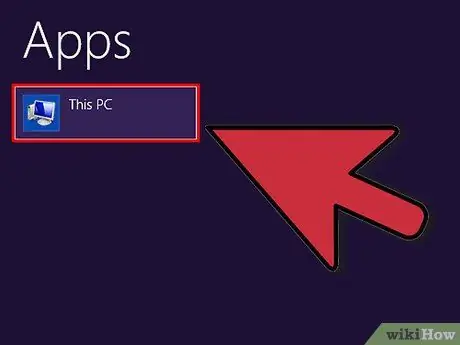
चरण 1. "प्रारंभ" पर क्लिक करें, फिर "कंप्यूटर" चुनें।
विंडोज 8.1 में, यह मेनू "दिस पीसी" में बदल जाता है। इसे खोलने के लिए, विंडोज + सी दबाएं, फिर "खोज" पर क्लिक करें। विंडोज 8 पर "कंप्यूटर" या विंडोज 8.1 पर "यह पीसी" दर्ज करें। फिर, बाएँ फलक में उपयुक्त प्रोग्राम का चयन करें।
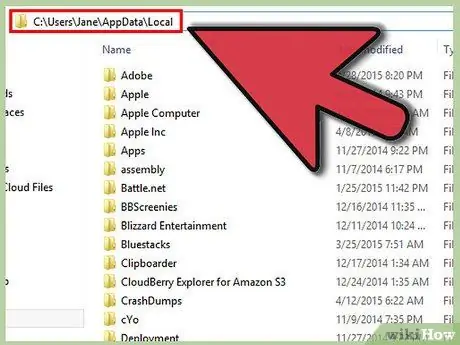
चरण २। शीर्ष पट्टी पर जो "कंप्यूटर" कहता है और एक तीर है, "% localappdata%" दर्ज करें।
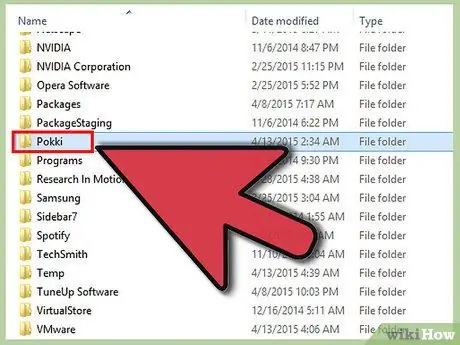
चरण 3. "एंटर" दबाएं, फिर "पोक्की" फ़ोल्डर पर क्लिक करें।
"पोक्की डाउनलोड हेल्पर" को छोड़कर सभी फाइलों को हटा दें।
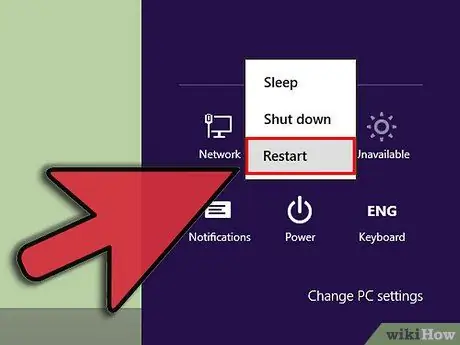
चरण 4। कंप्यूटर को पुनरारंभ करें, फिर "पोक्की डाउनलोड हेल्पर" फ़ोल्डर को हटाने के लिए समान चरणों को दोहराएं और अपने सिस्टम से पोक्की को पूरी तरह से हटा दें।
विधि 5 का 5: पोक्की ऐड-ऑन और एक्सटेंशन को हटाना
यदि आपने पोक्की को हटा दिया है, लेकिन फिर भी प्रोग्राम द्वारा किए गए परिवर्तनों को देखते हैं, तो आपको पोक्की द्वारा इंस्टॉल किए गए ऐड-ऑन/एक्सटेंशन को हटाने की आवश्यकता हो सकती है।
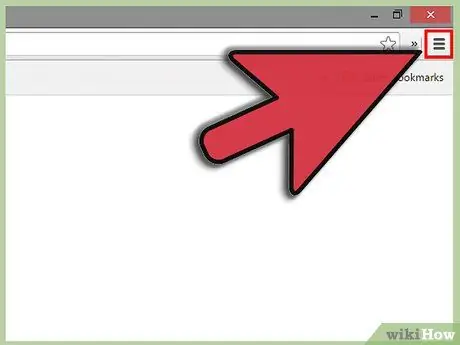
चरण 1. Google क्रोम में, 3 क्षैतिज रेखाएं आइकन (आमतौर पर विंडो के ऊपरी दाएं कोने में) पर क्लिक करें।
अपने माउस को "अधिक उपकरण" पर होवर करें, फिर दिखाई देने वाले मेनू से "एक्सटेंशन" पर क्लिक करें। पोक्की एक्सटेंशन ढूंढें, फिर इसे अपने कंप्यूटर से हटाने के लिए ट्रैश कैन आइकन पर क्लिक करें।
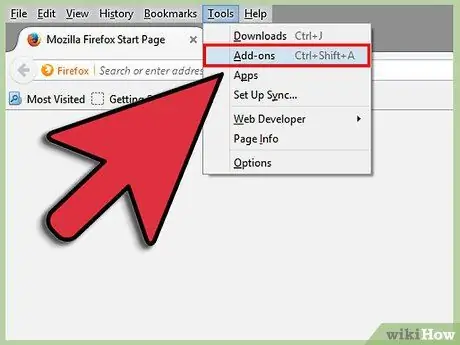
चरण 2. फ़ायरफ़ॉक्स में, ब्राउज़र के शीर्ष पर 3 क्षैतिज रेखा आइकन पर क्लिक करें।
"ऐड-ऑन" पर क्लिक करें, फिर "एक्सटेंशन" पर क्लिक करें। पोक्की एक्सटेंशन ढूंढें, फिर फ़ाइल को हटाने के लिए निकालें पर क्लिक करें।
चरण 3. इंटरनेट एक्सप्लोरर में, स्क्रीन के ऊपरी दाएं कोने में टूल्स पर क्लिक करें, फिर "ऐड-ऑन प्रबंधित करें" पर क्लिक करें।
पोक्की एक्सटेंशन ढूंढें, फिर एक्सटेंशन पर क्लिक करें। निचले फलक पर, "अधिक जानकारी" पर क्लिक करें। ऐड-ऑन को पूरी तरह से हटाने के लिए निकालें पर क्लिक करें।