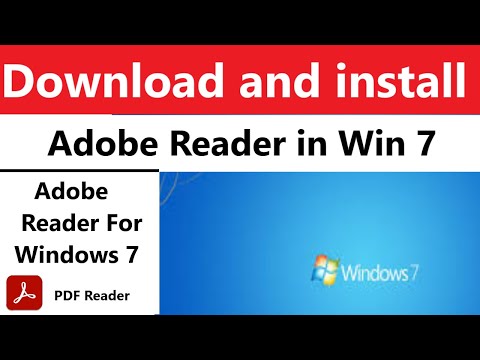यह विकिहाउ गाइड आपको माइक्रोसॉफ्ट एक्सेल के साथ करेंसी कन्वर्टर बनाना सिखाएगी। यदि आप केवल एक मुद्रा को दूसरी मुद्रा में बदलना चाहते हैं, तो आप एक्सेल के सरल गुणन सूत्र का उपयोग कर सकते हैं। हालाँकि, यदि आप Windows का उपयोग कर रहे हैं, तो आप Microsoft Excel के लिए कुटूल ऐड-ऑन स्थापित कर सकते हैं। यह ऐड-ऑन आपको स्वचालित रूप से नवीनतम विनिमय दरों पर मुद्राओं को परिवर्तित करने की अनुमति देता है। हालांकि प्रक्रिया अधिक जटिल है, कुटूल रूपांतरण परिणाम मैन्युअल रूपांतरण परिणामों की तुलना में अधिक सटीक होंगे।
कदम
विधि 1 में से 2: मैन्युअल रूप से रूपांतरण करना

चरण 1. वर्तमान विनिमय दर का पता लगाने के लिए एक खोज इंजन का उपयोग करें।
अपने ब्राउज़र के एड्रेस बार या सर्च बार में कीवर्ड करेंसी कन्वर्टर दर्ज करें, फिर खोज परिणामों के शीर्ष पर स्थित बॉक्स में उस मुद्रा का चयन करें जिसकी आप तुलना करना चाहते हैं। वर्तमान विनिमय दर स्क्रीन पर दिखाई देगी।
उदाहरण के लिए, यदि आप रुपिया की अमेरिकी डॉलर से तुलना करना चाहते हैं, तो चुनें डॉलर खोज परिणामों के शीर्ष पर स्थित बॉक्स में, और इंडोनेशियाई रुपिया नीचे दिए गए बॉक्स में।

चरण 2। माइक्रोसॉफ्ट एक्सेल खोलने के लिए सफेद एक्स के साथ हरे रंग के आइकन पर क्लिक करें।

चरण 3. एक्सेल विंडो के ऊपरी बाएँ कोने में रिक्त कार्यपुस्तिका विकल्प पर क्लिक करें।
यदि आप मैक का उपयोग कर रहे हैं, तो क्लिक करें नई > रिक्त कार्यपुस्तिका

चरण 4. इन चरणों का पालन करके विनिमय दर रूपांतरण तालिका बनाएं:
- फ़ील्ड में पहली मुद्रा का नाम दर्ज करें ए 1 (उदाहरण के लिए USD).
- कॉलम में पहला मुद्रा मान दर्ज करें बी 1. इस पहली मुद्रा का मूल्य "1" है।
- फ़ील्ड में दूसरी मुद्रा का नाम दर्ज करें ए2 (उदाहरण के लिए रुपिया).
- कॉलम में दर दर्ज करें बी२.

चरण 5. कॉलम D1 में घरेलू मुद्रा का नाम दर्ज करें।
उदाहरण के लिए, यदि आप अमेरिकी डॉलर को इंडोनेशियाई रुपिया में बदलना चाहते हैं, तो दर्ज करें USD कॉलम पर डी1.

चरण 6. कॉलम डी में मुद्रा मूल्य दर्ज करें।
उदाहरण के लिए, यदि आप १० डॉलर के मूल्यों को रुपये में बदलना चाहते हैं, तो लाइन पर प्रत्येक मूल्य दर्ज करें डी2 जब तक डी11.

चरण 7. स्तंभ E1 में गंतव्य मुद्रा का नाम दर्ज करें।
उदाहरण के लिए, यदि आप अमेरिकी डॉलर को इंडोनेशियाई रुपिया में बदलना चाहते हैं, तो दर्ज करें आईडीआर कॉलम पर ई 1.

चरण 8. स्तंभ E2 पर क्लिक करें, फिर सूत्र दर्ज करें
=$बी$2*डी2
और दबाएं प्रवेश करना।
सूत्र दर्ज करने के बाद, आप कॉलम में रूपांतरण परिणाम देखेंगे E2, मूल मुद्रा मूल्य के ठीक बगल में।

चरण 9. पूरे दूसरे मुद्रा कॉलम में सूत्र लागू करें।
सेल पर क्लिक करें E2, फिर सेल के निचले-दाएँ कोने में छोटे हरे वर्ग पर डबल-क्लिक करें। एक्सेल आपके द्वारा दर्ज किए गए रूपांतरण मूल्य के अनुसार मुद्रा को रूपांतरित करेगा, और रूपांतरण का परिणाम दूसरे मुद्रा कॉलम में दिखाई देगा।
विधि २ का २: एक्सेल के लिए कुटूल का उपयोग करना

चरण 1. https://www.extendoffice.com/download/kutools-for-excel.html पर कुटूल डाउनलोड पेज पर जाएं।
कुटूल केवल विंडोज कंप्यूटर के लिए उपलब्ध है।

चरण 2. अब मुफ्त डाउनलोड लिंक पर क्लिक करें पृष्ठ के मध्य में, फिर बटन पर क्लिक करें संकेत मिलने पर डाउनलोड स्थान सहेजें या चुनें।
कुटूल आपके कंप्यूटर पर डाउनलोड हो जाएंगे।

चरण 3. कुटूल स्थापना प्रक्रिया शुरू करने के लिए भूरे रंग के बॉक्स आइकन पर डबल क्लिक करें।

चरण 4. किसी भाषा का चयन करने के लिए इंस्टॉलेशन विंडो में बॉक्स पर क्लिक करें, फिर ओके पर क्लिक करें।

चरण 5. कुटूल स्थापना प्रक्रिया को पूरा करने के लिए इन चरणों का पालन करें:
- क्लिक अगला.
- दो बार स्वीकार करें पर क्लिक करें, फिर क्लिक करें अगला.
- क्लिक अगला दो बार।
- क्लिक इंस्टॉल.

चरण 6। माइक्रोसॉफ्ट एक्सेल खोलने के लिए सफेद एक्स के साथ हरे रंग के आइकन पर क्लिक करें।

चरण 7. एक्सेल विंडो के ऊपरी बाएँ कोने में रिक्त कार्यपुस्तिका विकल्प पर क्लिक करें।

चरण 8. कॉलम ए में प्रारंभिक मुद्रा मूल्य दर्ज करें।
उदाहरण के लिए, यदि आपके पास 20 डॉलर के मूल्य हैं जिन्हें आप दर्ज करना चाहते हैं, तो सेल में प्रत्येक मान दर्ज करें ए 1 जब तक ए20.

चरण 9. पहले सेल पर क्लिक करके और कर्सर को अंतिम सेल तक खींचकर मुद्रा मूल्यों वाले सभी कक्षों का चयन करें।

चरण 10. डेटा की प्रतिलिपि बनाएँ।
होम टैब पर क्लिक करें, फिर डेटा कॉपी करने के लिए टूलबार के बाईं ओर क्लिपबोर्ड अनुभाग में कॉपी करें चुनें।

चरण 11. डेटा को कॉलम बी में पेस्ट करें।
सेल का चयन करें बी 1, फिर टूलबार के बाएं कोने में क्लिपबोर्ड के आकार के पेस्ट बटन पर क्लिक करें घर.
सुनिश्चित करें कि आपने नीचे दिए गए तीर के बजाय क्लिपबोर्ड आइकन पर क्लिक किया है।

चरण 12. कॉलम बी में डेटा का चयन करें।
इसमें सभी डेटा का चयन करने के लिए बस कॉलम हेड बी पर क्लिक करें।

चरण 13. क्लिक करें कुटूल एक्सेल विंडो के शीर्ष के पास टैब।

चरण 14. रेंज और सामग्री विकल्प में मुद्रा रूपांतरण बटन पर क्लिक करें।
यह पृष्ठ के शीर्ष पर टूलबार में है।

चरण 15. अद्यतन दर बटन पर क्लिक करें पृष्ठ के ऊपरी बाएँ कोने में मुद्रा रूपांतरण विनिमय दर डेटा अद्यतन करने के लिए।
इस चरण को करने से पहले सुनिश्चित करें कि आपका कंप्यूटर इंटरनेट से जुड़ा है।

चरण 16. मुद्रा रूपांतरण पृष्ठ के बाईं ओर विंडो में स्रोत मुद्रा का चयन करें।
उदाहरण के लिए, यदि आप डॉलर को रुपिया में बदलना चाहते हैं, तो चुनें डॉलर.

चरण 17. मुद्रा रूपांतरण पृष्ठ के दाईं ओर विंडो में गंतव्य मुद्रा का चयन करें।
उदाहरण के लिए, यदि आप डॉलर को रुपिया में बदलना चाहते हैं, तो चुनें रुपिया.

चरण 18. ठीक क्लिक करें।
एक्सेल मुद्रा मूल्यों को कॉलम में बदल देगा बी आपकी गंतव्य मुद्रा के मूल्य तक।