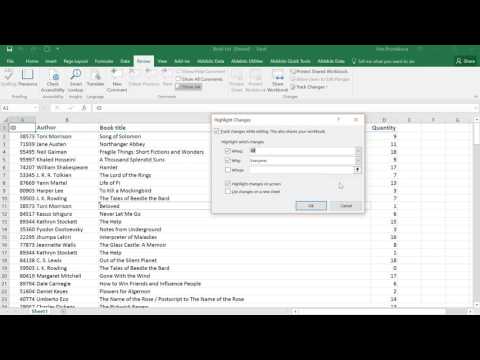यह विकिहाउ गाइड आपको एक्सेल स्प्रेडशीट के लिए एक साधारण मैक्रो बनाना सिखाएगी।
कदम
3 का भाग 1: मैक्रोज़ को सक्षम करना

चरण 1. एक्सेल चलाएँ।
आप एक्सेल 2010, 2013 और 2016 में मैक्रोज़ को सक्षम करने के लिए एक ही प्रक्रिया कर सकते हैं। मैक के लिए एक्सेल में थोड़े अंतर हैं, जिन्हें नीचे समझाया गया है।

चरण 2. फ़ाइल टैब पर क्लिक करें।
मैक पर, "एक्सेल" मेनू पर क्लिक करें।

चरण 3. विकल्प पर क्लिक करें।
मैक पर, "प्राथमिकताएं" विकल्प पर क्लिक करें।

चरण 4. कस्टमाइज़ रिबन विकल्प पर क्लिक करें।
मैक पर, "ऑथरिंग" सेक्शन में "रिबन और टूलबार" पर क्लिक करें।

चरण 5. दाईं ओर सूची में डेवलपर बॉक्स को चेक करें।
मैक पर, आप "डेवलपर" को "टैब या ग्रुप टाइटल" सूची में पा सकते हैं।

चरण 6. ठीक क्लिक करें।
डेवलपर टैब टैब सूची के अंत में दिखाई देगा।
3 का भाग 2: मैक्रोज़ रिकॉर्ड करना

चरण 1. मैक्रो अनुक्रम का अभ्यास करें।
मैक्रो रिकॉर्ड करते समय, क्लिक या किया गया कुछ भी रिकॉर्ड किया जाता है। तो एक गलती सब कुछ बर्बाद कर सकती है। रिकॉर्डिंग कमांड को कुछ बार चलाने का अभ्यास करें ताकि आप इसे बिना किसी झिझक और बिना गलत क्लिक के कर सकें।

चरण 2. डेवलपर टैब पर क्लिक करें।

चरण 3. मैक्रो रिकॉर्ड करें पर क्लिक करें।
यह विकल्प एक्सेल के रिबन के कोड सेक्शन में है। आप Alt+T+M+R कुंजियाँ (केवल Windows) दबाकर भी एक नया मैक्रो प्रारंभ कर सकते हैं।

चरण 4. मैक्रो को नाम दें।
आसानी से पहचाने जाने योग्य नाम का उपयोग करें, खासकर यदि आप एकाधिक मैक्रो बनाना चाहते हैं।
आप मैक्रो के कार्य को समझाने के लिए विवरण भी प्रदान कर सकते हैं।

चरण 5. शॉर्टकट कुंजी फ़ील्ड पर क्लिक करें।
आप एक कीबोर्ड शॉर्टकट बना सकते हैं ताकि मैक्रो को आसानी से चलाया जा सके। हालाँकि, यह वैकल्पिक है।

चरण 6. Shift कुंजी और एक अक्षर दबाएं।
मैक्रो को चलाने के लिए Ctrl+⇧ Shift+letter का एक कीबोर्ड संयोजन बनाया जाएगा।
मैक कंप्यूटर पर, कीबोर्ड संयोजन ऑप्ट + ⌘ कमांड + अक्षर है।

चरण 7. मेनू में मैक्रो स्टोर करें पर क्लिक करें।

चरण 8. उस स्थान पर क्लिक करें जहाँ आप मैक्रो को सहेजना चाहते हैं।
यदि इस समय मैक्रो का उपयोग केवल स्प्रैडशीट के लिए किया जाता है, तो उसका स्थान " इस कार्यपुस्तिका " में छोड़ दें। यदि आप चाहते हैं कि आपके द्वारा काम की जाने वाली सभी स्प्रैडशीट्स के लिए मैक्रो का उपयोग किया जाए, तो "व्यक्तिगत मैक्रो वर्कबुक" चुनें।

चरण 9. ठीक क्लिक करें।
मैक्रो रिकॉर्डिंग शुरू कर देगा।

चरण 10. वह आदेश निष्पादित करें जिसे आप रिकॉर्ड करना चाहते हैं।
इस बिंदु पर आप जो कुछ भी करते हैं उसे रिकॉर्ड किया जाएगा और मैक्रो में जोड़ा जाएगा। उदाहरण के लिए, यदि आप सेल C7 में योग सूत्र A2 और B2 चलाते हैं, तो Excel A2 और B2 को जोड़ देगा और जब आप भविष्य में मैक्रो चलाते हैं तो परिणाम C7 में प्रदर्शित करेंगे।
मैक्रोज़ बहुत जटिल हो सकते हैं, और आप उनका उपयोग अन्य Office प्रोग्राम चलाने के लिए भी कर सकते हैं। जब कोई मैक्रो रिकॉर्ड करता है, तो एक्सेल में किया गया लगभग कुछ भी मैक्रो में जोड़ा जाता है।

चरण 11. जब आपका काम हो जाए तो स्टॉप रिकॉर्डिंग पर क्लिक करें।
मैक्रो की रिकॉर्डिंग खत्म हो जाएगी और रिजल्ट सेव हो जाएगा।

चरण 12. फ़ाइल को उस प्रारूप में सहेजें जिसमें मैक्रो सक्षम हो।
मैक्रोज़ को जीवित रखने के लिए, आपको कार्यपुस्तिका को एक एक्सेल प्रारूप में सहेजना होगा जिसमें मैक्रोज़ सक्षम हों:
- फ़ाइल मेनू का चयन करें, फिर सहेजें पर क्लिक करें।
- फ़ाइल नाम फ़ील्ड के अंतर्गत फ़ाइल प्रकार मेनू पर क्लिक करें।
- एक्सेल मैक्रो-सक्षम वर्कबुक पर क्लिक करें।
3 का भाग 3: मैक्रोज़ का उपयोग करना

चरण 1. मैक्रोज़ सक्षम की गई कार्यपुस्तिका फ़ाइल खोलें।
यदि आपने मैक्रो चलाने से पहले फ़ाइल को बंद कर दिया है, तो आपको सामग्री को सक्रिय करने के लिए कहा जाएगा।

चरण 2. सामग्री सक्षम करें पर क्लिक करें।
यह विकल्प एक्सेल स्प्रेडशीट के शीर्ष पर सुरक्षा चेतावनी पट्टी पर दिखाई देगा जब भी मैक्रोज़ सक्षम कार्यपुस्तिका खोली जाएगी। चूंकि यह आपकी अपनी फाइल है, निश्चित रूप से आप इस पर भरोसा कर सकते हैं। हालाँकि, अन्य लोगों के मैक्रोज़ सक्षम फ़ाइलों को खोलते समय सावधान रहें।

चरण 3. अपने मैक्रो शॉर्टकट को हिट करें।
यदि आप मैक्रो का उपयोग करना चाहते हैं, तो आप अपने द्वारा बनाए गए शॉर्टकट को दबाकर इसे जल्दी से चला सकते हैं।

चरण 4. डेवलपर टैब में मैक्रोज़ बटन पर क्लिक करें।
इस बिंदु पर आपकी स्प्रैडशीट में सभी उपलब्ध मैक्रो प्रदर्शित किए जाएंगे।

चरण 5. उस मैक्रो पर क्लिक करें जिसे आप चलाना चाहते हैं।

चरण 6. रन बटन पर क्लिक करें।
इस बिंदु पर मैक्रो आपके सेल या चयन में चलेगा।

चरण 7. मैक्रो कोड देखें।
यदि आप जानना चाहते हैं कि मैक्रो कोडिंग अधिक विस्तार से कैसे काम करती है, तो आपके द्वारा बनाए गए मैक्रो कोड को खोलें और इसकी सामग्री के साथ छेड़छाड़ करें:
- डेवलपर टैब पर स्थित मैक्रोज़ बटन पर क्लिक करें।
- वह मैक्रो क्लिक करें जिसे आप देखना चाहते हैं।
- संपादित करें पर क्लिक करें।
- Visual Basic कोड संपादन प्रोग्राम में मैक्रो कोड देखें।