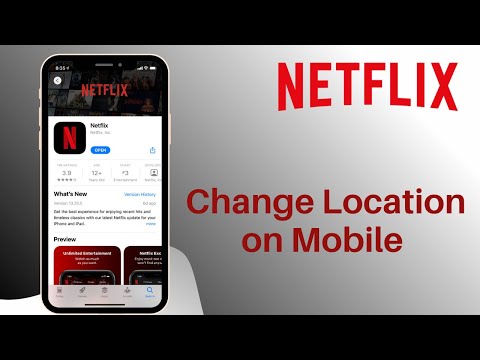Adobe Illustrator एक लोकप्रिय ग्राफ़िक्स संपादन प्रोग्राम है और Windows और Mac कंप्यूटरों के लिए उपलब्ध है। यह प्रोग्राम उपयोगकर्ताओं को वेबसाइटों और मुद्रित दस्तावेज़ों के लिए 3D लोगो, स्तरित चित्र बनाने की अनुमति देता है। हालांकि एडोब फोटोशॉप के समान, इलस्ट्रेटर को टाइपोग्राफी और टेक्स्ट लोगो बनाने की क्षमता के लिए भी जाना जाता है। आप वस्तुओं को अधिक रोचक बनाने के लिए उनमें फ़्रेम, रंग और पैटर्न जोड़ सकते हैं। आप इंटरनेट से बनावट डिज़ाइन डाउनलोड कर सकते हैं, और कुछ सरल चरणों के साथ, आप अपने दस्तावेज़ों में सुंदर बनावट जोड़ सकते हैं। इलस्ट्रेटर में बनावट जोड़ने का तरीका यहां दिया गया है।
कदम

चरण 1. इंटरनेट पर बनावट को डाउनलोड करें या खोजें।
कीवर्ड "इलस्ट्रेटर टेक्सचर" के साथ, आप बहुत सारे मुफ्त टेक्सचर पा सकते हैं। आमतौर पर इस्तेमाल की जाने वाली बनावट में चूरा, मोज़ेक, सिलाई, गंदा कांच और क्रेक्वेल होता है, जो प्लास्टर में पेटीना जैसा दिखता है। हल्के रंग की बनावट चुनें, फिर इसे अपने कंप्यूटर पर डाउनलोड करें।

चरण 2. एडोब इलस्ट्रेटर खोलें।

चरण 3. एक मौजूदा दस्तावेज़ खोलें, या खुलने वाले संवाद बॉक्स में एक नया प्रिंट/वेब दस्तावेज़ बनाएँ।

चरण 4. उस वस्तु का चयन करें जिस पर आप बनावट लागू करेंगे।

चरण 5. यदि आप एक से अधिक वस्तुओं पर बनावट बदलना चाहते हैं तो वस्तुओं को समूहित करें।
उन वस्तुओं का चयन करें जिन्हें आप समूहीकृत करना चाहते हैं, फिर क्षैतिज टूलबार में "ऑब्जेक्ट" मेनू पर क्लिक करें और "समूह" पर क्लिक करें।

चरण 6. शीर्ष क्षैतिज टूलबार पर "विंडो" मेनू पर क्लिक करें।
ड्रॉप-डाउन मेनू से "पारदर्शिता" चुनें। आपको दस्तावेज़ के दाईं ओर एक पैलेट और सम्मिश्रण और स्पष्टता के लिए एक ड्रॉप-डाउन मेनू दिखाई देगा।

चरण 7. स्पष्टता बॉक्स के दाईं ओर फ्लाई-डाउन मेनू का चयन करें, फिर "थंबनेल दिखाएं" पर क्लिक करें। "

चरण 8. दिखाई देने वाली वस्तु के वर्गाकार थंबनेल के आगे खाली ग्रे स्थान पर डबल-क्लिक करें।
एक अस्पष्टता मुखौटा बनाया जाएगा। आपकी छवि "गायब" हो सकती है क्योंकि स्पष्टता प्रदर्शन ब्लैक बॉक्स से शुरू होता है, यह दर्शाता है कि वस्तु स्पष्ट रूप से दिखाई नहीं दे रही है।

चरण 9. ब्लैक बॉक्स का चयन करें, फिर शीर्ष क्षैतिज टूलबार पर फ़ाइल मेनू पर क्लिक करें।

चरण 10. स्क्रीन को स्वाइप करें, फिर "प्लेस" चुनें।
एक फाइल एक्सप्लोरर बॉक्स खुलेगा। उस बनावट फ़ाइल का चयन करें जिसे आपने इंटरनेट से डाउनलोड किया है। छवि एक काले थंबनेल बॉक्स में दिखाई देगी।
छवि के शीर्ष पर एक बड़ी धुंधली बनावट वाली छवि दिखाई देगी। आप छवि नहीं देखेंगे, बल्कि गाइड के साथ एक ब्लैक बॉक्स देखेंगे जो आपको पृष्ठ पर बनावट ग्रिड को चारों ओर ले जाने देता है। जैसे ही आप बनावट छवि को खींचेंगे, मुख्य छवि बनावट बदल जाएगी।

चरण 11. बनावट छवि को तब तक हिलाने का प्रयोग करें जब तक कि छवि या लोगो में वांछित बनावट न हो।

चरण 12. जब आप कर लें तो छवि थंबनेल पर फिर से क्लिक करें।
आप छवि का संपादन वापस कर देंगे, और अन्य परतों को बदल सकते हैं।

चरण 13. बनावट परिवर्तन को पूरा करने के लिए Adobe Illustrator फ़ाइल सहेजें।
उपरोक्त चरणों को विभिन्न वस्तुओं और बनावटों के साथ दोहराएं।