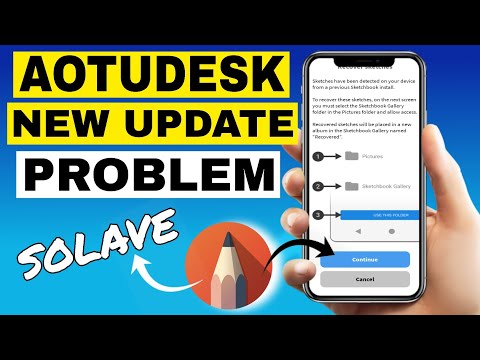वस्तु में छेद करना वास्तव में बहुत आसान है। आपको इसे शायद ही कभी संतोषजनक चाकू उपकरण का उपयोग करके या उन्हें फ़ोटोशॉप में आयात करने के लिए मैन्युअल रूप से करने की आवश्यकता नहीं है। इसके बारे में जानने के लिए यह लेख पढ़ें
कदम
2 का भाग 1: एक मंडली बनाएं

चरण 1. एडोब इलस्ट्रेटर खोलें।
आप किसी भी संस्करण का उपयोग कर सकते हैं। कार्यक्रम के खुलने की प्रतीक्षा करें।

चरण 2. एक नया दस्तावेज़ बनाएँ।
बस Ctrl + N दबाएं। एक विंडो दिखाई देगी जो "नया दस्तावेज़" कहती है। वांछित आकार दर्ज करें और ठीक (ठीक) पर क्लिक करें।

चरण 3. नए दस्तावेज़ टूलबार से Ellipse टूल (Elipse) पर क्लिक करें।
यह स्क्रीन के बाईं ओर है।

चरण 4. एक संपूर्ण सर्कल बनाने के लिए Shift कुंजी को खींचें और दबाए रखें
भाग 2 का 2: एक सर्कल होल काटना

चरण 1. Ellipse टूल पर फिर से क्लिक करें और "L" कुंजी दबाएं।

चरण 2. Shift कुंजी को पहले बनाए गए सर्कल के अंदर खींचें और दबाए रखें।
यह आपकी वस्तु में छेद है।

चरण 3. Ctrl + Y कुंजी दबाकर ऑब्जेक्ट को आउटलाइन में बदल दें।
इस प्रकार, वस्तु का प्रत्येक पक्ष दिखाई देगा।
- वृत्त को उस वस्तु के अंदर ले जाएँ जहाँ आप छेद रखना चाहते हैं।
- आकृति के रंग को पुनर्स्थापित करने के लिए फिर से Ctrl + Y कुंजियों पर क्लिक करें।

चरण 4. पाथफाइंडर पर जाएं।
यदि यह स्क्रीन के दाईं ओर नहीं है, तो मेनू बार में विंडो पर जाएं। पाथफाइंडर चेक करें और यह फीचर दिखाई देगा।

चरण 5. पाथफाइंडर में शेप मोड में "बहिष्कृत" पर क्लिक करें।
सुनिश्चित करें कि दोनों ऑब्जेक्ट चुने गए हैं।
- दोनों का चयन करने के लिए, Ctrl + A दबाएं।
- अब गड्ढा बन गया है। आप देखेंगे कि "बहिष्कृत करें" का चयन करने के बाद दो ऑब्जेक्ट अब मर्ज हो गए हैं।