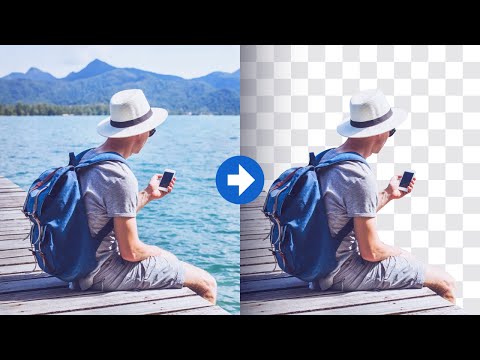यह विकिहाउ आर्टिकल आपको सिखाता है कि मैक या पीसी पर एडोब इलस्ट्रेटर का उपयोग करके पीडीएफ दस्तावेज़ में हाइपरलिंक कैसे जोड़ा जाता है।
कदम

चरण 1. इलस्ट्रेटर फ़ाइल खोलें या बनाएँ।
ट्रिक, अक्षर पढ़ने वाले पीले एप्लिकेशन आइकन पर डबल-क्लिक करें " ऐ, " तब दबायें फ़ाइल स्क्रीन के शीर्ष पर मेनू बार में, और:
- क्लिक खोलना… मौजूदा दस्तावेज़ खोलने के लिए, या
- क्लिक नया… एक नया दस्तावेज़ बनाने के लिए।

चरण 2. वह ऑब्जेक्ट या टेक्स्ट बनाएं जिसे आप हाइपरलिंक करना चाहते हैं।
-
यदि आप टेक्स्ट में हाइपरलिंक जोड़ना चाहते हैं, तो टेक्स्ट को आउटलाइन में बदलें। विधि:
- क्लिक शास्त्रों का चुनाव, स्क्रीन के बाईं ओर टूलबार के ऊपर बाईं ओर स्थित काला तीर।
- उस टेक्स्ट पर क्लिक करें जिसे आप हाइपरलिंक देना चाहते हैं।
- क्लिक प्रकार. यह स्क्रीन के शीर्ष पर मेनू बार में है।
- क्लिक रूपरेखा बनाना. यह फीचर मेन्यू के बीच में है। पाठ अब संपादन योग्य इकाई वस्तुओं का एक समूह है।
- क्लिक वस्तु. यह स्क्रीन के शीर्ष पर है।
- क्लिक समूह. यह मेनू के शीर्ष के पास है। आपकी पाठ्य रूपरेखा को अब एक समूह के रूप में स्थानांतरित किया जा सकता है।

चरण 3. टेक्स्ट या ऑब्जेक्ट को व्यवस्थित करें।
पाठ या वस्तु का चयन करने के लिए चयन उपकरण का उपयोग करें और उसे उस स्थान पर रखें जहां आप हाइपरलिंक दिखाना चाहते हैं।

चरण 4. टाइप टूल पर क्लिक करें।
यह डिवाइस आइकॉन है टी स्क्रीन के बाईं ओर टूलबार के ऊपर दाईं ओर।

चरण 5. दस्तावेज़ में कहीं भी क्लिक करें।
ऐसा करने के बाद, आप एक टेक्स्ट बॉक्स जेनरेट करेंगे।

चरण 6. अपना हाइपरलिंक URL टाइप करें।
इसे "http:" के साथ उपसर्ग करें ताकि कोई भी पीडीएफ रीडर ऐप इसे एक लाइव लिंक के रूप में पहचान सके। फिर, उस वेब पते को लिख लें जिससे आप लिंक करना चाहते हैं।

चरण 7. सिलेक्शन टूल पर क्लिक करें, जो स्क्रीन के बाईं ओर टूलबार के ऊपर बाईं ओर काला तीर है।

चरण 8. आप जिस टेक्स्ट ऑब्जेक्ट से लिंक करना चाहते हैं, उसके सामने लिंक को स्थानांतरित करने के लिए चयन टूल का उपयोग करें।
यदि आप चाहें, तो आप URL का आकार बदल सकते हैं ताकि वह सीधे टेक्स्ट या ऑब्जेक्ट के ऊपर फ़िट हो जाए। टेक्स्ट के चारों ओर के चयन बॉक्स में छोटे आयत को क्लिक करके और फिर यूआरएल टेक्स्ट को तब तक खींचकर या संपीड़ित करके ऐसा करें जब तक कि यह उस ऑब्जेक्ट या टेक्स्ट के आयामों से मेल नहीं खाता जिससे आप लिंक कर रहे हैं।

चरण 9. "अस्पष्टता" पर क्लिक करें:
ड्रॉप-डाउन मेनू से।
यह इलस्ट्रेटर विंडो में सबसे ऊपर है।

चरण 10. 0% पर क्लिक करें।
आपके टेक्स्ट या ऑब्जेक्ट के ऊपर का हाइपरलिंक अब अदृश्य है।

चरण 11. स्क्रीन के शीर्ष पर मेनू बार में फ़ाइल पर क्लिक करें।

चरण 12. इस रूप में सहेजें पर क्लिक करें…।
यह मेनू के केंद्र के पास है।

चरण 13. फ़ाइल को नाम दें।
डायलॉग बॉक्स के शीर्ष पर स्थित फ़ील्ड में नाम भरें।

चरण 14. "प्रारूप: ड्रॉप-डाउन मेनू" पर क्लिक करें
" संवाद बॉक्स के निचले-बाएँ भाग में।

चरण 15. एडोब पीडीएफ पर क्लिक करें।

चरण 16. सहेजें पर क्लिक करें।
यह डायलॉग बॉक्स के निचले दाएं कोने में है।

चरण 17. डायलॉग बॉक्स के निचले दाएं कोने में पीडीएफ सहेजें बटन पर क्लिक करें।
जब दस्तावेज़ को PDF रीडर एप्लिकेशन में खोला जाता है, तो एप्लिकेशन आपके टेक्स्ट या ऑब्जेक्ट को हाइपरलिंक के रूप में पहचान लेगा।