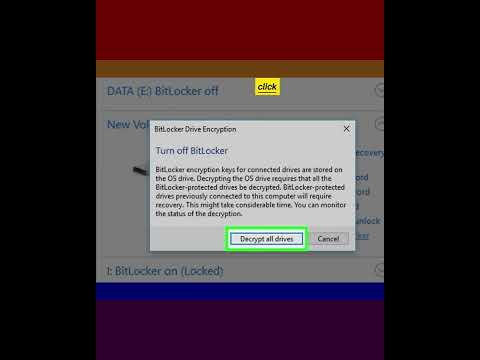यह wikiHow आपको सिखाता है कि कैसे एक Minecraft चरित्र की उपस्थिति को अनुकूलित करना है। आप इसे Minecraft के कंप्यूटर, मोबाइल और कंसोल संस्करणों पर कर सकते हैं।
कदम
विधि 1 में से 3: डेस्कटॉप कंप्यूटर पर
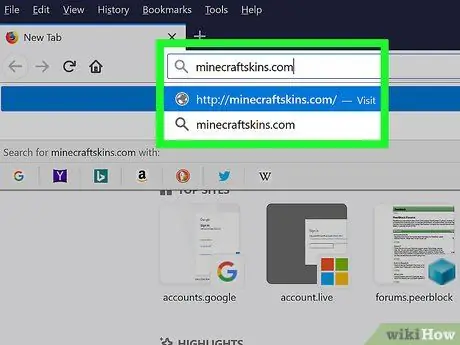
चरण 1. Minecraft Skindex साइट पर जाएँ।
www.minecraftskins.com/ पर जाएं। स्किन इंडेक्स या स्किंडेक्स लाइब्रेरी खोली जाएगी।
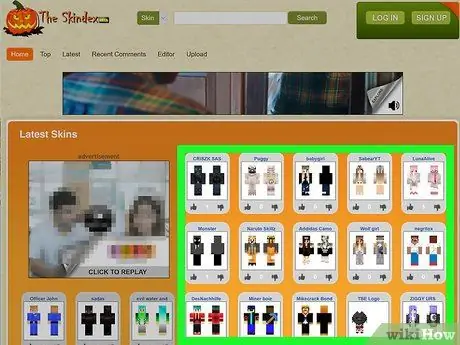
चरण 2. एक त्वचा चुनें।
उस त्वचा पर क्लिक करें जिसे आप अपने Minecraft चरित्र पर लागू करना चाहते हैं।
- आप पृष्ठ के शीर्ष पर स्थित खोज फ़ील्ड से विशिष्ट त्वचा की खोज भी कर सकते हैं।
- यदि आप विभिन्न खालों की सूची देखना चाहते हैं (सिर्फ लोकप्रिय नहीं), तो क्लिक करें नवीनतम या शीर्ष जो पेज के ऊपर बाईं ओर है।
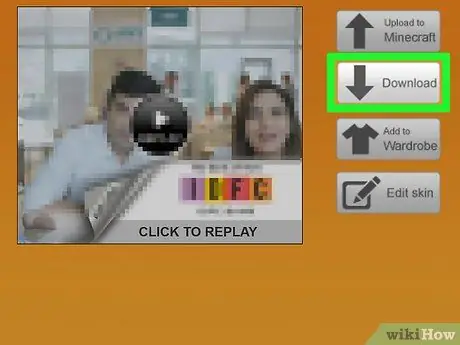
चरण 3. डाउनलोड बटन पर क्लिक करें।
यह आपकी इच्छित त्वचा के लिए पृष्ठ के दाईं ओर है। त्वचा फ़ाइल तुरंत आपके कंप्यूटर पर डाउनलोड हो जाएगी।
आपकी ब्राउज़र सेटिंग्स के आधार पर, आपको पहले यह चुनने की आवश्यकता हो सकती है कि डाउनलोड को कहाँ सहेजना है या डाउनलोड की पुष्टि करना है।
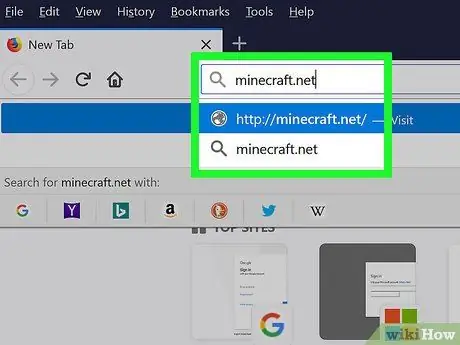
चरण 4. Minecraft साइट पर जाएं।
minecraft.net/ पर जाएं। यह आधिकारिक Minecraft वेबसाइट है।
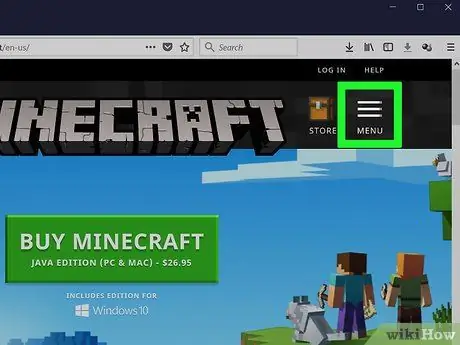
चरण 5. ऊपरी दाएं कोने में क्लिक करें।
एक ड्रॉप-डाउन मेनू प्रदर्शित किया जाएगा।
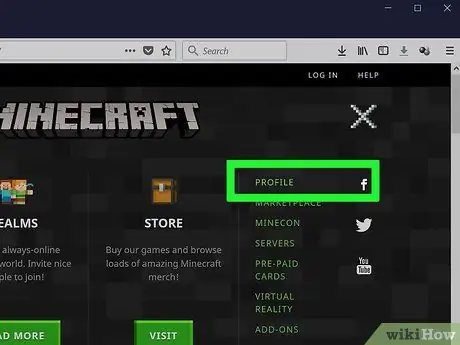
चरण 6. प्रोफाइल पर क्लिक करें।
यह विकल्प ड्रॉप-डाउन मेनू में सबसे ऊपर है। त्वचा के लिए पेज खुल जाएगा।
यदि आप Minecraft में लॉग इन नहीं हैं, तो अपना ईमेल पता और पासवर्ड दर्ज करें, फिर क्लिक करें लॉग इन करें जारी रखने के लिए।
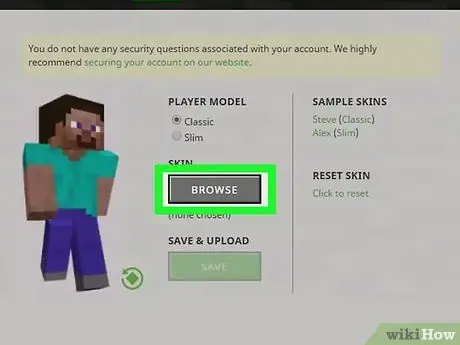
चरण 7. एक फ़ाइल का चयन करें पर क्लिक करें।
यह स्क्रीन के नीचे एक सफेद बटन है।
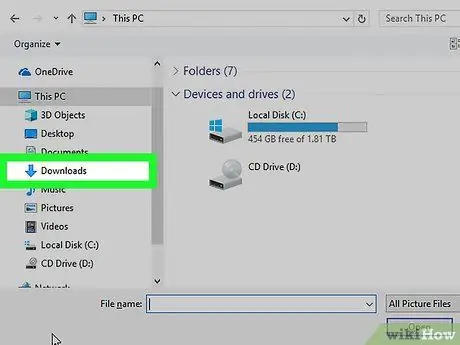
चरण 8. वांछित त्वचा फ़ाइल का चयन करें।
नई डाउनलोड की गई त्वचा फ़ाइल पर क्लिक करें। फ़ाइल को "डाउनलोड" फ़ोल्डर (कंप्यूटर पर डिफ़ॉल्ट संग्रहण स्थान) में रखा जाएगा।
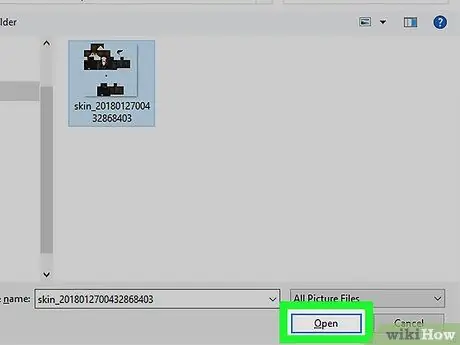
चरण 9. ओपन पर क्लिक करें।
यह निचले-दाएँ कोने में है। स्किन फाइल को प्रोफाइल पेज पर लोड किया जाएगा।
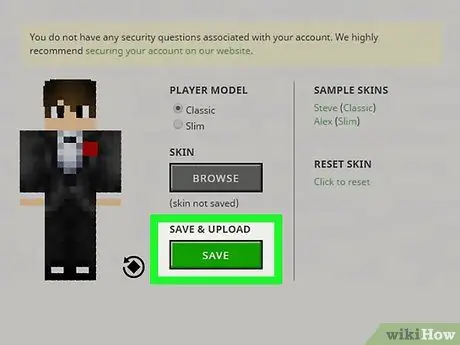
चरण 10. अपलोड पर क्लिक करें।
यह पृष्ठ के निचले भाग में एक सफेद बटन है। यह इस बिंदु पर आपके Minecraft चरित्र की त्वचा को बदल देगा।
यदि आपने उसी खाता डेटा का उपयोग करके Minecraft के कंप्यूटर संस्करण में लॉग इन किया है, तो आपका Minecraft वर्ण अब आपके द्वारा अपलोड की गई त्वचा का उपयोग करेगा।
विधि २ का ३: Minecraft PE. पर
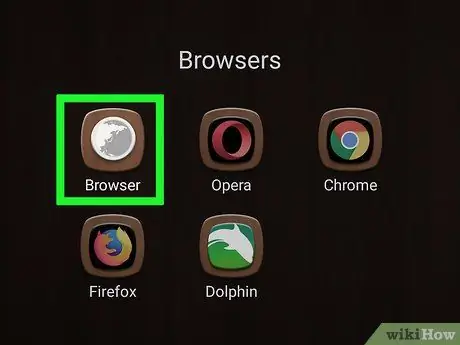
चरण 1. मोबाइल डिवाइस पर ब्राउज़र चलाएँ।
आप किसी भी मोबाइल डिवाइस पर फायरफॉक्स या गूगल क्रोम का उपयोग कर सकते हैं।
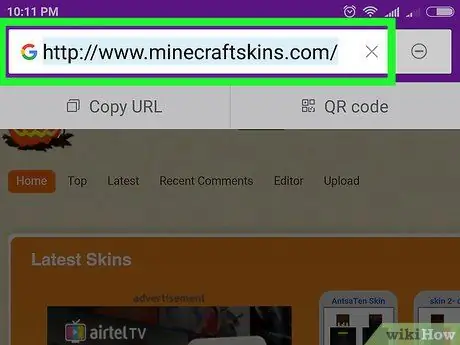
चरण 2. स्किंडेक्स साइट पर जाएं।
अपने मोबाइल डिवाइस के ब्राउज़र में https://www.minecraftskins.com/ पर जाएं।
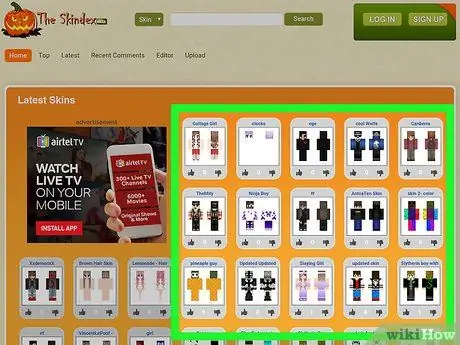
चरण 3. एक त्वचा चुनें।
उस त्वचा पर टैप करें जिसे आप डाउनलोड करना चाहते हैं।
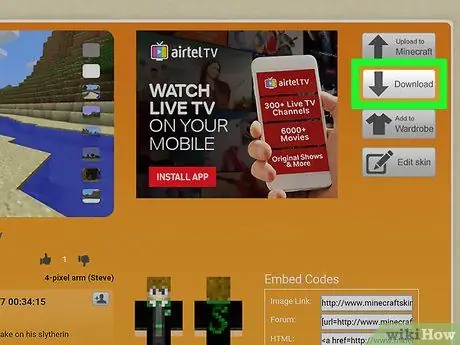
स्टेप 4. स्किन पेज के ऊपर दाईं ओर स्थित डाउनलोड बटन पर टैप करें।
त्वचा की छवि एक नए ब्राउज़र टैब में खुलेगी।
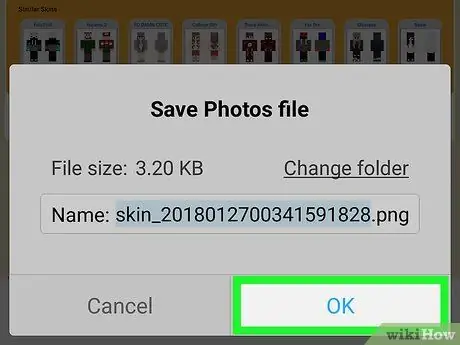
चरण 5. त्वचा को बचाएं।
त्वचा की छवि को टैप करके रखें, फिर बटन पर टैप करें चित्र को सेव करें जब अनुरोध किया।
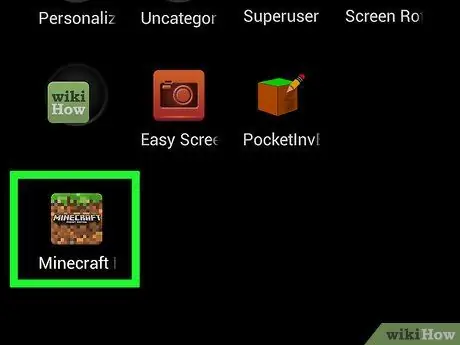
चरण 6. Minecraft PE चलाएँ।
आइकन पृथ्वी का एक खंड है जिस पर घास है। Minecraft PE होम पेज खुल जाएगा।
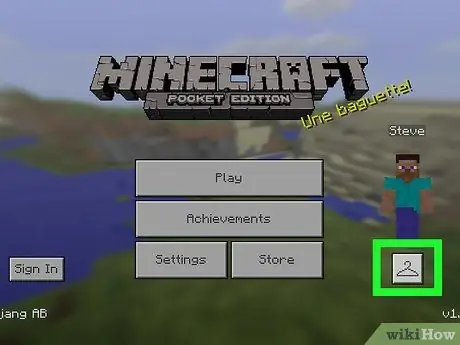
चरण 7. हैंगर के आकार के आइकन पर टैप करें।
यह निचले दाहिने हिस्से में है।
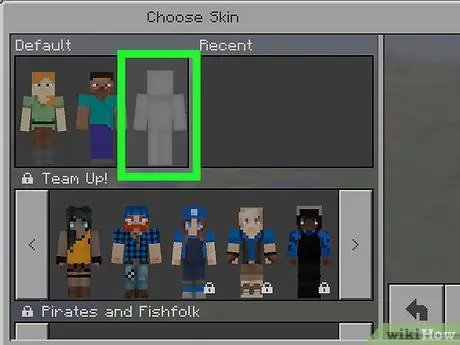
स्टेप 8. ब्लैंक स्किन आइकन पर टैप करें।
यह आइकन "डिफ़ॉल्ट" खंड के दाईं ओर स्थित है, जो ऊपरी बाएं कोने में है।
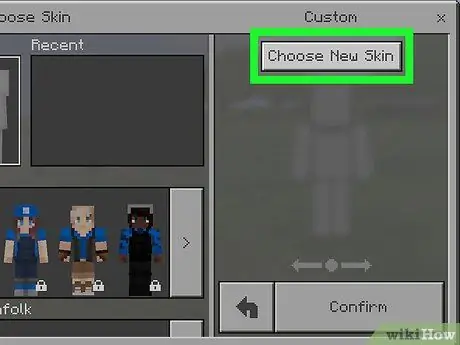
चरण 9. नई त्वचा चुनें टैप करें।
यह स्क्रीन के दाईं ओर "कस्टम" विंडो के शीर्ष पर है।
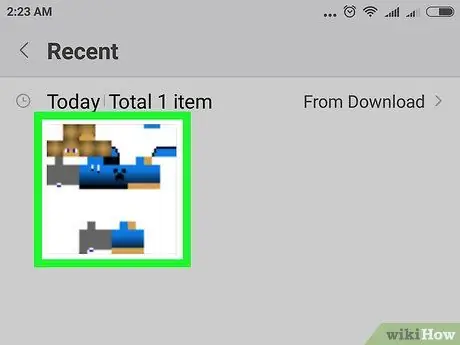
चरण 10. अपनी सहेजी गई त्वचा का चयन करें।
डाउनलोड की गई त्वचा की छवि पर टैप करें। छवि एक बिखरी हुई कागज की गुड़िया के रूप में है।
हो सकता है कि आपको पहले एक एल्बम का चयन करना पड़े (उदाहरण के लिए कैमरा रोल).
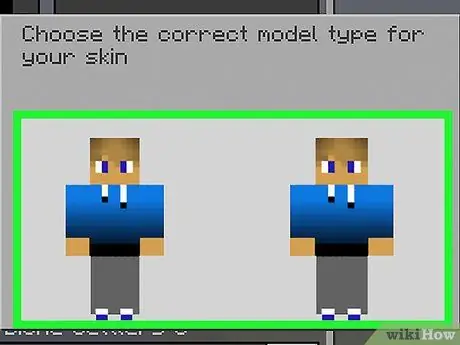
चरण 11. त्वचा मॉडल का चयन करें।
दिखाई देने वाली विंडो में किसी एक स्किन मॉडल पर टैप करें।
यदि आप संदेह में हैं, तो दाईं ओर की त्वचा पर टैप करें।
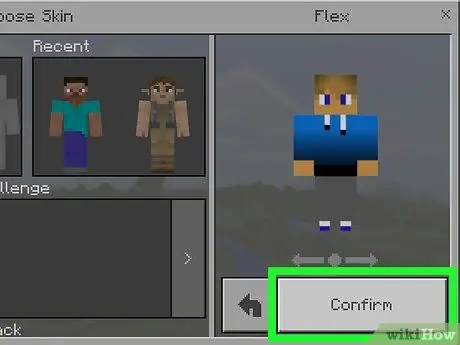
Step 12. कन्फर्म पर टैप करें जो निचले दाएं कोने में है।
चयनित त्वचा को आपके चरित्र के लिए डिफ़ॉल्ट त्वचा के रूप में सेट किया जाएगा।
विधि 3 का 3: कंसोल संस्करण पर
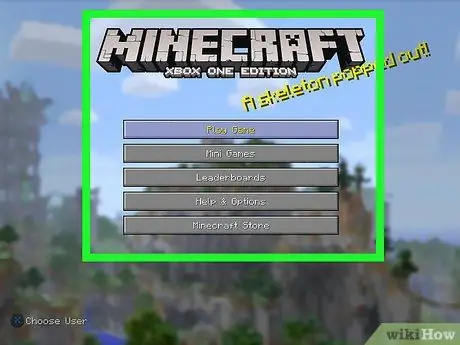
चरण 1. Minecraft चलाएँ।
खेल का चयन करें (खेल) Minecraft कंसोल लाइब्रेरी से।
यदि आपने डिस्क के रूप में Minecraft गेम खरीदा है, तो डिस्क को कंसोल में डालें।
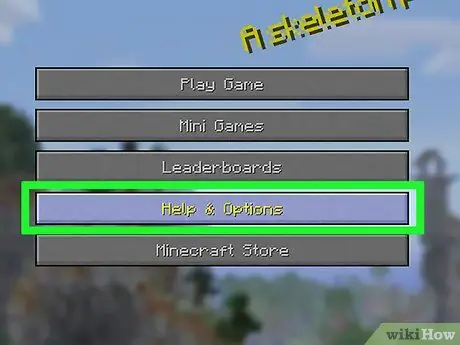
चरण 2. सहायता और विकल्प मेनू का चयन करें।
यह Minecraft फ्रंट पेज के बीच में है।
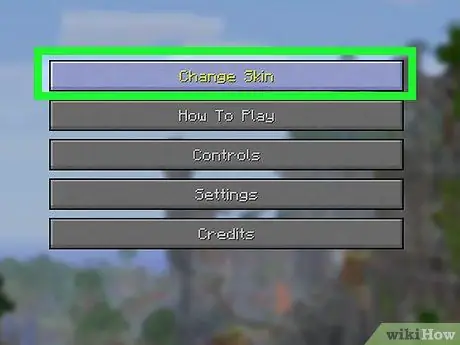
चरण 3. त्वचा बदलें चुनें।
यह विकल्प पृष्ठ के शीर्ष पर है। स्किन पैक्स पेज खुल जाएगा।
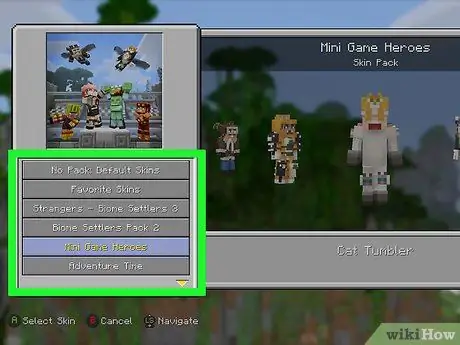
चरण 4. एक स्किन पैक (स्किन पैक) चुनें।
विभिन्न स्किन पैक देखने के लिए नीचे या ऊपर स्क्रॉल करें।
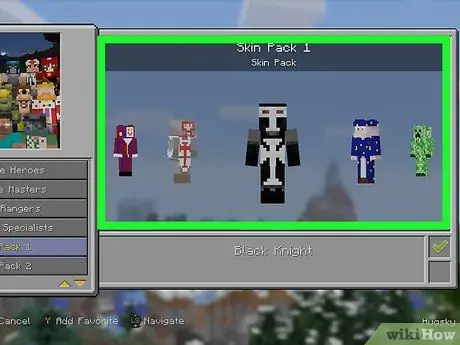
चरण 5. वांछित त्वचा का चयन करें।
जब त्वचा पैक का चयन किया जाता है, तो आप जिस त्वचा का उपयोग करना चाहते हैं उसे खोजने के लिए दाएं या बाएं स्क्रॉल करें।
कुछ खालों का मुफ्त में उपयोग नहीं किया जा सकता है। यदि चयनित त्वचा के नीचे और दाईं ओर लॉक आइकन है, तो यह एक प्रीमियम पैकेज है।
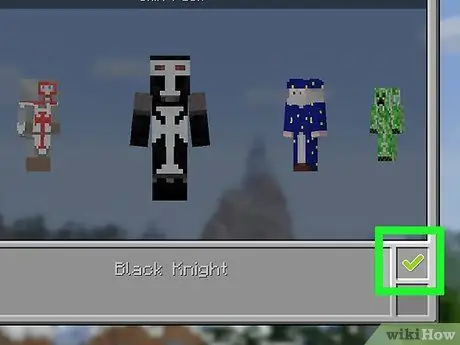
चरण 6. प्रेस X (प्लेस्टेशन) या ए (एक्सबॉक्स)।
चयनित त्वचा को आपके चरित्र के लिए डिफ़ॉल्ट त्वचा के रूप में सेट किया जाएगा। निचले दाएं बॉक्स में एक हरा चेक मार्क दिखाई देगा।
यदि चयनित त्वचा मुक्त नहीं है, तो आपको पहले त्वचा पैकेज खरीदना होगा। बटन दबाएँ बी या वृत्त पॉप-अप विंडो से बाहर निकलने के लिए।
टिप्स
- अगर आपको इंटरनेट पर खाल पसंद नहीं है, तो आप अपनी खाल बना सकते हैं।
- जबकि स्किंडेक्स सबसे व्यापक Minecraft त्वचा साइट है, आप https://www.minecraftskins.net/ या https://www.minecraftindex.net/ जैसी अन्य साइटों का उपयोग कर सकते हैं जो डाउनलोड के लिए खाल भी प्रदान करते हैं।
चेतावनी
- कोई भी फाइल जो पासवर्ड और यूजरनेम मांगती है वह वायरस है। खाल डाउनलोड करते समय खाते की जानकारी न दें।
- कंप्यूटर पर गेम खेलते समय, केवल आधिकारिक Minecraft वेबसाइट के माध्यम से खाल बदलें।