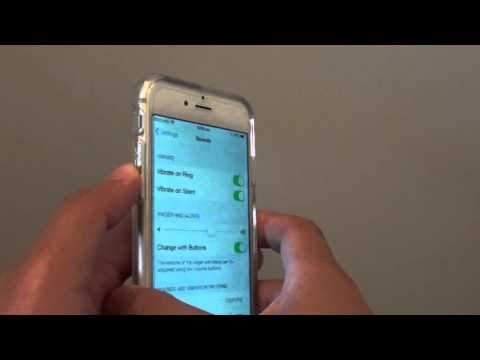यह wikiHow आपको सिखाता है कि अपने iPhone के सभी डेटा को कैसे मिटाया जाए और इसे उसी स्थिति में रीसेट किया जाए, जब वह फ़ैक्टरी से निकला था।
कदम
विधि 1: 2 में से: iPhone का उपयोग करना

चरण 1. सेटिंग मेनू ("सेटिंग") खोलें।
यह मेनू ग्रे गियर आइकन (⚙️) द्वारा इंगित किया जाता है जो आमतौर पर होम स्क्रीन पर प्रदर्शित होता है।

चरण 2. अपने ऐप्पल आईडी को स्पर्श करें।
यह आईडी नाम और छवि (यदि पहले से अपलोड है) वाले मेनू के शीर्ष पर स्थित खंड है।
- यदि आप आईडी में लॉग इन नहीं हैं, तो लिंक को स्पर्श करें " अपने iPhone में साइन इन करें ", ऐप्पल आईडी और पासवर्ड दर्ज करें, फिर" स्पर्श करें साइन इन करें ”.
- यदि आप आईओएस के पुराने संस्करण के साथ एक डिवाइस चला रहे हैं, तो आपको इस चरण का पालन करने की आवश्यकता नहीं हो सकती है।

चरण 3. iCloud स्पर्श करें।
यह विकल्प दूसरे मेनू खंड में है।

चरण 4. स्क्रीन को स्वाइप करें और iCloud बैकअप पर टैप करें।
यह "ICLOUD का उपयोग करने वाले ऐप्स" अनुभाग में सबसे नीचे है।
स्लाइड स्विच" आईक्लाउड बैकअप " चालू स्थिति में या "चालू" (हरा रंग) यदि स्विच को स्थानांतरित नहीं किया गया है।

चरण 5. अभी बैक अप स्पर्श करें।
यह स्क्रीन के नीचे है। डेटा बैकअप प्रक्रिया पूरी होने तक प्रतीक्षा करें।
अपने iPhone से डेटा का बैकअप लेने के लिए आपको वाईफाई नेटवर्क से कनेक्ट होना चाहिए।

चरण 6. iCloud स्पर्श करें।
यह स्क्रीन के ऊपरी-बाएँ कोने में है। उसके बाद, आपको वापस iCloud सेटिंग पेज पर ले जाया जाएगा।

चरण 7. ऐप्पल आईडी स्पर्श करें।
यह स्क्रीन के ऊपरी-बाएँ कोने में है। एक बार स्पर्श करने के बाद, आप Apple ID सेटिंग पृष्ठ पर वापस आ जाएंगे।

चरण 8. सेटिंग्स स्पर्श करें।
यह स्क्रीन के ऊपरी-बाएँ कोने में है। अब, आप सेटिंग मेनू के मुख्य पृष्ठ पर वापस आ जाएंगे।

चरण 9. स्क्रीन को स्वाइप करें और सामान्य स्पर्श करें।
यह मेनू के शीर्ष पर, गियर आइकन (⚙️) के बगल में है।

चरण 10. स्क्रीन को स्वाइप करें और रीसेट स्पर्श करें।
यह मेनू में सबसे नीचे है।

चरण 11. सभी सामग्री और सेटिंग्स मिटाएं टैप करें।
यह मेनू के शीर्ष पर है।

चरण 12. पासकोड दर्ज करें।
IPhone को अनलॉक करने के लिए उपयोग किए गए कोड में टाइप करें।
यदि संकेत दिया जाए, तो प्रतिबंध पासकोड या "प्रतिबंध" दर्ज करें।

चरण 13. मिटाएँ iPhone स्पर्श करें।
उसके बाद, सभी सेटिंग्स बहाल हो जाएंगी। IPhone पर मीडिया और डेटा भी हटा दिया जाएगा।

चरण 14. iPhone के रीसेट होने तक प्रतीक्षा करें।

चरण 15. स्क्रीन पर दिखाए गए निर्देशों का पालन करें।
सेटअप/रीसेट सहायक इस प्रक्रिया में आपका मार्गदर्शन करेगा।

चरण 16. iCloud बैकअप से पुनर्स्थापना स्पर्श करें।

चरण 17. अपने Apple ID का उपयोग करके साइन इन करें।
iPhone iCloud से बैकअप डेटा डाउनलोड करेगा। एक बार हो जाने के बाद, सेटिंग्स और ऐप्स फिर से डिवाइस पर इंस्टॉल हो जाएंगे।
विधि २ का २: आईट्यून्स का उपयोग करना

चरण 1. सुनिश्चित करें कि आप iTunes के नवीनतम संस्करण का उपयोग कर रहे हैं।
- विंडोज़ - बटन पर क्लिक करें " मदद "और चुनें" अद्यतन के लिए जाँच ”.
- मैक ओएस - मेनू पर क्लिक करें " ई धुन "और चुनें" अद्यतन के लिए जाँच ”.

चरण 2. iPhone को कंप्यूटर से कनेक्ट करें।
डिवाइस खरीद पैकेज के साथ आए USB केबल का उपयोग करें।

चरण 3. आइट्यून्स खोलें।
यदि यह स्वचालित रूप से नहीं खुलता है तो प्रोग्राम चलाएँ।

चरण 4. आईफोन आइकन पर क्लिक करें।
यह आईट्यून्स विंडो के शीर्ष पर बार में है।
यदि आपके iPhone का पता नहीं चला है, तो आपको इसे पुनर्प्राप्ति मोड में डालने की आवश्यकता हो सकती है। IPhone को कंप्यूटर से डिस्कनेक्ट करें, इसे बंद करें, फिर से, "होम" बटन को दबाकर रखें, फिर इसे कंप्यूटर से फिर से कनेक्ट करें। "होम" बटन को तब तक दबाए रखें जब तक कि "आईट्यून्स से कनेक्ट करें" संदेश प्रदर्शित न हो जाए। आपको बाद में अपने iPhone को पुनर्स्थापित करने के लिए कहा जाएगा।

चरण 5. अब बैक अप पर क्लिक करें।
इस विकल्प के साथ, iPhone से बैकअप डेटा कंप्यूटर में सहेजा जाएगा।

चरण 6. क्लिक करें iPhone पुनर्स्थापित करें।
यह दाएँ फलक में है।

चरण 7. पुनर्स्थापना पर क्लिक करें।
इस विकल्प के साथ, आप iPhone पुनर्प्राप्ति की पुष्टि करते हैं।

चरण 8. पुनर्प्राप्ति प्रक्रिया पूरी होने तक प्रतीक्षा करें।
इस प्रक्रिया में कई मिनट लग सकते हैं।

चरण 9. इस बैकअप से पुनर्स्थापित करें पर क्लिक करें।
उसके बाद, बैकअप डेटा जो पहले कंप्यूटर पर संग्रहीत किया गया था, डिवाइस पर पुनर्स्थापित हो जाएगा। ऐप्स को फिर से इंस्टॉल किया जाएगा और सेटिंग्स को पुनर्स्थापित किया जाएगा।