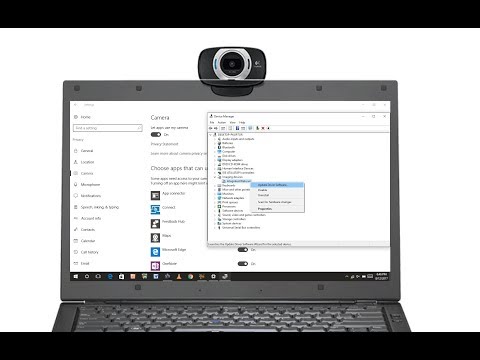यह wikiHow आपको सिखाता है कि अगर आपका USB या बिल्ट-इन वेबकैम आपके विंडोज कंप्यूटर पर ऐप में कुछ भी नहीं दिखा रहा है तो क्या करें। आपके वीडियो फ़ीड को प्रदर्शित करने वाली विंडो में कैमरे का हाइलाइट गायब होने के कई कारण हैं। कोई अनुमति समस्या हो सकती है, कार्यक्रम में विरोध हो सकता है, या वेबसाइट या ऐप के साथ बस एक सेटअप समस्या हो सकती है। जब तक वेबकैम शारीरिक रूप से क्षतिग्रस्त या अक्षम नहीं है, तब तक समस्या को निम्नलिखित त्वरित समस्या निवारण चरणों के माध्यम से आसानी से हल किया जा सकता है।
कदम
2 का भाग 1: समस्या निवारण

चरण 1. सुनिश्चित करें कि कुछ भी कैमरा लेंस को अवरुद्ध नहीं कर रहा है।
इस पर संदेह करने की कोई आवश्यकता नहीं है, लेकिन सुनिश्चित करें कि कोई स्टिकर, धूल या अन्य वस्तुएं लेंस को अवरुद्ध नहीं कर रही हैं। यदि आपके कंप्यूटर के अंतर्निर्मित वेबकैम में प्लास्टिक गोपनीयता कवर है, तो सुनिश्चित करें कि कवर हटा दिया गया है ताकि लेंस को देखा जा सके। यदि लेंस गंदगी या धूल से अवरुद्ध है, तो लेंस को एक मुलायम कपड़े से पोंछ लें।
यदि आप USB वेबकैम का उपयोग कर रहे हैं, तो सुनिश्चित करें कि कैमरा कंप्यूटर से जुड़ा है।

चरण 2. सभी खुली हुई एप्लिकेशन विंडो और ब्राउज़र टैब बंद करें।
यदि आपको वेबकैम के लेंस (आमतौर पर लाल या हरा) पर या उसके पास चमकती रोशनी दिखाई देती है, तो हो सकता है कि कैमरा किसी ऐप या वेबसाइट द्वारा उपयोग में लाया जा रहा हो। यदि आप सुनिश्चित नहीं हैं कि कौन सा एप्लिकेशन कैमरे का उपयोग कर रहा है, तो सभी खुले एप्लिकेशन बंद कर दें। खुले ऐप्स को बंद करने के बाद, कैमरे (जैसे क्रोम या व्हाट्सएप) का उपयोग करने के लिए आपके द्वारा खोले गए ऐप्स को बंद करें और पुनः आरंभ करें और देखें कि क्या समस्या हल हो गई है।
- टास्कबार पर ऐप्स के अलावा, सिस्टम सेक्शन में ऐप्स (घड़ी और छोटे आइकन दिखाने वाले टास्कबार का क्षेत्र) की जांच करें। सभी आइकन देखने के लिए आपको छोटे तीर के आइकन पर क्लिक करना पड़ सकता है। यह क्या करता है यह देखने के लिए आइकन पर होवर करें। यदि चयनित एप्लिकेशन का आइकन कैमरे का उपयोग करता हुआ प्रतीत होता है, तो आइकन पर राइट-क्लिक करें और "चुनें" छोड़ना " या " बंद करे ”.
- आप यह सुनिश्चित करने के लिए अपने कंप्यूटर को पुनरारंभ भी कर सकते हैं कि पृष्ठभूमि में कुछ सेवाएं गलती से कैमरा नहीं खोलती हैं।

स्टेप 3. ऐप या वेबसाइट पर वेबकैम ऑप्शन को चेक करें।
आप जिस ऐप या साइट का उपयोग कर रहे हैं (जैसे ज़ूम या फेसबुक) के आधार पर आपको एक वेब कैमरा का चयन करना होगा या कुछ प्राथमिकताएं सेट करनी पड़ सकती हैं। आमतौर पर, आप एक मेनू या आइकन पर क्लिक कर सकते हैं जो कैमरों या अन्य उपकरणों की सूची प्रदर्शित करता है। यदि वेबकैम पहले से चयनित नहीं है, तो कैमरे का चयन करें और संकेत मिलने पर आवश्यक अनुमतियां प्रदान करें।

चरण 4. अनुमतियों को समायोजित करें।
यदि एप्लिकेशन को कैमरे तक पहुंचने की अनुमति नहीं है तो वेबकैम विंडो आपके द्वारा उपयोग किए जा रहे एप्लिकेशन पर कुछ भी प्रदर्शित नहीं कर सकती है। ऐप अनुमतियों को समायोजित करने के लिए:
- "प्रारंभ" मेनू खोलें और सेटिंग मेनू गियर आइकन पर क्लिक करें (" समायोजन ”).
- क्लिक करें" गोपनीयता ”.
- बाएं कॉलम तक स्क्रॉल करें और "चुनें" कैमरा "ऐप अनुमतियां" शीर्षक के अंतर्गत।
- सही पैनल का निरीक्षण करें। यदि आप विंडो के शीर्ष पर "इस डिवाइस के लिए कैमरा एक्सेस बंद है" देखते हैं, तो " परिवर्तन " और स्विच को चालू या "चालू" स्थिति में स्लाइड करें। यदि पहुँच पहले से ही दी गई है, तो इस चरण को छोड़ दें।
- "ऐप्स को अपने कैमरे तक पहुंचने की अनुमति दें" शब्दों के तहत स्लाइडर सक्रिय स्थिति में या "चालू" होना चाहिए। यदि नहीं, तो इसे सक्षम करने के लिए स्लाइडर पर क्लिक करें।
-
"डेस्कटॉप ऐप्स को अपने कैमरे तक पहुंचने दें" शीर्षक तक स्क्रॉल करें। यदि स्विच पहले से सक्रिय स्थिति में नहीं है, तो इसे सक्रिय करने के लिए स्विच पर क्लिक करें।
इस सेगमेंट में ऐप्स की सूची उन ऐप्स को दर्शाती है जिन्हें आपने पहले कैमरे का उपयोग करने की अनुमति दी थी। उदाहरण के लिए, यदि आप Google क्रोम के माध्यम से फेसबुक चैट में वेबकैम का उपयोग करते हैं, तो Google क्रोम उस सेगमेंट में दिखाई देगा।

चरण 5. आधिकारिक वेब कैमरा प्रोग्राम का उपयोग करें।
कभी-कभी, आपके द्वारा ऑपरेटिंग सिस्टम को अपडेट करने के बाद वेबकैम ऐप सेटिंग रीसेट या बदली जा सकती हैं। वेब कैमरा प्रोग्राम खोलें (आपके द्वारा उपयोग किए जा रहे वेबकैम के आधार पर), "खोजें" पसंद " या " समायोजन ”, और यह देखने के लिए कि क्या छवि या वेबकैम हाइलाइट परिणामों में कोई परिवर्तन हैं, वीडियो और प्रदर्शन सेटिंग्स समायोजित करें।
- अगर आपका वेबकैम आपके कंप्यूटर का बिल्ट-इन कैमरा है, तो ऐप आज़माएं कैमरा जो विंडोज 10 का एक हिस्सा या फीचर है।
- यदि आप Logitech या किसी अन्य कंपनी द्वारा निर्मित USB वेबकैम का उपयोग कर रहे हैं, तो आपको पहले निर्माता की वेबसाइट से आधिकारिक प्रोग्राम डाउनलोड करना होगा।

चरण 6. कंप्यूटर से अन्य यूएसबी कनेक्शन डिस्कनेक्ट करें (केवल यूएसबी वेबकैम के लिए)।
यह संभव है कि कोई अन्य USB डिवाइस आपके वेबकैम में हस्तक्षेप कर रहा हो। वेबकैम को कनेक्ट रखें, लेकिन किसी भी अन्य USB बाह्य उपकरणों को डिस्कनेक्ट करें। यदि कैमरा अभी भी काम नहीं करता है, तो कैमरे को किसी भिन्न USB पोर्ट से कनेक्ट करने का प्रयास करें और कैमरे का पुन: उपयोग करने का प्रयास करें।

चरण 7. कंप्यूटर को सुरक्षित मोड या "सुरक्षित मोड" में पुनरारंभ करें।
यदि आप वेबकैम को सुरक्षित मोड में खोलते हैं और कैमरा अभी भी कुछ नहीं दिखाता है, तो ड्राइवरों को अपडेट करने का प्रयास करें। यदि वेब कैमरा सुरक्षित मोड में काम कर रहा है, तो संभव है कि समस्या एक प्रोग्राम द्वारा ट्रिगर की गई थी जो कंप्यूटर के प्रारंभ (स्टार्टअप प्रोग्राम) से स्वचालित रूप से शुरू हुई थी। कुछ स्टार्टअप प्रोग्राम जैसे एंटीवायरस प्रोग्राम या सोशल मीडिया टूल जैसे स्लैक या स्टीम को अक्षम करने का प्रयास करें।
यदि आप अभी भी वेबकैम का उपयोग नहीं कर सकते हैं, तो समस्या को ठीक करने के लिए ड्राइवर अपडेट विधि पढ़ें।
भाग 2 का 2: ड्राइवर को अद्यतन करना

चरण 1. विंडोज सर्च बार में डिवाइस मैनेजर टाइप करें।
यदि आपको यह बार विंडोज "स्टार्ट" मेनू के बगल में नहीं दिखाई देता है, तो इसे खोलने के लिए मैग्नीफाइंग ग्लास आइकन, सर्कल आइकन या "स्टार्ट" बटन पर क्लिक करें।

चरण 2. डिवाइस मैनेजर पर क्लिक करें।
यह विकल्प खोज परिणामों में सबसे ऊपर है।

चरण 3. स्क्रीन को स्वाइप करें और कैमरे पर डबल क्लिक करें।
अब आप वेबकैम देख सकते हैं।
- यदि आपको वेबकैम नहीं दिखाई देता है, तो यह " इमेजिंग उपकरण " या " ध्वनि, वीडियो और गेम नियंत्रक ”.
- यदि इन खंडों में कैमरा उपलब्ध नहीं है, तो सुनिश्चित करें कि कैमरा कंप्यूटर से जुड़ा है (बाहरी कैमरों के लिए), " कार्य "स्क्रीन के शीर्ष पर, और" चुनें हार्डवेयर परिवर्तनों के लिए स्कैन करें ”.

चरण 4. वेबकैम के नाम पर एक बार क्लिक करें।
कैमरा बाद में चुना जाएगा।

चरण 5. "अपडेट" बटन पर क्लिक करें।
यह "डिवाइस मैनेजर" विंडो के शीर्ष पर एक हरे तीर के साथ एक ब्लैक बॉक्स आइकन है।

चरण 6. अद्यतन ड्राइवर सॉफ़्टवेयर के लिए स्वचालित रूप से खोजें क्लिक करें।
यह खिड़की के बीच में है। विंडोज वेब कैमरा ड्राइवर के लिए सॉफ्टवेयर अपडेट की तलाश करेगा।

चरण 7. प्रतीक्षा करें जब तक कि विंडोज इंटरनेट पर उपलब्ध अपडेट की खोज करे और ड्राइवरों को अपडेट करे।

चरण 8. यदि उपलब्ध हो तो अद्यतन ड्राइवर स्थापित करें।
यदि विंडोज़ को आपके वेबकैम के लिए एक अद्यतन ड्राइवर मिल जाता है, तो इसे स्थापित करने के लिए ऑन-स्क्रीन निर्देशों का पालन करें।
यदि कोई ड्राइवर नहीं मिलता है और वेबकैम अभी भी काम नहीं कर रहा है, तो अगले चरण पर जाएँ।

चरण 9. वेबकैम ड्राइवर को मैन्युअल रूप से स्थापित करें।
यदि कैमरा अभी भी काम नहीं करता है, तो आपको निर्माता की वेबसाइट से एक विशिष्ट ड्राइवर डाउनलोड करने की आवश्यकता हो सकती है। यदि आप एक अंतर्निहित वेबकैम वाले लैपटॉप का उपयोग कर रहे हैं, तो ड्राइवर आमतौर पर लैपटॉप निर्माता की वेबसाइट (जैसे एसर या लेनोवो) पर उपलब्ध होते हैं। यदि आप USB वेबकैम का उपयोग कर रहे हैं, तो कैमरा निर्माता की वेबसाइट पर जाएँ।
उदाहरण के लिए, यदि आप लॉजिटेक सी९२० वेबकैम का उपयोग कर रहे हैं, तो लॉजिटेक सपोर्ट वेबसाइट पर जाएँ, मॉडल सी९२० का चयन करें, और लिंक पर क्लिक करें " डाउनलोड "कैमरे के लिए सॉफ्टवेयर खोजने के लिए। क्लिक करें" अब डाउनलोड करो लॉजिटेक सॉफ्टवेयर और ड्राइवरों को डाउनलोड करने के लिए। फिर आपको ड्राइवरों और कनेक्टेड सॉफ़्टवेयर को स्थापित करने के लिए डाउनलोड किए गए प्रोग्राम को चलाने की आवश्यकता होगी।

चरण 10. कंप्यूटर को पुनरारंभ करें।
कंप्यूटर के पुनरारंभ होने के बाद, वेबकैम नए ड्राइवर को पहचान सकता है।
टिप्स
- खरीदने से पहले हमेशा तृतीय-पक्ष वेबकैम के संगतता विवरण की जांच करें।
- विंडोज 10 में अपडेट किए गए कुछ विंडोज 7 या 8 कंप्यूटर विंडोज 10 की सभी सुविधाओं का समर्थन करने के लिए पर्याप्त परिष्कृत नहीं हैं। कभी-कभी, यह कमी अंतर्निहित वेबकैम को काम करने से रोकती है।